Hello, Gossipians! Is your LG TV displaying the dreaded “WiFi is turned off” message? Don’t worry! You’re not alone, and we’re here to help. In this article, we’ll explore the possible reasons for this issue and provide you with easy-to-follow solutions to fix it. Let’s dive in and get your LG TV back online, so you can continue streaming your favorite shows without interruption.
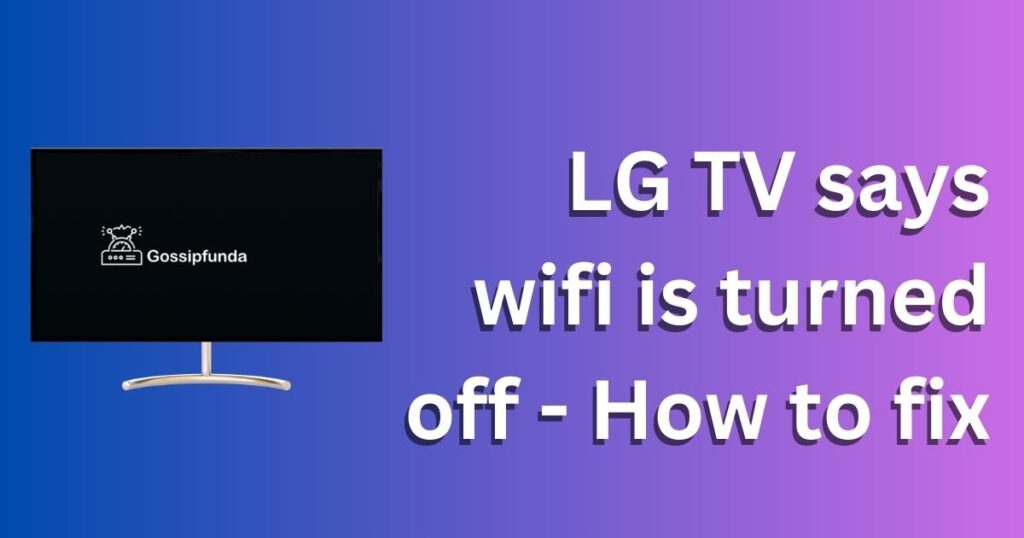
Why Your LG TV Says WiFi Is Turned Off?
- WiFi Connection Problems
One of the most common reasons for your LG TV displaying the “WiFi is turned off” message is connection problems. These can arise from various issues, such as network congestion, weak signals, or interference from other devices.
- Outdated Firmware
Your LG TV may be running on outdated firmware, causing compatibility issues with your wireless network. Keeping your TV’s software up-to-date is essential to ensure smooth functioning.
- Hardware Issues
Hardware issues, such as a faulty WiFi module, can also lead to the “WiFi is turned off” message. In such cases, you may need to contact LG support or a professional technician for assistance.
How to Fix Your LG TV When It Says WiFi Is Turned Off?
Fix 1: Check Your WiFi Network
Before attempting any fixes, ensure that your WiFi network is functioning correctly. Test the connection using other devices, like your smartphone or laptop, to verify if the problem lies with your network or your LG TV.
Step 1: Inspect Your Router or Modem
- Ensure the router or modem is powered on.
- Check for properly connected cables and any unusual blinking lights.
Step 2: Test Internet Connection on Other Devices
- Connect devices like smartphones, laptops, or tablets to your network.
- Verify if they can access the internet without issues.
Step 3: Perform an Internet Speed Test
- Use a connected device to test your internet connection speed.
- Visit websites like speedtest.net or fast.com to perform the test.
- Compare the results to the recommended speeds for streaming video content.
Step 4: Restart Your Router or Modem
- Unplug your router or modem from the power source.
- Wait for 30 seconds and plug it back in.
- Allow a few minutes for the devices to reconnect before testing your WiFi connection again.
Step 5: Update Your Router’s Firmware
- Visit your router manufacturer’s website or check the user manual for firmware update instructions.
- Update your router’s firmware if a new version is available.
Step 6: Examine Your WiFi Network Settings
- Check your router’s settings for any configuration issues, such as incorrect DNS settings, IP address conflicts, or security settings.
- Refer to your router’s user manual or manufacturer’s website for detailed instructions on how to adjust these settings.
Step 7: Optimize Router Placement
- Ensure your router is placed in a central location, away from other electronic devices.
- Adjust the router’s antennas for better signal coverage.
Step 8: Contact Your Internet Service Provider (ISP)
If none of the above steps resolve the issue, contact your ISP for assistance. They can help diagnose any network issues or suggest possible solutions.
Fix 2: Restart Your Devices
Sometimes, a simple restart can resolve connection issues. Power off your LG TV and your router or modem, wait for a few minutes and then power them back on. Allow a few minutes for the devices to reconnect before checking the WiFi connection on your TV.
Step 1: Power Off Your LG TV
- Locate the power button on your LG TV, either on the remote control or the TV itself.
- Press and hold the power button until the TV turns off.
Step 2: Turn Off Your Router or Modem
- Locate the power button on your router or modem.
- Press and hold the power button until the device turns off.
- If your router or modem doesn’t have a power button, unplug it from the power source.
Step 3: Wait for 30 Seconds
- Wait for at least 30 seconds to allow both devices to fully power down.
Step 4: Power On Your Router or Modem
- Press and hold the power button on your router or modem until the device turns on.
- If your router or modem doesn’t have a power button, plug it back into the power source.
- Wait for the router or modem to fully restart and establish a connection to the internet. This may take a few minutes.
Step 5: Power On Your LG TV
- Press and hold the power button on your LG TV, either on the remote control or the TV itself, until the TV turns on.
Step 6: Allow Devices to Reconnect
- Give both your LG TV and router or modem a few minutes to reconnect with each other and establish a stable WiFi connection.
Step 7: Check Your LG TV’s WiFi Connection
- Press the Home or Settings button on your remote control.
- Navigate to ‘Network,’ then ‘WiFi Connection.’
- Verify if your LG TV is now connected to your WiFi network.
Fix 3: Reconnect to Your WiFi Network
Step 1: Access the Network Settings on Your LG TV
- Press the ‘Home’ or ‘Settings’ button on your remote control to access the TV’s main menu.
- Use the arrow buttons on your remote to navigate to ‘Network’ or ‘All Settings > Network.’
Step 2: Select ‘WiFi Connection’
- Once you’re in the ‘Network’ menu, navigate to ‘WiFi Connection’ using the arrow buttons on your remote control.
- Press the ‘Enter’ or ‘OK’ button to access the list of available WiFi networks.
Step 3: Choose Your WiFi Network
- Browse through the list of available networks and locate your WiFi network.
- Use the arrow buttons on your remote control to highlight your WiFi network.
- Press the ‘Enter’ or ‘OK’ button to select your network.
Step 4: Enter Your WiFi Password
- A password input screen will appear after selecting your network.
- Use the on-screen keyboard or your remote control’s number pad to enter your WiFi network password.
- Be mindful of capitalization and special characters when entering the password.
- Press the ‘Enter’ or ‘OK’ button after typing the password.
Step 5: Establish Connection
- Your LG TV will now attempt to connect to your WiFi network.
- Wait for a few seconds as the TV establishes a connection with your network.
- Once connected, you should see a ‘Connected’ message or a checkmark next to your network’s name.
Step 6: Verify Connection Status
- To double-check that your LG TV is connected to the internet, press the ‘Home’ or ‘Settings’ button on your remote control.
- Navigate to ‘Network,’ then ‘Network Status’ or ‘Network Connection Status.’
- The connection status should show as ‘Connected’ or display your network’s information.
Fix 4: Update Your LG TV’s Firmware
Step 1: Check Your LG TV’s Current Firmware Version
- Press the ‘Home’ or ‘Settings’ button on your remote control to access the TV’s main menu.
- Navigate to ‘Support’ or ‘All Settings > General > About this TV.’
- Locate the ‘Software Version’ or ‘Firmware Version’ information, which displays your TV’s current firmware version.
Step 2: Verify Internet Connection
- Ensure that your LG TV is connected to the internet before attempting to update the firmware.
- If your TV is not connected to the internet, follow the steps in our previous guide to reconnect your LG TV to your WiFi network.
Step 3: Access the Software Update Menu
- Press the ‘Home’ or ‘Settings’ button on your remote control.
- Use the arrow buttons on your remote to navigate to ‘Support’ or ‘All Settings > Support.’
Step 4: Check for Firmware Updates
- In the ‘Support’ menu, select ‘Software Update’ or ‘Software & Drivers.’
- Choose ‘Check for Updates’ or ‘Check Update Version’ and press the ‘Enter’ or ‘OK’ button.
- Your LG TV will now search for available firmware updates.
Step 5: Download and Install Firmware Updates
- If a firmware update is available, your TV will display the update details, including the new firmware version number.
- Select ‘Download’ or ‘Update’ and press the ‘Enter’ or ‘OK’ button to begin the update process.
- The TV will download the firmware update and automatically restart to complete the installation.
- Do not turn off your TV or disconnect it from the internet during the update process.
Step 6: Confirm Successful Firmware Update
- Once your LG TV has restarted, press the ‘Home’ or ‘Settings’ button on your remote control.
- Navigate to ‘Support’ or ‘All Settings > General > About this TV.’
- Check the ‘Software Version’ or ‘Firmware Version’ information to ensure it now displays the updated version.
Fix 5: Reset Your LG TV’s Network Settings
If the issue persists, try resetting your LG TV’s network settings:
Step 1: Access the Network Settings on Your LG TV
- Press the ‘Home’ or ‘Settings’ button on your remote control to access the TV’s main menu.
- Use the arrow buttons on your remote to navigate to ‘Network’ or ‘All Settings > Network.’
Step 2: Select ‘Network Connection’
- Once you’re in the ‘Network’ menu, navigate to ‘Network Connection‘ using the arrow buttons on your remote control.
- Press the ‘Enter’ or ‘OK’ button to access the network connection settings.
Step 3: Choose ‘Wired Connection’ or ‘WiFi Connection’
- In the ‘Network Connection’ menu, select either ‘Wired Connection’ or ‘WiFi Connection,’ depending on your current setup.
- Press the ‘Enter’ or ‘OK’ button to proceed.
Step 4: Reset Your Network Settings
- Navigate to the ‘Reset’ or ‘Reset Network Settings’ option using the arrow buttons on your remote control.
- Press the ‘Enter’ or ‘OK’ button to initiate the reset process.
- A confirmation message will appear, asking if you’re sure you want to reset your network settings. Use the arrow buttons on your remote control to highlight ‘Yes’ and press the ‘Enter’ or ‘OK’ button.
- Your LG TV will now reset its network settings to their default values.
Step 5: Reconnect to Your WiFi Network
- After resetting your network settings, you will need to reconnect your LG TV to your WiFi network.
- Follow the steps in our previous guide to reconnect your LG TV to your WiFi network.
Step 6: Verify Connection Status
- To confirm that your LG TV is connected to the internet, press the ‘Home’ or ‘Settings’ button on your remote control.
- Navigate to ‘Network,’ then ‘Network Status’ or ‘Network Connection Status.’
- The connection status should show as ‘Connected’ or display your network’s information.
Fix 6: Disable Quick Start+ on Your LG TV
Step 1: Access the General Settings Menu
- Press the ‘Home’ or ‘Settings’ button on your remote control to access the TV’s main menu.
- Navigate to ‘General’ or ‘All Settings > General.’
Step 2: Disable Quick Start+
- In the ‘General’ menu, locate the ‘Quick Start+’ option.
- Use the arrow buttons on your remote control to highlight ‘Quick Start+.’
- Press the ‘Enter’ or ‘OK’ button to change the setting to ‘Off.’
Step 3: Restart Your LG TV
- Turn off your LG TV using the power button on your remote control or the TV itself.
- Wait for a few seconds, then turn your TV back on.
Fix 7: Adjust Your Router’s Settings
Step 1: Access Your Router’s Configuration Page
- Open a web browser on your computer or mobile device connected to the same network as your LG TV.
- Enter your router’s IP address (usually found on a sticker on the router or in its manual) into the browser’s address bar and press ‘Enter.’
Step 2: Log in to Your Router
- Enter your router’s username and password (found on the router or in its manual) when prompted.
- If you have never changed the login credentials, the default username and password can often be found online by searching your router’s make and model.
Step 3: Change Your Router’s Wireless Channel
- Locate the ‘Wireless’ or ‘WiFi’ settings on your router’s configuration page.
- Change the wireless channel to a different setting, preferably to a channel with less interference, such as 1, 6, or 11.
- Save your new settings and restart your router.
Fix 8: Perform a Factory Reset on Your LG TV
Step 1: Access the General Settings Menu
- Press the ‘Home’ or ‘Settings’ button on your remote control to access the TV’s main menu.
- Navigate to ‘General’ or ‘All Settings > General.’
Step 2: Select ‘Reset to Initial Settings’
- In the ‘General’ menu, locate the ‘Reset to Initial Settings’ or ‘Factory Reset’ option.
- Use the arrow buttons on your remote control to highlight the option and press the ‘Enter’ or ‘OK’ button.
Step 3: Confirm Factory Reset
- A confirmation message will appear, asking if you’re sure you want to reset your LG TV to its initial settings.
- Use the arrow buttons on your remote control to highlight ‘Yes’ and press the ‘Enter’ or ‘OK’ button.
- Your LG TV will now perform a factory reset and restart.
Fix 9: Contact LG Support or a Professional Technician
Step 1: Gather Your LG TV Information
- Locate your LG TV’s model number, usually found on a sticker on the back of the TV or within the TV’s user manual.
- Note the serial number of your LG TV, which can be found on the same sticker or in the user manual.
- List any troubleshooting steps you’ve already attempted to resolve the issue.
Step 2: Contact LG Support
- Visit the official LG Support website at www.lg.com/support.
- Choose your country or region to access the appropriate support page.
- Locate the ‘Contact Us’ or ‘Support’ section on the website.
- You can choose from several support options, such as Live Chat, Email, or Phone support.
Step 3: Explain Your Issue to LG Support
- Provide LG Support with your TV’s model number, serial number, and a detailed description of the issue.
- Mention any troubleshooting steps you’ve already tried.
- Follow any additional troubleshooting suggestions provided by LG Support.
Step 4: Schedule a Service Appointment
- If LG Support determines that your TV requires service, schedule an appointment with a professional technician.
- LG Support may provide you with a list of authorized service centers or help you schedule an in-home service appointment.
Step 5: Find a Professional Technician (if LG Support is unavailable)
- If you cannot contact LG Support or prefer to seek help from a local technician, search online or in local business directories for reputable TV repair services.
- Read reviews and testimonials to ensure the technician is experienced in fixing LG TV issues.
- Contact the technician and provide your TV’s model number, serial number, and a detailed description of the issue.
- Schedule an appointment for an in-home service or to drop off your TV at their repair shop.
Preventing Future WiFi Connection Issues
- Ensure Optimal Router Placement
To avoid weak signals or interference, place your router in a central location and away from other electronic devices. Also, ensure that the router’s antennas are positioned optimally for better signal coverage.
- Keep Your Firmware Up-to-Date
Regularly check for firmware updates for both your LG TV and router to prevent compatibility issues and improve performance.
- Invest in a WiFi Range Extender
A WiFi range extender can help boost your network’s signal strength, ensuring a stable connection throughout your home. This can be particularly useful if your LG TV is located far from your router or if there are obstacles like walls or doors between them.
- Regularly Restart Your Devices
Occasionally restarting your LG TV and router can help maintain a stable connection and prevent potential issues. Make it a habit to power-cycle your devices every few weeks.
Conclusion
Encountering the “WiFi is turned off” message on your LG TV can be frustrating, but with the solutions provided in this article, you should be able to resolve the issue quickly and easily. Remember to check your WiFi network, restart your devices, reconnect to your network, update your firmware, reset your network settings, and contact LG support or a technician if necessary. By following these steps and taking preventive measures, you can enjoy a seamless, uninterrupted streaming experience on your LG TV.
FAQs
This message can result from software glitches, incorrect network settings, outdated firmware, or hardware issues.
Access the network settings, select ‘WiFi Connection,’ choose your network, enter the password, and establish a connection.
Updating the firmware may resolve compatibility problems or software glitches, potentially fixing the issue.
Resetting network settings can help eliminate configuration errors or connection problems, potentially resolving the issue.
Access the ‘General’ menu, locate ‘Quick Start+,’ change the setting to ‘Off,’ and restart your TV.
If previous troubleshooting steps don’t resolve the issue, contacting LG Support or a professional technician is recommended.
Changing your router’s wireless channel may improve your TV’s WiFi connection and resolve the issue.
A factory reset can resolve persistent issues, but it should be used as a last resort since it erases your TV’s settings.
Prachi Mishra is a talented Digital Marketer and Technical Content Writer with a passion for creating impactful content and optimizing it for online platforms. With a strong background in marketing and a deep understanding of SEO and digital marketing strategies, Prachi has helped several businesses increase their online visibility and drive more traffic to their websites.
As a technical content writer, Prachi has extensive experience in creating engaging and informative content for a range of industries, including technology, finance, healthcare, and more. Her ability to simplify complex concepts and present them in a clear and concise manner has made her a valuable asset to her clients.
Prachi is a self-motivated and goal-oriented professional who is committed to delivering high-quality work that exceeds her clients’ expectations. She has a keen eye for detail and is always willing to go the extra mile to ensure that her work is accurate, informative, and engaging.


