IMVU, the popular virtual world and social platform, offers users an immersive experience to connect, create, and explore. However, there are times when users might face issues and wonder, “Why is IMVU not working?” Fret not! This comprehensive guide will delve into the common reasons behind IMVU glitches and provide step-by-step solutions to get you back to your virtual adventures.
Common Reasons Behind IMVU Not Working
IMVU users may encounter frustrating moments when the platform doesn’t work as expected. Several factors can contribute to this issue. Here are some bold reasons why IMVU might not be working:
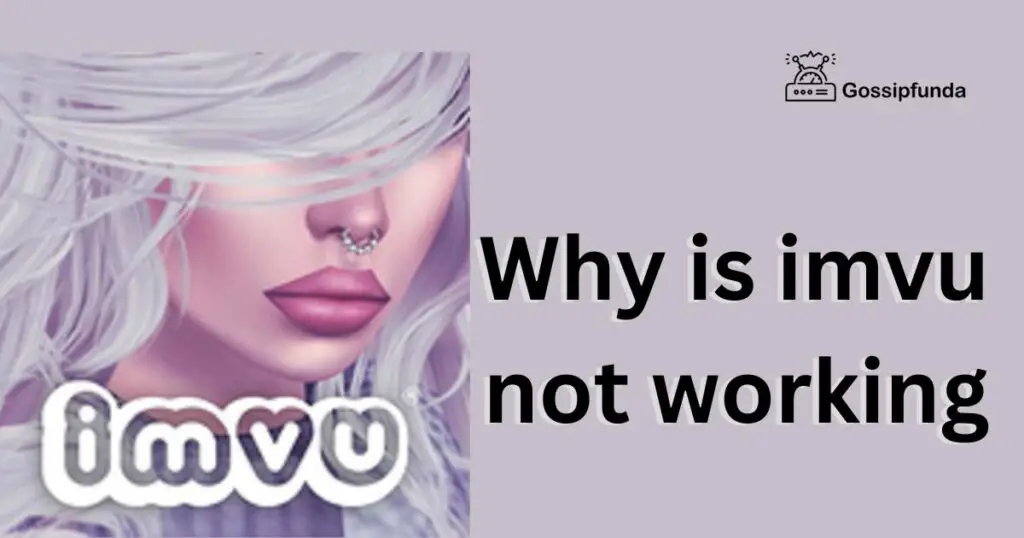
- 1. Network Connection Problems: A stable and robust internet connection is crucial for IMVU to function correctly. Poor network signals, intermittent Wi-Fi, or slow data speed can lead to disruptions while using IMVU.
- 2. Outdated Software: Using an outdated version of the IMVU app or an incompatible browser can result in performance issues. The app and browser need to be updated regularly to ensure smooth functionality.
- 3. Cache and Cookies Buildup: Accumulated cache and cookies in the browser can cause conflicts with IMVU’s operations. Clearing these data regularly is essential to prevent glitches and ensure optimal performance.
- 4. Flash Player Compatibility: IMVU relies on Adobe Flash Player for interactive features, but modern browsers are moving away from Flash support. If your browser doesn’t support Flash or if it’s not enabled, IMVU’s functionalities may be impaired.
- 5. Software Conflicts: Sometimes, other software running on your device might conflict with IMVU. This can lead to crashes or malfunctions within the platform. Identifying and resolving such conflicts is vital for a smooth IMVU experience.
- 6. Server Issues: IMVU’s servers might experience downtime or technical problems. When this happens, users can’t access the platform or experience laggy interactions.
- 7. Account Issues: Issues with your IMVU account, such as incorrect login credentials or a suspended account, can prevent you from using the platform effectively.
- 8. Firewall and Antivirus Restrictions: Firewall or antivirus software settings may prevent IMVU from connecting to the internet or functioning properly. Adjusting these settings can help resolve the issue.
- 9. Browser Extensions: Certain browser extensions or add-ons might interfere with IMVU’s functionalities. Disabling these extensions temporarily can help troubleshoot the problem.
- 10. Device Compatibility: Older devices or those with limited resources might struggle to run IMVU smoothly, leading to crashes or slow performance.
- 11. Maintenance Periods: IMVU occasionally undergoes maintenance to implement updates and improvements. During these periods, the platform might be temporarily inaccessible.
- 12. Geographical Restrictions: In some cases, regional restrictions or internet censorship might affect access to IMVU from certain locations.
Identifying the specific reason behind IMVU not working is the first step towards resolving the issue and enjoying uninterrupted virtual experiences.
How to fix imvu not working?
Fix 1: Check and Restore Network Connection
Having a stable network connection is vital for IMVU to function smoothly. If you’re experiencing issues with IMVU, it’s essential to ensure your internet connection is robust. Here’s a step-by-step guide to help you check and restore your network connection:
1. Disconnect and Reconnect:
- Disconnect from your current Wi-Fi network or mobile data.
- Wait for a few seconds and reconnect to the network.
2. Test Other Websites/Apps:
- Open a web browser and try loading a few different websites.
- Test other apps that require an internet connection on your device.
- If these websites and apps work fine, it indicates the issue might be specific to IMVU.
3. Restart Your Router:
- Power off your Wi-Fi router or modem.
- Wait for about 30 seconds and then turn it back on.
- Wait for the router to establish a stable connection before trying IMVU again.
4. Switch to a Different Network:
- If possible, switch to a different Wi-Fi network or use mobile data to see if the issue persists.
- This can help determine whether the problem is with your network or IMVU itself.
5. Check Network Speed:
- Use a speed test website or app to measure your network’s speed.
- A download speed of at least 3 Mbps and an upload speed of 1 Mbps are recommended for IMVU.
6. Contact Your Internet Service Provider (ISP):
- If you’re experiencing consistent network issues, contact your ISP.
- They can help troubleshoot and fix any network-related problems.
7. Use a Wired Connection:
- If you’re using Wi-Fi, try connecting your device to the router using an Ethernet cable.
- A wired connection tends to be more stable and can improve your IMVU experience.
8. Restart Your Device:
- Sometimes, a simple restart of your device can resolve network-related issues.
Ensuring a stable network connection is the foundation for a seamless IMVU experience. By following these steps and checking your network’s speed and stability, you can rule out network issues as the cause of IMVU not working and enjoy uninterrupted virtual interactions.
Don’t miss: CW app not working
Fix 2: Clear Cache and Cookies
Accumulated cache and cookies in your browser can lead to conflicts and hinder IMVU’s functionality. Clearing these data can often resolve issues and improve the platform’s performance. Here’s how to do it:
1. Clear Cache:
- Google Chrome: Click on the three dots at the top-right corner, go to “More tools,” then “Clear browsing data.” Select “Cached images and files” and click “Clear data.”
- Mozilla Firefox: Click on the three lines at the top-right corner, go to “Options,” select “Privacy & Security,” and under “Cookies and Site Data,” click “Clear Data.”
- Safari: In the top menu, click “Safari,” then “Preferences.” Go to the “Privacy” tab and click “Manage Website Data,” followed by “Remove All.”
2. Clear Cookies:
- Follow the same steps as clearing cache, but instead of selecting “Cached images and files,” select “Cookies and other site data.”
3. Restart Your Browser:
- After clearing cache and cookies, close your browser completely.
- Reopen the browser and try accessing IMVU again.
4. Use Incognito/Private Browsing Mode:
- Alternatively, you can open an incognito/private browsing window to access IMVU without any cached data.
5. Disable Unnecessary Browser Extensions:
- Some browser extensions might interfere with IMVU. Disable any extensions that you don’t need while using IMVU.
6. Restart Your Device:
- After clearing cache and cookies, a device restart can help ensure all changes take effect.
By regularly clearing cache and cookies, you can prevent data conflicts and enhance IMVU’s performance. These steps will help you eliminate any browser-related issues and contribute to a smoother and more enjoyable virtual experience on IMVU.
Fix 3: Update IMVU App
Keeping your IMVU app updated is crucial to ensure you have the latest bug fixes and improvements. Outdated versions of the app can lead to performance issues and compatibility problems. Here’s how to update your IMVU app:
1. App Store (iOS):
- Open the App Store on your iOS device.
- Tap on your profile icon at the top right.
- Scroll down to find the list of apps with available updates.
- Locate IMVU in the list and tap the “Update” button next to it.
2. Google Play Store (Android):
- Open the Google Play Store on your Android device.
- Tap on the three horizontal lines at the top-left to open the menu.
- Select “My apps & games.”
- You’ll see a list of apps with pending updates. Find IMVU and tap “Update.”
3. Microsoft Store (Windows):
- Open the Microsoft Store on your Windows device.
- Click on the three dots at the top-right corner and select “Downloads and updates.”
- If there’s an update available for IMVU, you’ll see it listed. Click the “Update” button.
4. Automatic Updates:
- To ensure you always have the latest version, you can enable automatic app updates in your device settings.
5. Reopen the App:
- After updating, close the IMVU app if it’s open.
- Reopen the app to apply the changes and enjoy the improved performance.
Updating the IMVU app regularly not only fixes bugs but also provides access to new features and optimizations. By following these steps, you’ll stay on top of the latest updates and have a smoother experience while exploring the virtual world of IMVU.
Fix 4: Enable Flash Player
IMVU heavily relies on Adobe Flash Player for its interactive features and animations. If you’re facing issues with IMVU not working properly, it might be due to Flash Player-related problems. Here’s how to ensure Flash Player is enabled:
1. Check Flash Player Settings:
- Open the browser you use for IMVU.
- Navigate to a webpage that uses Flash, such as Adobe’s official Flash Player test page.
- Look for a puzzle piece icon or a notification at the top of the browser indicating that Flash is blocked.
- Click on the icon or notification and select “Allow” or “Enable Flash.”
2. Add IMVU to Flash Exceptions:
- In your browser’s settings, find the Flash settings or site settings section.
- Add IMVU’s website URL to the list of exceptions or allowed sites for Flash.
- This ensures that Flash content on IMVU is allowed to run without any issues.
3. Use a Flash-Compatible Browser:
- If your current browser no longer supports Flash, consider using a browser that still does, such as Internet Explorer or an older version of Firefox.
4. Update Flash Player:
- If Flash Player is outdated, it might cause compatibility problems. Visit Adobe’s official website to download and install the latest version of Flash Player.
5. Clear Browser Cache:
- After making changes to Flash settings, it’s a good practice to clear your browser’s cache to ensure the new settings take effect.
6. Restart Your Browser:
- Close your browser after making changes to Flash settings.
- Reopen the browser and try accessing IMVU to see if the issue is resolved.
Enabling Flash Player and ensuring it’s properly configured in your browser can address many interactive issues on IMVU. By following these steps, you can enjoy the full range of interactive features and animations that IMVU has to offer without any hindrance.
Fix 5: Check Firewall and Antivirus Settings
Firewalls and antivirus software are designed to protect your computer, but they might sometimes interfere with IMVU’s connections, causing it to not work properly. Here’s how to adjust your firewall and antivirus settings to ensure IMVU can function without disruptions:
1. Add IMVU as an Exception:
- Open your firewall settings from the control panel or system tray icon.
- Look for an option related to allowing applications or creating exceptions.
- Add IMVU to the list of allowed applications. You might need to browse for the IMVU executable file.
2. Whitelist IMVU in Antivirus Software:
- Open your antivirus software and access its settings.
- Find the section related to exclusions or whitelisting.
- Add the IMVU folder and its executable files to the exclusion list.
3. Temporarily Disable Firewall or Antivirus:
- If adding exceptions doesn’t work, you can try temporarily disabling your firewall or antivirus.
- Remember to re-enable them once you’re done using IMVU.
4. Test IMVU Connection:
- After making changes, open IMVU and see if the connection issues are resolved.
- If the problem persists, try restarting your computer to ensure the changes take effect.
5. Update Firewall/Antivirus Rules:
- Sometimes, firewall or antivirus software might need to be updated to recognize IMVU properly.
- Check for any software updates for your security programs.
6. Contact Support:
- If adjusting firewall and antivirus settings doesn’t resolve the issue, you can contact IMVU support for further assistance.
Remember, while adjusting security settings, it’s essential to strike a balance between protecting your computer and allowing IMVU to function smoothly. Following these steps can help ensure that your firewall and antivirus settings don’t hinder your IMVU experience.
Fix 6: Verify Browser Compatibility
Sometimes, browser-related issues can be the cause of IMVU not working properly. Ensuring that you’re using a compatible browser and optimizing its settings can often resolve these problems. Here’s how to verify and optimize browser compatibility:
1. Check Supported Browsers:
- Visit IMVU’s official website and look for information on supported browsers.
- Ensure you’re using a browser listed as compatible with IMVU.
2. Update Your Browser:
- If you’re using an older version of the browser, update it to the latest version.
- Browser updates often include bug fixes and improvements that can help with compatibility.
3. Disable Browser Extensions:
- Temporarily disable any browser extensions or add-ons that might interfere with IMVU.
- Some extensions can conflict with IMVU’s scripts and cause it to not work correctly.
4. Clear Browser Cache and Cookies:
- Follow the steps mentioned earlier to clear your browser’s cache and cookies.
- This can help eliminate any conflicts that might arise due to cached data.
5. Reset Browser Settings:
- If IMVU is still not working after clearing cache and cookies, consider resetting your browser settings to their default values.
- This can help remove any customized settings that might be causing conflicts.
6. Test IMVU in a Different Browser:
- If you’re still facing issues, try accessing IMVU using a different browser altogether.
- This can help you determine if the problem is specific to your current browser.
7. Disable Pop-up Blockers:
- Some browsers have built-in pop-up blockers that might interfere with IMVU’s features.
- Make sure pop-up blockers are disabled for the IMVU website.
8. Update Browser Plugins:
- If you’re using browser plugins like Java or Silverlight, ensure they are up to date.
- Outdated plugins can cause compatibility issues.
By ensuring your browser is compatible with IMVU and optimizing its settings, you can prevent browser-related issues from affecting your virtual experience. Following these steps will help you enjoy IMVU without any interruptions caused by browser incompatibility.
Fix 7: Troubleshoot Software Conflicts
Conflicts with other software running on your device can disrupt IMVU’s operations. Identifying and resolving these conflicts can lead to a smoother experience. Here’s how to troubleshoot software conflicts:
1. Close Unnecessary Applications:
- Minimize or close any applications running in the background.
- Resource-intensive applications might be consuming your device’s processing power and memory, affecting IMVU’s performance.
2. Task Manager (Windows) / Activity Monitor (Mac):
- Open the Task Manager on Windows or Activity Monitor on Mac.
- Identify applications that are using a significant amount of CPU or memory.
- If you find any applications consuming excessive resources, consider closing or restarting them.
3. Disable Startup Programs:
- Some programs automatically start when you boot up your computer, which can impact its performance.
- Disable unnecessary startup programs to free up resources for IMVU.
4. Update Drivers:
- Outdated or incompatible device drivers can lead to conflicts.
- Make sure your graphics card and other important drivers are up to date.
5. Run in Safe Mode:
- Boot your computer into safe mode to run a minimal set of drivers and services.
- This can help determine if third-party applications are causing the issue.
6. Update Software:
- Ensure that your operating system and other software are up to date.
- Updates often include fixes for known compatibility issues.
7. Disable Hardware Acceleration:
- In some cases, disabling hardware acceleration in applications like browsers can resolve conflicts.
- Look for this option in application settings.
8. Check Background Processes:
- Some applications have background processes that might continue running even when the main application is closed.
- Use your computer’s task manager to identify and close any such processes.
9. Reinstall Problematic Software:
- If you identify a particular application causing conflicts, consider reinstalling it.
- Sometimes, corrupted installation files can lead to compatibility issues.
By carefully evaluating and troubleshooting conflicts with other software, you can create an environment where IMVU can function optimally. Following these steps will help you eliminate potential conflicts and enjoy a seamless experience on the platform.
Fix 8: Check for Server Status and Maintenance
IMVU’s servers occasionally undergo maintenance or experience downtime, which can lead to disruptions in service. Checking the server status can help you determine whether the issue is on your end or if it’s a widespread problem. Here’s how to do it:
1. Visit IMVU’s Official Website:
- Open your web browser and go to IMVU’s official website.
- Look for a section or page that provides information about server status or service updates.
2. Check Social Media Channels:
- IMVU often uses its social media accounts to communicate updates and announcements.
- Visit IMVU’s official profiles on platforms like Twitter and Facebook for any information about server status.
3. Check Community Forums:
- IMVU’s official community forums might have posts or threads discussing server issues.
- Other users might also share their experiences and potential solutions.
4. Wait for Maintenance to Complete:
- If you discover that IMVU is undergoing scheduled maintenance, there might not be an immediate solution.
- Wait for the maintenance period to complete as announced by IMVU.
5. Contact IMVU Support:
- If you’re unsure whether the issue is server-related or specific to your account, you can always reach out to IMVU’s customer support.
- They can provide you with accurate information about the server status and potential fixes.
6. Be Patient:
- Sometimes, server issues are temporary and get resolved on their own.
- If the problem is indeed on IMVU’s end, exercising patience is key.
Remember that server issues are beyond your control, and all you can do is stay informed and wait for the platform to resume normal operations. By following these steps, you can determine whether the problem you’re facing is due to server maintenance or if it requires further troubleshooting on your end.
Preventing IMVU Issues: Tips for a Smoother Experience
To avoid future disruptions and ensure a seamless IMVU experience, here are some proactive steps you can take:
- 1. Regularly Update Your App and Browser: Keep your IMVU app and browser up to date to benefit from bug fixes and enhancements.
- 2. Clear Cache and Cookies Periodically: Clear your browser’s cache and cookies regularly to prevent data conflicts.
- 3. Enable Automatic Updates: Set your apps and browser to update automatically to ensure you’re always using the latest versions.
- 4. Optimize Device Performance: Keep your device running smoothly by regularly cleaning unnecessary files and programs.
- 5. Check Network Connection: Ensure you’re connected to a stable and fast internet connection before using IMVU.
- 6. Monitor Firewall and Antivirus Settings: Regularly review your firewall and antivirus settings to ensure they’re not blocking IMVU.
- 7. Use Supported Browsers: Stick to compatible browsers to avoid compatibility issues.
- 8. Limit Background Processes: Close unnecessary applications running in the background to free up resources.
- 9. Verify System Requirements: Ensure your device meets the recommended system requirements for running IMVU.
- 10. Participate in Beta Testing: Join IMVU’s beta testing programs to help identify and report issues before they become widespread.
- 11. Keep Up with Updates and Announcements: Follow IMVU’s social media accounts and official forums for updates and announcements.
- 12. Report Issues Promptly: If you encounter issues, report them to IMVU’s customer support promptly for assistance.
By adopting these preventative measures, you can significantly reduce the likelihood of facing issues while using IMVU. Proactivity and awareness are key to enjoying a consistently smooth and immersive virtual experience.
Conclusion
IMVU offers an incredible platform for virtual interactions, but technical glitches can sometimes disrupt the experience. By understanding the common reasons behind IMVU not working and following the step-by-step solutions provided in this guide, you can overcome these challenges and return to your virtual escapades with ease. Remember, a stable network connection, updated app or browser, and proactive maintenance of your device’s settings can go a long way in ensuring a seamless IMVU experience. Don’t let technical hiccups hold you back – dive back into the vibrant world of IMVU and enjoy all it has to offer!
FAQs
IMVU glitches can happen due to network problems, outdated apps, or software conflicts.
Check Wi-Fi, switch networks, or restart your router to ensure a stable connection.
Clear cache and cookies, update Flash Player, and disable browser extensions.
Clear browser cache, close background apps, and ensure a fast network connection.
Update IMVU app, check software conflicts, and ensure your device meets requirements.
Check IMVU’s official sources, wait for maintenance completion, and stay patient.
Update app/browser, clear cache, and check for firewall/antivirus settings.
Prachi Mishra is a talented Digital Marketer and Technical Content Writer with a passion for creating impactful content and optimizing it for online platforms. With a strong background in marketing and a deep understanding of SEO and digital marketing strategies, Prachi has helped several businesses increase their online visibility and drive more traffic to their websites.
As a technical content writer, Prachi has extensive experience in creating engaging and informative content for a range of industries, including technology, finance, healthcare, and more. Her ability to simplify complex concepts and present them in a clear and concise manner has made her a valuable asset to her clients.
Prachi is a self-motivated and goal-oriented professional who is committed to delivering high-quality work that exceeds her clients’ expectations. She has a keen eye for detail and is always willing to go the extra mile to ensure that her work is accurate, informative, and engaging.

