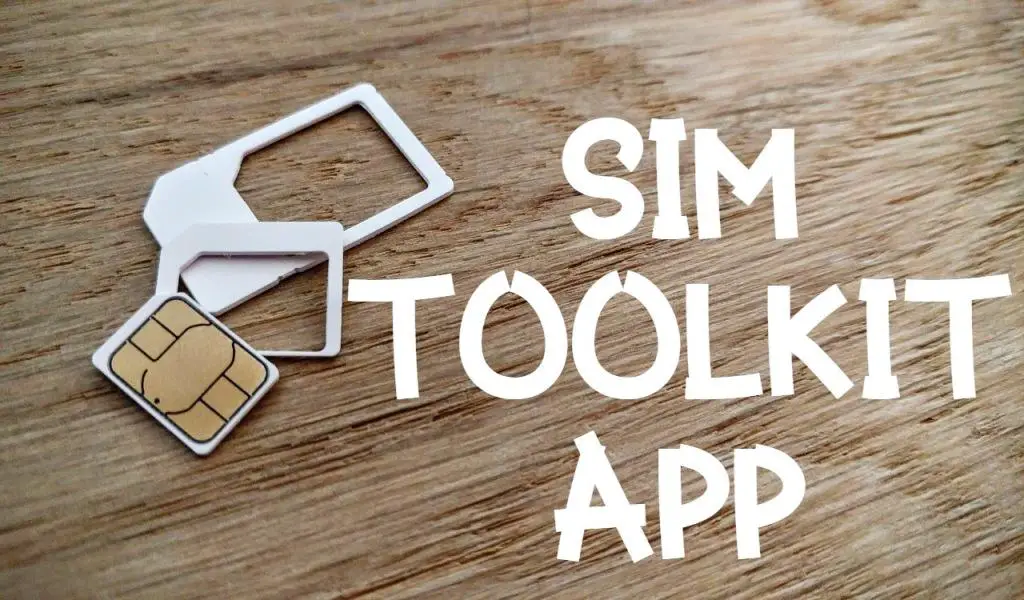These days people love to take a screenshot of any information they find interesting on the internet to share with their friends and colleagues. But unfortunately, sometimes they encounter a “Can’t take screenshot due to security policy” message on the mobile screen. This message generally appears when you are screenshotting some app’s/website’s login page or something which is considered confidential by the website/app. Since we are living in a digital era and many people are worried about their privacy and data security so in one way or another this kind of security is great. However, when you need to share the information with somebody there we want to get rid of this screenshot security. In this article, I will tell you how to disable screenshot security in android and iOS.
Sometimes when you try to take screenshots of a few apps or websites it doesn’t allow it. In this article, you will learn how to disable screenshot security. A screenshot is a feature available on Android, iPhone, Mac, and Linux to capture your screen and grab the digital images of the contents getting shown on the screen. Screenshots have become a very important feature as it lets us capture exactly what we are seeing on our screen. Even if you show your game skills try to troubleshoot or understand the problem having a terrible tweet screenshot becomes an indispensable thing in our lives.
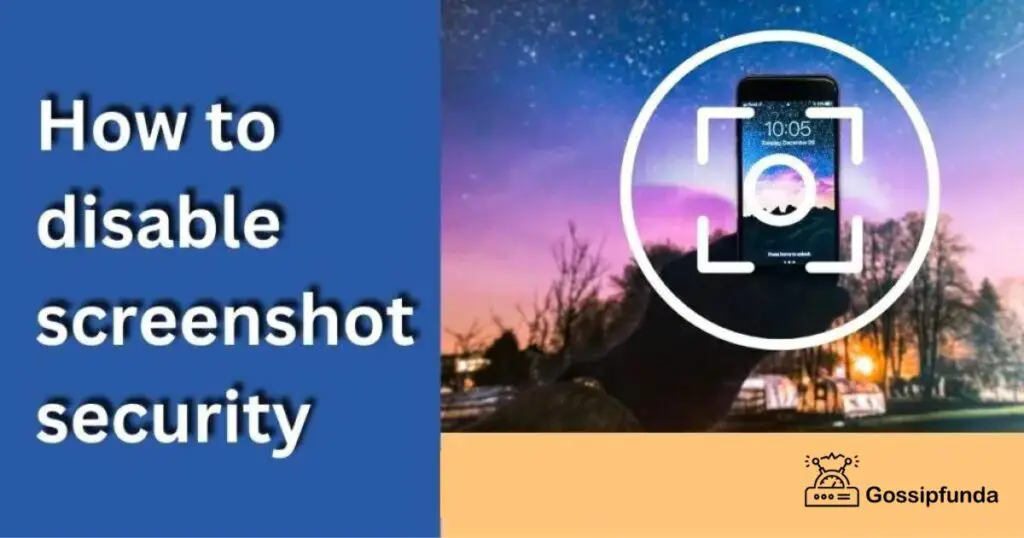
What causes screenshot restriction?
Before learning how to disable the screenshot security, let’s see what might be the plausible causes of this restriction.
- Some apps are designed in a way to restrict screenshotting them. This is mainly for the login page.
- Sometimes it is the mobile device that is preventing you from taking a screenshot. Few devices come with “disable screenshots” enabled.
- If you are trying to take a screenshot of an incognito window of any browser then also you are restricted.
Learn more: How to turn off double tap screenshot on iPhone?
Disabling screenshot security in Google Chrome
If you are using an incognito window and want to take a screenshot then the web browser won’t allow you to do so. As an incognito window is meant to keep the browsing secret and confidential so it doesn’t allow taking screenshots.
However, there is a way to tweak some of the default settings of the browser to disable screenshot security.
Just follow the given steps to disable the screenshot security in the incognito mode of Google Chrome.
Step 1: Launch the Google Chrome.
Step 2: In the address bar, type “chrome://flags” without quotes. This will open experimental features of chrome.
Step 3: In the search box of opened window type “incognito screenshots” without quotes.
Step 4: “Incognito screenshots” will appear in the results. Click on the pull-down menu and select “Enabled“.
Step 5: To see the effect of this change, you need to relaunch chrome. Click on the “Relaunch” button in the bottom right corner of the window.
Disabling device-based screenshot restriction security
Many times it is quite possible that the device manufacturer has a disabled screenshot feature during the manufacturing stage. In this case, it is quite impossible to disable the screenshot security.
Disabling screenshot security in apps
Many apps prevent a user from taking a screenshot to secure data privacy. Such a feature is enabled in finance and business-related apps.
Moreover, apps like Netflix prevents screen capturing to tackle copyrighting of content. But there is a way to disable such features in these apps.
You need to go through the app setting menu to find an option to disable the screenshot security.
Disabling screenshot security in iPhone
There are times when iOS users also encounter this problem while taking screenshots. Let’s see how to resolve this issue by disabling the screenshot security.
People prefer iPhones over android smartphones because of the high-level security provided by apple apps. However, it is possible to disable the screenshot security by tweaking some of the internal codes of the iPhone. But it is not advised to play with iPhone security to get your work done. Doing so might end the warranty of your iPhone.
Disabling screenshot security in Android
When it comes to tweaking smartphones, android always has an upper hand compared to the iPhone. As android is an open-source platform and any developer can have access to its source code and modify it the way he/she wants. And coming to today’s advanced age of mobile and its apps, developers have created many useful apps which are unknown to many people. Some of those apps are very helpful in disabling screenshot security.
Before we go ahead with this advanced way, all you need is a rooted android smartphone (Rooting your smartphone may lead to a void of warranty).
Following are some useful apps that will make your work easy.
Smalipatcher
This app works only on rooted android smartphones. This small tool tweaks with app’s internal settings for you and gets your work done in no time. This tool works great with Magisk, a root tool used for android. Magisk has a high success rate when it comes to rooting android devices and Smalipatcher works the best as a Magisk module.
Xposed
If you are a tech geek then you must have heard of Xposed. The Xposed framework is the most loved framework among android users with a rooted smartphone. The Xposed framework comes with tons of tweaks from changing your boot animation to boosting your audio experience.
To use the Xposed framework, you need to have Magisk on your phone. After that you need, the Riru core framework, the Riru EdXposed module, and EdXposedinstaller.apk. After installing these you are ready to use the ultimate Xposed framework.
Now open the Xposed framework and search “DisableFlagSecure.apk” without quotes. Download and install it. Now open the EdXposed installer app, go to modules and toggle DisableFlagSecure to on. To see the effect, you need to reboot your smartphone, and VOILA! YOU HAVE DONE IT!
POWER+VOLUME DOWN
We also take screenshots when we are not able to download an image, then we can simply just take the screenshot and save it. The screenshots that we take can be shared with others or can be used to search for similar things on the internet or can be saved for later reference.
Screenshots are not only taken on mobile phones, they can also be taken on computers and laptops. There are many ways to take a screenshot on Android phones but the most commonly and universally used is to press POWER+VOLUME DOWN Button together. After taking the screenshot you’ll get a pop-up in which you can crop or edit your screenshot.
On iPhone, we can Press and hold Power+Volume Up if your phone has Face ID, or Power+Home if your phone has Touch ID and a Home button. Same as on Android, a pop-up appears to modify the image or not. We can also ask Siri to take a screenshot for us.
To take a screenshot on a Windows operating system laptop or computer we need to press the WINDOWS+PRINT SCREEN keys on our keyboard. Things change when it comes to a macOS or iMac MacBook. In macOS, we need to use COMMAND+SHIFT+3 keys on our keyboard to take the screenshot.
We can also use the snipping tool on our windows operating system laptops for taking screenshots. The difference between the snipping tool and keybind is that the snipping tool allows us to manually select the area which we want to include in our screenshot while on the other hand keybinds are used to capture the entire screen which is visible to us.
Take screenshots using Google Assistant.
- Open the screen on which you want to capture the screenshot.
- Tap and Hold on to the Home Screen and Google Assistant will be launched.
- Tap on “What’s on my Screen”?
- Click on “Share Screenshot”.
- We can also say “take a screenshot of my screen” by using the voice feature of Google Assistant.
There is also third-party software that can be used to take screenshots like Snagit, LightShot(free), etc.
Android even allows you to take screenshots using Gestures and Motions. This can be done by the going through following steps:
- Go to your phone’s settings.
- Tap on System Setting and then click on Screenshot.
- There will be options like 3-finger swipe down, 3-finger touch and hold, etc. Enable whichever you are more comfortable with and then you can also take a screenshot using that gesture.
- There is also a tutorial option at the bottom which tells you how to do Gestures so that it will be easy for you to understand.
There is one more option and that is screen recording. Screen recording means instead of capturing only the image it lets you record exactly what going on on the screen. There is a direct option for Screen recording on Android mobile phones so we can easily screen record a screen.
In Iphones to record a screen one has to follow these steps:
- Go to Settings and then click Control Center, then tap the Add button next to Screen Recording.
- Tap the grey Record button and then you have to wait for the three-second countdown.
- Exit the Control Center to record your screen.
- To stop recording you have to open Control Center, then select the red Record button. Or you can also tap the red status bar at the top of your screen and tap Stop.
You must be thinking that if there is a screenshot restriction you can easily screen record the screen and then capture the screenshot from it, but, this doesn’t happen because on screenshot restrictions apps when we screen to record a screen, at that time the recording will take place but when you will see it in your gallery/photo Album, the screen will be nothing but only a blank screen.
Do you know how the screenshot functionality came into existence?
The iPhone was the first mobile phone to merge/unite screenshot functionality in 2007. The first picture of the screen that appeared in the picture showed a pin-up model drawn by the programmer for fun.
A screen owned by the U.S. military (for detecting nuclear threats), captured with a Polaroid camera, was the first example of rudimentary and very expensive computer art, and the world’s first screenshot. Suppose you are trying to click a screenshot from your mobile phone but suddenly a message pops up “ Can’t take Screenshot due to security issues” it can be frustrating. This has happened to me too and most of us experience this daily while trying to take a screenshot from Snapchat, GooglePay, Paytm, or any other platform.
Let me tell you my story. I was watching Netflix and my favorite Actor came on screen. As soon as I saw him I tried to capture a screenshot of the screen but wasn’t able to. I thought that something had happened to my mobile phone but when I read about Netflix’s policy, I came to know that it is not possible to take screenshots to avoid their content being misused.
Another incident of mine was when I was trying to take a screenshot of my transactions on Google Pay, and again I failed to do so. Then I researched about it and came to know that they do this to avoid users’ information being misused.
Some site and app screenshot restriction problem has now become very common and people are seeing complaining and getting worried about their attempts while capturing screenshots using their mobile phones. Android Mobile Phones like Samsung Galaxy S9 and Galaxy Note 8 faced this problem.
This issue is not only for mobile phone users but also for laptop, and PC users. Initially, the screenshot restriction was only applied to the private browsing mode also known as Incognito Mode but later was adapted by many applications like Netflix, Amazon Prime, Disney Plus, etc.
This can happen due to many reasons
- Reason 1( While using Browser): Using Incognito Mode in the browser doesn’t let you take any Screenshots. Using any browser be it Chrome, Mozilla Firefox, etc.
- Reason 2( While using Apps): Some apps security disable screenshot taking for preventing their data to be misused. App builders can select to use the Android platform’s FLAG_SECURE setting to prevent the display screen from being captured, recorded, or proven on “non-secure displays” consisting of the latest app’s view. There are a few approaches to disable this flag: Small Patcher module for Magisk.
- Reason 3 (Device): Maybe screenshot capturing restriction is enabled on your device.
- Reason 4: When there is less space in our phone i.e., our phone does have enough storage to store a single image then it won’t allow us to capture screenshots or even take any pictures and gives us a toast message that the phone is out of space.
But first of all, it is important to know what is blocking us from capturing the screenshots. And, then only we can resolve the issue.
Since Android is a customizable operating system, there are several ways to take screenshots on your Android device even if the app is disabled. Below are a few methods from which you can disable the screenshot security restriction problem.
How to disable blocked screenshots in the browser
You open the browser. You go on Incognito Mode and try to play a movie. When your favorite scene comes you try to take a screenshot but you can’t. You feel angry and frustrated.
This frustration can be avoided by following these steps:
- 1. To disable the screenshots security restriction you need to first go to the Flag Menu. (This option is only available in certain versions of Chrome)
- 2. Open Chrome and then, go to “chrome://flags”.
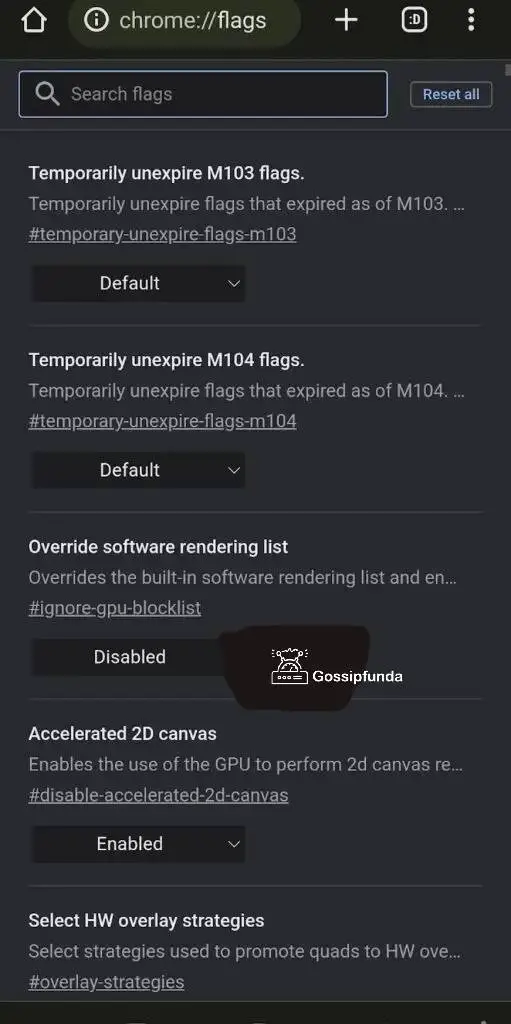
- Search/Lookup for the Incognito Screenshot option.
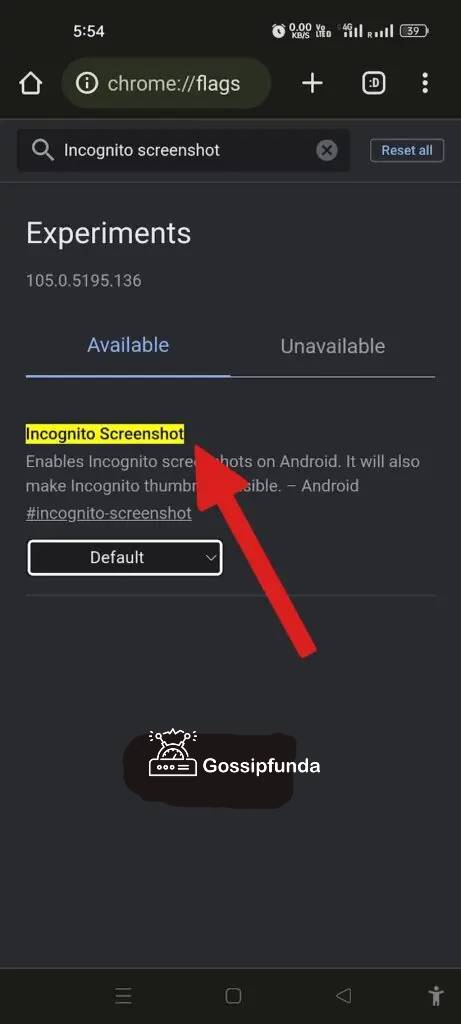
- Choose the “Enabled option” and click on “Relaunch”.
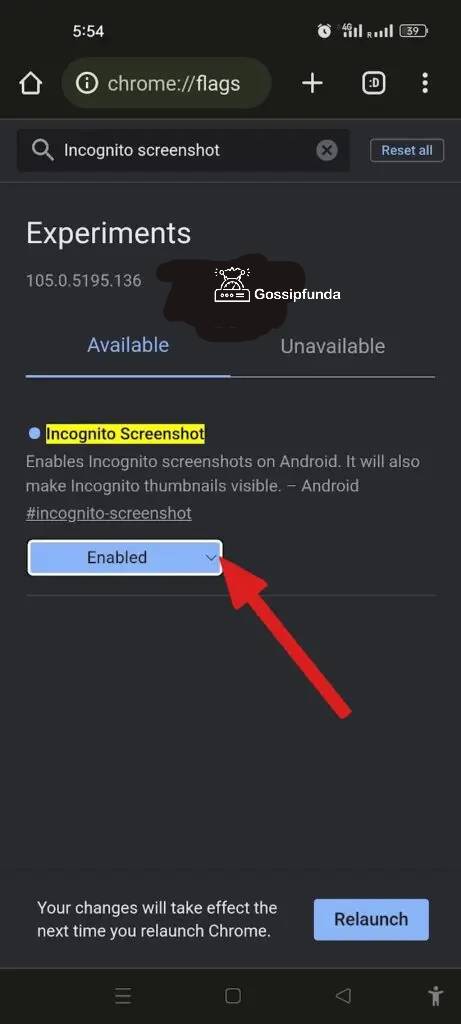
For Firefox:
- 1. Open Firefox and then, click on the three-dotted menus at the bottom right of the screen.
- 2. Click on settings and go to Private browsing.
- 3. Click on “Allow screenshots in private browsing”.
How to fix devices that have restrictions for screenshots:
Netflix and Amazon Prime have disabled screenshot capturing due to privacy protection. This is due to Digital Rights Management(DRM). DRM protects the copyrighted material from being used by another party.
GooglePay and Paytm disable this option so that our personal information remains confidential. It protects the user’s banking information from being used by a third party.
Method 1: Using ADB
And, for your mobile, you can try and look at the settings and see what all options are available. If you are not able to disable the screenshot-capturing restrictions on your phone or you just don’t want to do it, you can also use scrcpy. With it, you can mirror your phone’s display to your computer and capture your phone’s screen using the screenshot software of your choice. For doing this you need to turn on your ADB(Android Debug Bridge) Debugging
from your phone development settings. You can also use the Vysor app instead of scrcpy to take screenshots.
Although we can use the easiest method and that is to simply capture the image from any other phone if we need to capture a screenshot, this practice should not be followed.
Method 2: Using Screenshot Touch
Many apps block us to take screenshots due to security reasons. But we still can take Screenshots of them by using a third-party app.
- Download The app “screenshot touch” from Google Playstore.
- When you’ll open the app, the app will ask for permissions. Enable all the permissions.
- A small icon will appear on your screen.
- Open the screen of the app of which you want to take the screenshot of.
- You can now just tap on the small icon and your screenshot will be taken automatically.
Method 3: Using Settings
This issue can also occur if the screenshot option is disabled on your phone. Go to settings and permit the “screenshot” button.
Method 4: Using AZ Screen Recorder
- Go to Google Play Store and download the AZ Screen Recorder app.
- Enable all the necessary permissions.
- A button will appear with multiple options with it.
- Open the screen of the app of which you want to take the screenshot.
- Permit the Screenshot option from the list.
- A second button appears on the screen.
- Click on the Camera icon, and tap the Allow button.
- A screenshot will be taken and then saved in your gallery.
Can Security Policies be removed from your mobile phone to take screenshots?
There is only one way to do it.
- In this case, you need to remove the specific policy in the Google Device Policy app. This app is only for businesses using the G suite.
- This way has to be only done at your own risk. You’ll be solely responsible if something happens.
- We need to uninstall the app but make sure that the Google account linked to it is removed first.
- Then launch “Google Apps Device Policy”.
- Go to the “Status” page and click on “Unregister” to unregister the account that is linked with the app.
- Go to your phone’s Settings and Click on Apps then, “Apps and Notifications”.
- Tap on “See all Apps”, then click on “Device Policy” App.
- Select “Disable” or “Uninstall” and then ok.
- But firstly remove the account linked to the app.
Or you can just factory reset your phone to remove the app. But I would recommend you first make a backup of your device since all the data, application, and information will be removed.
To factory reset your phone follow the below steps:
- Go to your phone’s Settings and tap on Backup and reset.
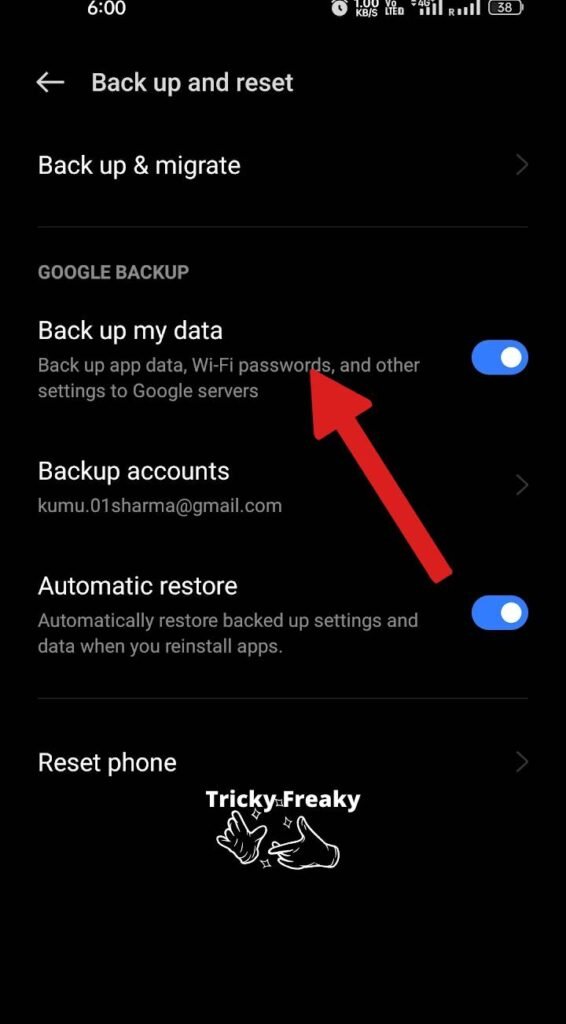
- Select Erase all data which is also called Factory reset.
- Click on reset device and then Erase everything.
Now, you can easily capture screenshots. For the limited storage problem, we can factory reset our mobile phone as explained above or use the file manager to delete unnecessary or duplicate files, images, documents, videos, etc. By doing this we will be able to reduce our mobile phone’s storage and allow us to take screenshots.
As we all know, privacy is important to everyone. So, instead of finding a solution to disable screenshot security, we should abide by the rules and only do so when it is very important. We should also teach our younger generation not to get involved in such activities as they need proper guidance to go on a good track.
Conclusion
Although some pieces of information are meant to be secret and confidential. And we should not tweak the internal setting of apps as it may lead to some errors which might blow our minds.
But if still you want to disable the screenshot security in your android smartphone or iOS-based phone, I have told you some of the best ways to do so in this article. If you got any queries or suggestions feel free to drop them in the comment section, and I will look into them.
FAQs
If you have an old android smartphone that has run out of its warranty, then you should give it a try. You can follow the root-based methods discussed above in this article.