Embrace the convenience of modern technology with the Exxon Mobil app, designed to elevate your fuel and shopping experiences to a whole new level. Nevertheless, we understand that technical glitches can sometimes disrupt the smooth functioning of any app, and Exxon Mobil’s offering is no exception. If you are currently encountering issues with the Exxon Mobil app not working as it should, fret not! This article is your comprehensive guide to effortlessly troubleshooting and resolving these issues, ensuring you can relish the app’s array of benefits without any hindrance.
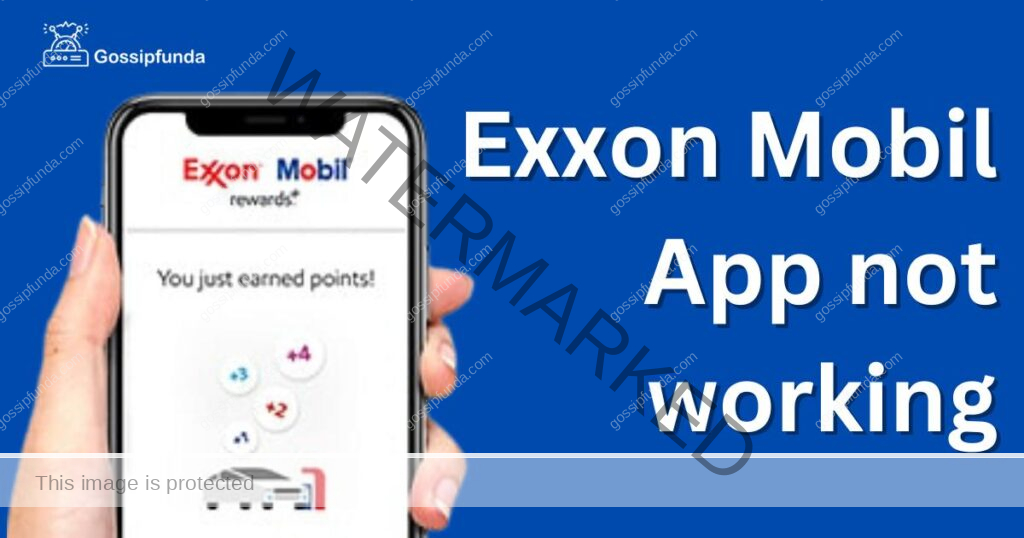
Reasons for exxon Mobil App not working
First, understanding the root cause of the problem is vital. There are several reasons why your Exxon Mobil app might not be working correctly.
1. Network Issues
The most common problem is usually network issues. If your device is not connected to a stable and reliable internet connection, the app might not work as intended. Whether it’s Wi-Fi or mobile data, a weak or unstable connection can make the app behave unpredictably.
2. Outdated App Version
Sometimes, the issue can be with the app itself. If you’re using an outdated version of the Exxon Mobil app, it could be prone to bugs and issues. The developers frequently update the app to fix these bugs and add new features.
3. Device Compatibility
Device compatibility can also be a potential reason. The Exxon Mobil app might not work correctly if your device does not meet the minimum requirements for the app. These requirements can include the device’s operating system version, processing power, and available memory.
4. Overloaded Device Memory
Lastly, an overloaded device memory can cause the Exxon Mobil app, or any app for that matter, to not work properly. When a device’s memory is nearing its capacity, it might cause apps to crash or stop working. This is more prevalent in devices with low storage capacities or in those with many heavy apps installed.
How to fix exxon Mobil App issues?
Now that we understand the potential problems, let’s delve into the process of rectifying these issues.
Fix 1: Updating the exxon Mobil App
Here’s a detailed guide on how to update the Exxon Mobil app to ensure optimal performance.
- Step 1: Open Your Device’s App Store: The first step is to open the app store on your device. If you’re using an Android device, this will be the Google Play Store. For iOS devices, open the App Store.
- Step 2: Search for the Exxon Mobil App: Once the app store is open, use the search bar to find the Exxon Mobil app. Just type “Exxon Mobil” into the search bar and hit the search button.
- Step 3: Check for Updates: When the Exxon Mobil app’s page opens, look for the update button. If the app is up-to-date, it will usually display an “Open” button instead. If there’s an “Update” button, it means a newer version of the app is available.
- Step 4: Update the Exxon Mobil App: Click on the “Update” button. The app store will automatically download and install the latest version of the Exxon Mobil app. Depending on your internet speed, this process may take a few minutes.
- Step 5: Restart the Exxon Mobil App: After the update, it’s best to restart the Exxon Mobil app to make sure the new version is running. Close the app completely, then open it again.
By following these steps, you ensure that your Exxon Mobil app is up-to-date, minimizing the likelihood of facing technical issues due to outdated versions.
Fix 2: Clearing Device Memory
A device with insufficient storage can cause apps to malfunction. Here’s how you can clear device memory to rectify the problem.
- Step 1: Check Your Device Storage: First, you need to check your device’s storage status. On Android, go to Settings > Storage. On iOS, navigate to Settings > General > iPhone Storage. This will display your available storage space.
- Step 2: Identify Unnecessary Apps or Files: If your storage is nearly full, you’ll need to clear some space. Look for apps or files that you no longer need. These could be large downloaded files, photos, videos, or apps that you rarely use.
- Step 3: Delete Unnecessary Files and Apps: Once you’ve identified unnecessary files, proceed to delete them. On Android, you can do this through the File Manager. On iOS, you can delete files directly from the app where they are located.
- Step 4: Uninstall Unnecessary Apps: Uninstall any apps you identified earlier that are no longer in use. On both Android and iOS, you can uninstall apps by pressing and holding the app icon, then selecting Uninstall or Delete App.
- Step 5: Restart Your Device: After clearing space, restart your device. This refreshes the system and allows the changes to take effect.
By ensuring your device has sufficient memory, you can avoid issues like the Exxon Mobil app not working and enhance your device’s overall performance.
Fix 3: Checking and Improving Network Connection
Sometimes, a poor or unstable network connection can be the reason behind the Exxon Mobil app not working. Here are detailed steps to check and improve your network connection.
- Step 1: Test Your Network Connection: The first step is to test if your network connection is working well. You can do this by trying to open a website or use another app that requires internet. If it takes too long to load or doesn’t load at all, there might be a problem with your internet connection.
- Step 2: Switch Network Modes: If you’re using Wi-Fi, try switching to mobile data, or vice versa. Sometimes, one network mode might be experiencing issues while the other is not.
- Step 3: Restart Your Router: If you’re using Wi-Fi and experiencing connection issues, try restarting your router. Simply unplug the power cord, wait for about 30 seconds, and plug it back in. Allow a couple of minutes for the router to reboot fully.
- Step 4: Disable and Enable Airplane Mode: Another trick is to toggle Airplane mode on and off. This refreshes your device’s network connection. Simply go to your device settings, find Airplane Mode, switch it on, wait for a few seconds, and then switch it off.
- Step 5: Contact Your Service Provider: If none of the above steps work, you might need to contact your service provider. There might be network issues in your area that they need to resolve.
By ensuring you have a stable and reliable network connection, you can enjoy uninterrupted use of the Exxon Mobil app.
Fix 4: Ensuring Device Compatibility
Incompatibility between the Exxon Mobil app and your device can cause the app to malfunction. Here’s a detailed guide on how to ensure device compatibility.
- Step 1: Check App Requirements: First, check the Exxon Mobil app’s requirements. You can find this information on the app’s page in your device’s app store. Look for details like the required operating system version, RAM, and processor.
- Step 2: Compare With Your Device’s Specifications: Next, compare these requirements with your device’s specifications. On Android, you can find your device’s details under Settings > About Phone. On iOS, go to Settings > General > About.
- Step 3: Update Your Device’s Operating System: If your device’s operating system is older than the required version, you need to update it. On Android, go to Settings > System > Advanced > System update. On iOS, navigate to Settings > General > Software Update. If an update is available, download and install it.
- Step 4: Consider Upgrading Your Device: If your device does not meet the other requirements (like RAM or processor), it might be time to upgrade your device. Choose a device that exceeds the Exxon Mobil app’s requirements to ensure smooth operation.
By making sure your device is compatible with the Exxon Mobil app, you can prevent issues that stem from device incompatibility.
Read more: How to screenshot on Chromebook
Fix 5: Reinstalling the Exxon Mobil App
Sometimes, the best solution might be to uninstall and reinstall the Exxon Mobil app. This can help eliminate any errors that might have occurred during the initial installation.
- Step 1: Uninstall the Exxon Mobil App: To uninstall the app, press and hold its icon until a menu appears. Select Uninstall (Android) or Delete App (iOS). Confirm the action.
- Step 2: Restart Your Device: Restart your device to clear any temporary files related to the Exxon Mobil app. This refreshes your system and makes it ready for a clean install.
- Step 3: Reinstall the Exxon Mobil App: After restarting your device, go to your device’s app store. Search for the Exxon Mobil app, and hit Install.
- Step 4: Log into Your Account: Once the app is installed, open it and log into your account. You might need to accept the terms of service or grant certain permissions for the app to work correctly.
- Step 5: Check the App’s Functionality: Now, check if the Exxon Mobil app is working as it should. If you can log in and navigate through the app without any issues, you’ve successfully fixed the problem.
By reinstalling the Exxon Mobil app, you can resolve many issues, including those that aren’t directly identifiable. This method acts as a comprehensive solution to ensure the app functions smoothly.
Fix 6: Checking App Permissions
Sometimes, the Exxon Mobil app might not have the necessary permissions to operate properly. Let’s walk through the steps to check and adjust these permissions.
- Step 1: Open Device Settings: Start by opening the settings on your device. The icon typically looks like a gear or a set of sliders.
- Step 2: Access App Permissions: Next, navigate to the apps section. On Android, this is Settings > Apps & notifications > See all apps. On iOS, it’s Settings > Privacy.
- Step 3: Locate Exxon Mobil App: Scroll down the list of apps until you find the Exxon Mobil app. Tap on it to open its settings.
- Step 4: Check App Permissions: Now, look at the permissions granted to the Exxon Mobil app. The app should have permissions for things like internet access or location services (if applicable).
- Step 5: Adjust Permissions as Needed: If you see any permissions that are toggled off, but seem like they should be on, toggle them on. Do the same for any permissions that are on but don’t seem necessary.
By ensuring that the Exxon Mobil app has the correct permissions, you allow it to function as intended. This can help resolve any issues you’re experiencing with the app. Remember to only grant permissions that you’re comfortable with and that make sense for the app’s operation.
Fix 7: Resetting the Exxon Mobil App
If all else fails, resetting the Exxon Mobil app can solve persistent issues. This process clears the app’s data, returning it to its original state.
- Step 1: Open Device Settings: Begin by opening your device’s settings. The settings icon typically looks like a gear or a set of sliders.
- Step 2: Access Apps: Next, navigate to the apps section. On Android, it’s Settings > Apps & notifications > See all apps. On iOS, go to Settings > General > iPhone Storage.
- Step 3: Locate Exxon Mobil App: Scroll down the list of apps until you find the Exxon Mobil app. Click on it to open its settings.
- Step 4: Clear App Data: On Android, you will see a button that says Clear Data or Clear Storage. Press this button. On iOS, you will need to Delete App and then reinstall it from the App Store, as iOS does not allow direct clearing of app data.
- Step 5: Open the Exxon Mobil App: After clearing the data or reinstalling the app, open it and log back into your account. You will have to enter your details as if you are logging in for the first time.
Resetting the Exxon Mobil app will remove any corrupted files and restore it to its default settings, which can help if your Exxon Mobil app is not working. Remember that this method will also delete any data stored in the app, such as login credentials or preferences. Be sure to back up any necessary information before proceeding.
Fix 8: Contacting Exxon Mobil’s Support Team
When none of the above solutions work, contacting Exxon Mobil’s customer support can be a great help. Here’s how to go about it.
- Step 1: Visit Exxon Mobil’s Official Website: First, go to Exxon Mobil’s official website. You can do this from a computer or a web browser on your mobile device.
- Step 2: Navigate to the Contact Us Section: Look for the Contact Us section, usually found at the bottom of the homepage or in the website’s menu. Click on it to navigate to the contact page.
- Step 3: Choose Appropriate Option: On the contact page, you will find several options for different types of inquiries. Choose the one related to App Support or Technical Support.
- Step 4: Provide Required Information: You’ll need to provide certain details such as your name, email address, phone number, and a description of the issue you’re facing with the Exxon Mobil app. Be as detailed as possible to help the support team understand your problem.
- Step 5: Send the Inquiry: Once you’ve filled in all the required information, click on the send or submit button. You should receive an acknowledgment of your inquiry and a response within a few days.
Contacting the Exxon Mobil support team provides a way to report your issue directly to the people who can help. It also allows the company to know about persistent issues and potentially work on a fix or provide guidance. Remember, customer support is there to assist you, so don’t hesitate to reach out when needed.
Preventing Future Issues with the Exxon Mobil App
Prevention is always better than cure. Here are some tips to keep your Exxon Mobil app running smoothly and avoid future problems:
- 1. Regularly Update Your App: Updates often include bug fixes and improvements. Regularly updating your Exxon Mobil app ensures you’re using the latest, most stable version.
- 2. Maintain Sufficient Storage: Always leave enough space on your device for apps to function optimally. Regularly clean your storage to remove unnecessary files and apps.
- 3. Keep Your Device Up-to-Date: Outdated device software can cause compatibility issues. Always keep your device’s operating system up-to-date.
- 4. Monitor Your Network Connection: A strong and stable internet connection is essential for most apps to work properly. Regularly check your network connection and troubleshoot as necessary.
- 5. Be Aware of App Permissions: Ensure the Exxon Mobil app has all the necessary permissions to function. Regularly review and adjust app permissions as needed.
- 6. Contact Customer Support Early: Don’t wait for a small issue to become a big problem. If you notice something off with the Exxon Mobil app, contact Exxon Mobil’s support team immediately.
By following these preventative measures, you can ensure a seamless user experience with the Exxon Mobil app. It’s all about staying proactive and maintaining your app well.
Conclusion
In conclusion, the Exxon Mobil app not working issue can be a temporary setback, but it’s often solvable. As users, understanding the potential reasons behind this issue is beneficial. Whether it’s an outdated app version, insufficient storage, a poor network connection, device incompatibility, wrong app permissions, or an installation error, awareness is key.
Remember, each problem comes with its own solution. Regular updates, clearing device memory, maintaining a strong network connection, ensuring device compatibility, properly setting app permissions, and reinstalling the app can often do the trick.
Yet, for stubborn issues, resetting the app or reaching out to Exxon Mobil’s support team can offer valuable help. Plus, taking preventative measures like regular updates, sufficient storage, up-to-date device software, strong network connections, correct app permissions, and early support contact can keep troubles at bay.
In the world of apps, encountering issues is common. However, equipped with the right knowledge and solutions, these problems become opportunities to learn, grow, and improve your user experience. Stay proactive, stay informed, and enjoy the convenience the Exxon Mobil app brings to your daily life!
FAQs
There could be several reasons, like outdated app version, insufficient storage, poor network connection, or device incompatibility.
Try updating the app, clearing device memory, improving your network connection, ensuring device compatibility, or reinstalling the app.
Consider resetting the app or reaching out to Exxon Mobil’s customer support for further assistance.
Yes, regular updates, maintaining storage and a strong network connection, keeping device software up-to-date, and early support contact can help.
Check your device’s internet connection and storage space. If the problem persists, contact Exxon Mobil’s support team.
Permissions allow the app to access certain features of your device for proper functionality. For example, internet access or location services.
You should update the app as soon as a new version is available. Regular updates ensure optimal performance and security.
Prachi Mishra is a talented Digital Marketer and Technical Content Writer with a passion for creating impactful content and optimizing it for online platforms. With a strong background in marketing and a deep understanding of SEO and digital marketing strategies, Prachi has helped several businesses increase their online visibility and drive more traffic to their websites.
As a technical content writer, Prachi has extensive experience in creating engaging and informative content for a range of industries, including technology, finance, healthcare, and more. Her ability to simplify complex concepts and present them in a clear and concise manner has made her a valuable asset to her clients.
Prachi is a self-motivated and goal-oriented professional who is committed to delivering high-quality work that exceeds her clients’ expectations. She has a keen eye for detail and is always willing to go the extra mile to ensure that her work is accurate, informative, and engaging.



