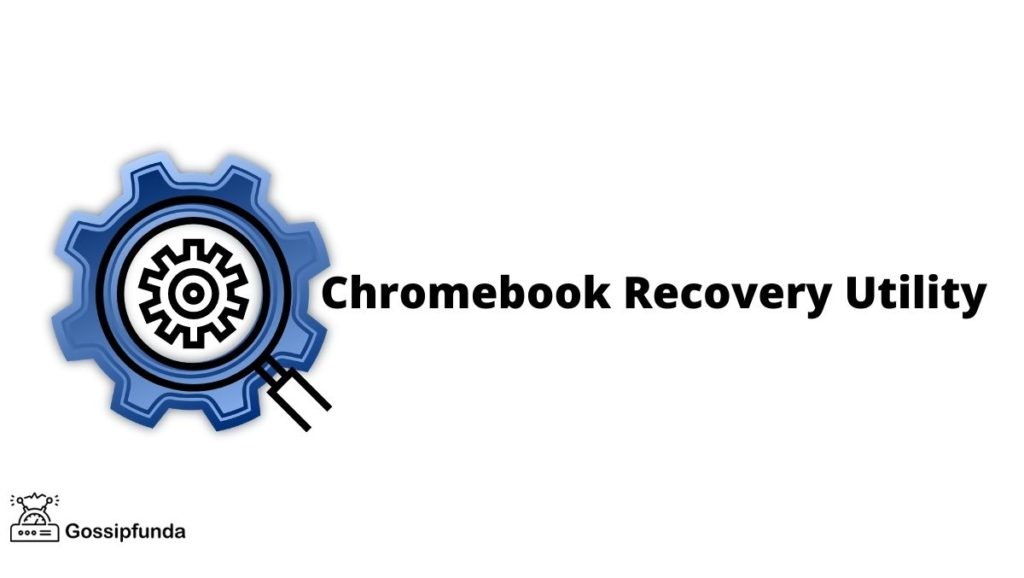Chromebooks have gained immense popularity due to their simplicity and affordability. These lightweight laptops run on Chrome OS and offer a range of features tailored to suit users’ needs. One of the essential tasks for many users is taking screenshots. Whether you want to capture a funny meme, save an important image, or share something with your friends, knowing how to take screenshots on your Chromebook is crucial. In this article, we will guide you through the process step-by-step, ensuring you can capture and save screenshots effortlessly.
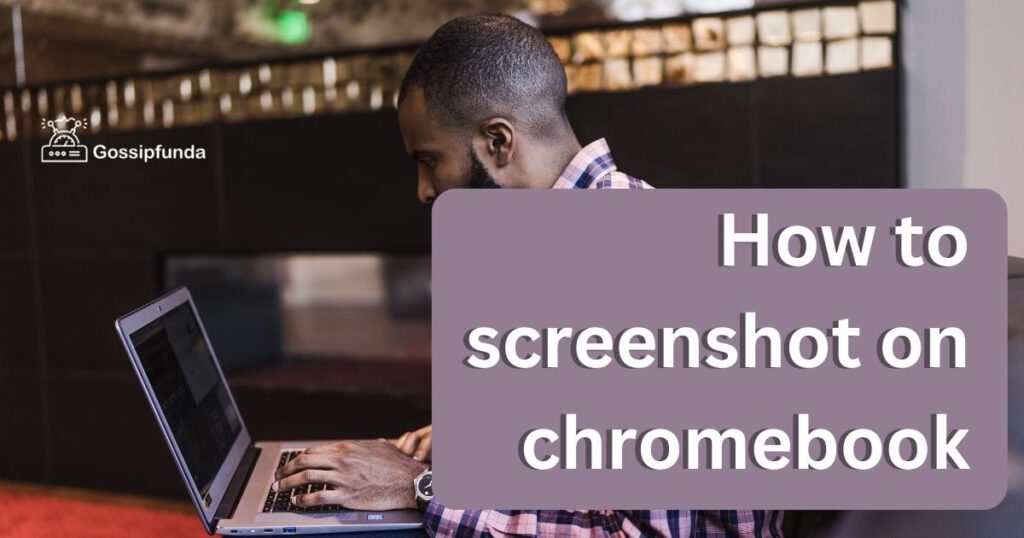
Understanding the Keyboard Layout
Before we dive into the details, it’s important to familiarize yourself with the Chromebook keyboard layout. Unlike traditional keyboards, Chromebooks have some unique keys. The most important keys for taking screenshots are:
- Ctrl key: Located in the bottom-left corner, it’s used in combination with other keys.
- Shift key: Found above the Ctrl key, it helps in modifying the functionality of other keys.
- Switch window key: Situated on the top row, this key is used to switch between open windows.
Read more: Chromebook Recovery Utility
Full-Screen Screenshot
Taking a full-screen screenshot is a straightforward process. Follow these simple steps:
- Press the Ctrl + Switch window key simultaneously.
- Your screen will dim for a moment, indicating that the screenshot has been taken.
- The screenshot will be automatically saved in the “Downloads” folder.
Partial Screenshot
Sometimes, you may only want to capture a specific portion of your screen. Chromebooks offer a convenient way to take partial screenshots. Here’s how:
- Press Ctrl + Shift + Switch window key together.
- Your cursor will change to a crosshair.
- Click and drag the crosshair to select the desired area.
- Release the mouse button to capture the screenshot.
- Just like before, the screenshot will be saved in the “Downloads” folder.
Window Screenshot
If you want to capture a specific window instead of the entire screen, Chromebooks have a handy feature for that too. Follow these steps:
- Open the window you want to capture.
- Press Ctrl + Shift + Switch window key simultaneously.
- Your cursor will transform into a camera icon.
- Click on the window you wish to capture.
- The screenshot will be saved in the “Downloads” folder.
Accessing Screenshots
Now that you know how to capture screenshots on your Chromebook, let’s discuss how to access them:
- Click on the “Files” app in the app launcher (bottom-left corner).
- Navigate to the “Downloads” folder.
- Your screenshots will be stored here, ready for you to view, edit, or share.
Additional Tips and Tricks
Here are some additional tips and tricks to enhance your screenshot-taking experience on Chromebooks:
- Edit Screenshots: To edit your screenshots, you can use various image editing tools available on the Chrome Web Store. Simply install your preferred app and open your screenshots for editing.
- Share Screenshots: You can share your screenshots directly from the “Files” app. Right-click on the screenshot, select “Share,” and choose your preferred sharing method.
- Keyboard Shortcuts: If you find yourself frequently taking screenshots, memorizing the keyboard shortcuts will save you time and effort.
- External Applications: If the built-in screenshot options don’t meet your requirements, you can explore external applications from the Chrome Web Store that offer advanced features and customization options.
Conclusion
Capturing screenshots on your Chromebook is a simple process that can be incredibly useful in various situations. Whether you want to preserve important information, share interesting content, or keep a record of something, knowing how to take screenshots is essential. By following the step-by-step guide outlined in this article, you can confidently capture screenshots on your Chromebook with ease. Remember to familiarize yourself with the keyboard layout and take advantage of additional tips and tricks to enhance your screenshot-taking experience. So go ahead, explore the possibilities, and capture those special moments on your Chromebook!
FAQs
Yes, you can easily capture the full screen by pressing Ctrl + Switch window key together.
To capture a specific area, press Ctrl + Shift + Switch window key, drag the crosshair, and release it to capture the desired portion.
Absolutely! Open the desired window and press Ctrl + Shift + Switch window key, then click on the window you want to capture.
The screenshots are automatically saved in the “Downloads” folder for easy access.
The screenshots are automatically saved in the “Downloads” folder for easy access.
The screenshots are automatically saved in the “Downloads” folder for easy access.
Prachi Mishra is a talented Digital Marketer and Technical Content Writer with a passion for creating impactful content and optimizing it for online platforms. With a strong background in marketing and a deep understanding of SEO and digital marketing strategies, Prachi has helped several businesses increase their online visibility and drive more traffic to their websites.
As a technical content writer, Prachi has extensive experience in creating engaging and informative content for a range of industries, including technology, finance, healthcare, and more. Her ability to simplify complex concepts and present them in a clear and concise manner has made her a valuable asset to her clients.
Prachi is a self-motivated and goal-oriented professional who is committed to delivering high-quality work that exceeds her clients’ expectations. She has a keen eye for detail and is always willing to go the extra mile to ensure that her work is accurate, informative, and engaging.