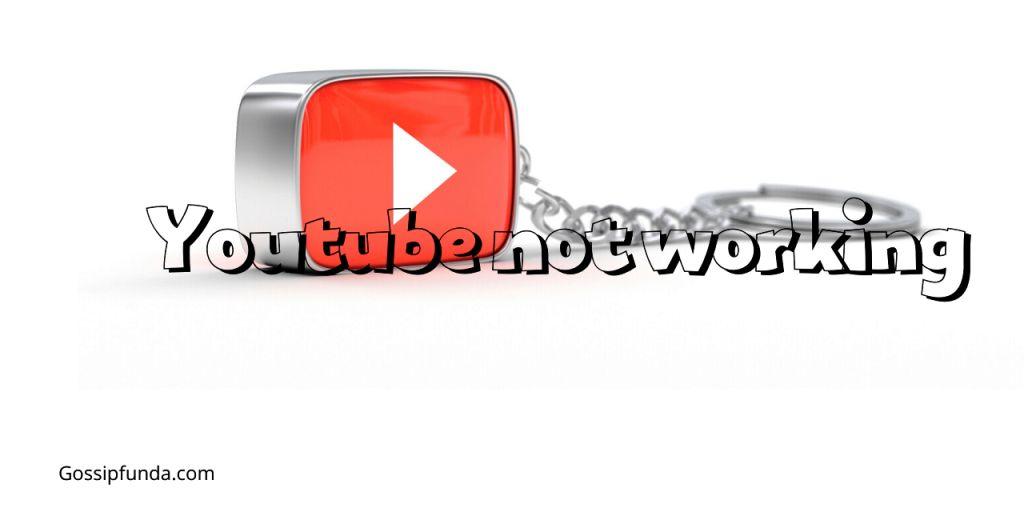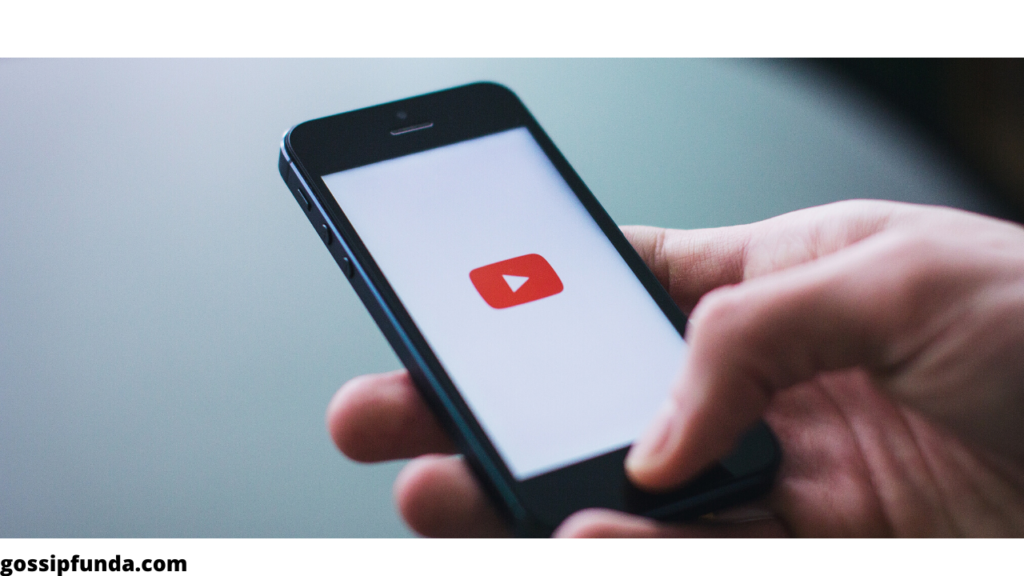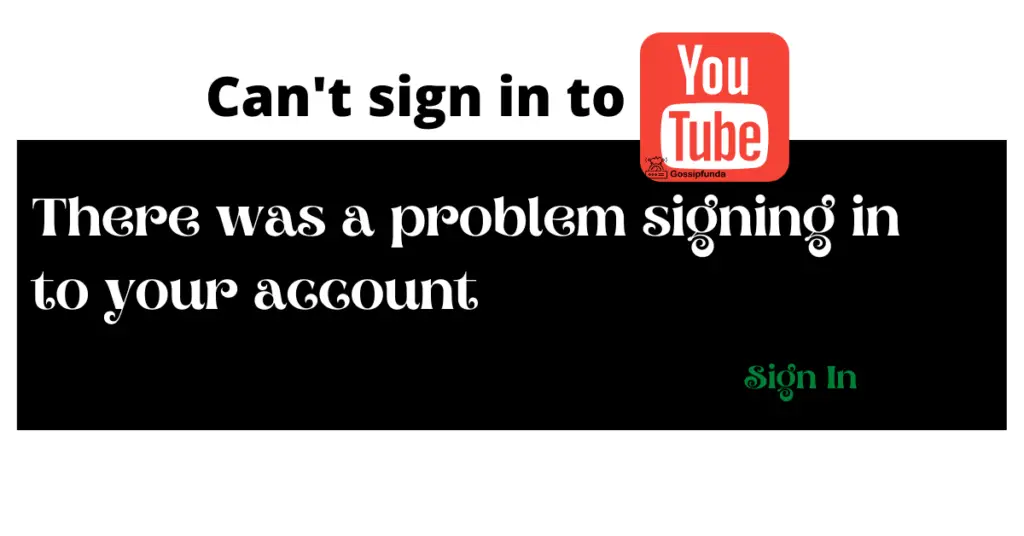Welcome, YouTube creators! Ever experienced that sinking feeling when your video, destined to wow your audience, refuses to upload? We’ve all been there. As common as it is, this problem can seriously stall your creative flow. Don’t worry, though. This comprehensive guide is designed to equip you with powerful solutions to tackle any error uploading YouTube videos. No more delays, no more headaches. It’s time to overcome those upload barriers and get back to what you do best – creating awesome content. We’ll cover everything from the reasons behind these pesky errors, to practical fixes you can implement instantly.
Not only that, but we’re also sharing preventive tips to ensure your uploads glide smoothly from your PC to the YouTube platform, every time. Ready to make upload errors a thing of the past? Let’s dive right in!
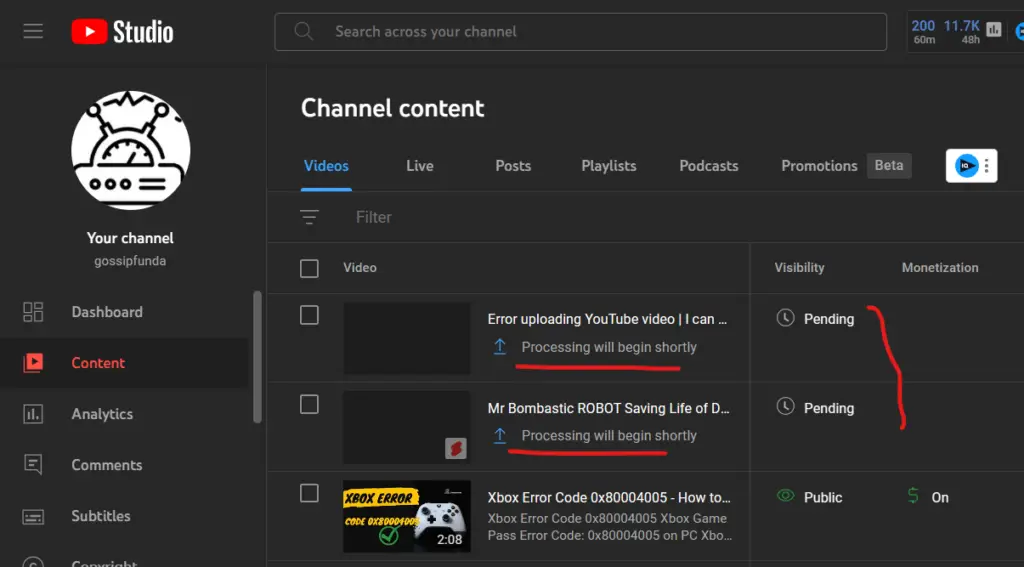
In-Depth Reasons Behind Error Uploading YouTube Video
There are several factors that contribute to errors while uploading videos on YouTube. Understanding these reasons in detail can help you avoid them in the future.
1. Invalid File Format: YouTube supports a specific range of video formats, including MP4, MOV, AVI, and others. Uploading a video in an unsupported file format results in errors. This is because YouTube’s platform and video player are designed to recognize and process these standard formats.
2. Video Duration Exceeds Limit: Non-verified YouTube accounts have a video duration limit of 15 minutes. When an unverified user attempts to upload a video that surpasses this limit, YouTube will display an error. This restriction ensures that new users adhere to community guidelines and prevents spamming of long videos.
3. Inadequate Upload Speed and Unstable Internet Connection: A stable and fast internet connection is crucial for uploading videos on YouTube. Slow upload speeds or intermittent connectivity can interrupt the upload process, resulting in errors or failed uploads. Moreover, larger video files require higher upload speeds to transfer successfully.
4. Violation of YouTube’s Community Guidelines: YouTube has a strict set of community guidelines that users must follow when uploading content. These guidelines cover aspects like nudity, hate speech, harmful or dangerous content, and more. If your video violates any of these guidelines, it will be flagged, and an error will occur during the upload.
5. Copyright Infringements: YouTube employs a sophisticated Content ID system to detect copyrighted material. If your video contains copyrighted music, images, or videos without the proper permissions, your upload may be halted, resulting in an error.
6. Outdated Web Browser: An outdated web browser may lack the necessary features or compatibility to support YouTube’s latest upload interface. This can lead to issues or errors during the upload process. Updating your web browser to the latest version can resolve such issues.
7. Insufficient Device Storage: Uploading a video to YouTube requires a certain amount of free storage space on your device for temporary files and caching. If your device’s storage is nearing capacity, it may be unable to process and store these temporary files, causing an error during the upload process.
8. Browser Cache and Cookies Issues: Accumulated cache and cookies in your browser can sometimes interfere with YouTube’s uploading process. These files store information about your browsing history and site preferences, and over time, they can become corrupted or outdated, causing conflicts with YouTube’s platform.
9. YouTube Server Issues: Although rare, errors can occur due to issues on YouTube’s end, such as server downtime or temporary glitches in their system. These problems are usually resolved by YouTube’s team and may require users to wait before attempting to upload again.
By identifying and addressing these reasons, you can mitigate the chances of encountering an error while uploading videos to YouTube.
Don’t miss:
- Activate Youtube via youtube.com/activate
- Where do I enter the code for YouTube TV start?
How to Fix error uploading youtube video?
Fix 1: Convert Video to a Supported Format
If your video is in an unsupported format, converting it into a YouTube-compatible format can resolve the issue.
- Download and install a reliable video converter tool like Handbrake or VLC Media Player.
- Launch the tool and select the video file you want to convert.
- Choose a YouTube-supported format, such as MP4 or MOV.
- Click on the convert or start button to begin the conversion process.
- Once the video is converted, try uploading it to YouTube again.
Fix 2: Verify Your YouTube Account
To upload videos longer than 15 minutes, you need to verify your YouTube account.
- Go to YouTube’s verification page.
- Choose your country from the dropdown menu and select your preferred method to receive a verification code: either by call or text message.
- Enter your phone number, and click on “Submit”.
- Enter the verification code you receive on your phone, then click “Submit” again.
- Your account should now be verified, and you can upload videos longer than 15 minutes.
Fix 3: Improve Your Internet Connection
An unstable or slow internet connection can disrupt the upload process. To fix this:
- Check your internet speed using an online speed test tool.
- If the speed is slow, try resetting your router or modem.
- Consider upgrading your internet plan for higher upload speeds.
- If possible, use a wired connection instead of wireless for a more stable connection during uploads.
Fix 4: Adhere to YouTube’s Community Guidelines
Review YouTube’s Community Guidelines to ensure your video content adheres to YouTube’s policies.
- Make sure your content doesn’t promote violence, hate speech, nudity, or harmful and dangerous activities.
- Remove any inappropriate content before uploading your video.
- Understand the consequences of violating these guidelines to avoid future upload issues.
Fix 5: Address Copyright Issues
Ensure your video doesn’t contain copyrighted material.
- Use royalty-free music or sound effects, or obtain the necessary permissions to use copyrighted material.
- If using copyrighted material, be sure you are abiding by Fair Use laws.
- Use YouTube’s Audio Library for a selection of free-to-use music and sound effects.
Fix 6: Update Your Browser
Update your web browser to ensure it is compatible with YouTube’s platform.
- Go to your browser’s settings or help page to check for updates.
- If an update is available, download and install it.
- Restart your browser and try uploading your video again.
Fix 7: Clear Your Browser’s Cache and Cookies
Clearing your browser’s cache and cookies can resolve upload issues.
- Go to your browser’s settings.
- Look for the option to clear browsing data, cache, or cookies.
- Choose the time range to clear data from, and ensure that “Cached images and files” and “Cookies and other site data” are selected.
- Click on “Clear data”.
- Restart your browser and try the upload again.
Fix 8: Ensure Sufficient Device Storage
If your device is running out of storage space, you may encounter issues during the upload process. Follow these steps to address this:
- Check the available storage on your device. On a PC, you can do this by navigating to “This PC” in Windows Explorer. On a Mac, click on the Apple menu > About This Mac > Storage.
- If your storage is low, delete unnecessary files or move them to external storage or cloud.
- Restart your device to ensure all changes are implemented correctly.
- Try uploading your video to YouTube again.
Fix 9: Compress the Video File
Large video files can take a long time to upload and can sometimes result in errors. Compressing the video can resolve this issue.
- Use a video editing tool or video compressor software. Handbrake is a popular, free option.
- Open the tool and select your video file.
- Adjust the output settings to reduce the file size, making sure to maintain a balance between size and quality.
- Start the compression process. After it’s finished, try uploading the compressed video.
Fix 10: Switch to YouTube’s Classic Uploader
Sometimes, issues can occur with YouTube’s new upload interface. In such cases, switching to the Classic Uploader can help.
- Start the upload process as you normally would in YouTube Studio.
- At the bottom right of the upload window, click on “Switch to Classic Uploader”.
- If asked for a reason, select “Other” and click “Submit”.
- Try uploading your video using the Classic Uploader.
Fix 11: Check for YouTube Server Issues
On rare occasions, upload errors can occur due to problems on YouTube’s end. If you’ve tried all other solutions and still encounter issues, it might be due to server downtime.
- Check the Google Workspace Status Dashboard or platforms like Downdetector to see if there are any reported outages.
- If an outage is reported, wait for a while before attempting to upload your video again.
Applying these solutions systematically can help you identify the cause of your upload error and resolve it, allowing you to continue sharing your content with the YouTube community.
Fix 12: Disable Browser Extensions
Sometimes, browser extensions can interfere with the uploading process. Disabling them temporarily can resolve the issue.
- Navigate to your browser’s extensions or add-ons settings.
- Disable all extensions or selectively disable those you suspect might be causing the issue.
- After disabling, refresh your browser and try uploading the video again.
Fix 13: Update Device Drivers
Outdated drivers, particularly graphics drivers, can cause problems with video uploads. Updating them might resolve the issue.
- Open the device manager on your PC.
- Expand the display adapters section.
- Right-click on your graphics driver and select ‘Update driver’.
- Choose ‘Search automatically for updated driver software’ and follow the on-screen instructions.
Fix 14: Change Video Privacy Settings
In some instances, setting the video privacy settings to ‘Private’ or ‘Unlisted’ before uploading can bypass certain errors.
- Start the upload process as usual.
- In the ‘Privacy’ dropdown, select ‘Private’ or ‘Unlisted’.
- After the video uploads, you can change the privacy settings back to ‘Public’, if desired.
Fix 15: Use a Different Browser or Device
If you’ve tried everything else and the problem persists, try using a different browser or device. The issue may be isolated to the specific browser or device you’re using.
- Download and install a different browser on your device, or try using a different device altogether.
- Log in to your YouTube account and try uploading the video again.
Implementing these solutions can help in fixing issues encountered during the YouTube video upload process. By methodically following these steps, you should be able to rectify any error and successfully upload your video.
Preventing error uploading youtube video
Tip 1: Regularly Clear Your Browser Cache and Cookies
Regularly clearing your browser’s cache and cookies can prevent potential upload errors.
- Go to your browser’s settings.
- Look for the option to clear browsing data, cache, or cookies.
- Select the time range to clear data from and ensure that “Cached images and files” and “Cookies and other site data” are selected.
- Click on “Clear data”.
This will remove outdated or potentially corrupt data that could interfere with your YouTube uploads.
Tip 2: Regularly Update Your Browser
Keeping your browser updated can help avoid compatibility issues with YouTube’s upload interface.
- Check for updates regularly in your browser’s settings or help page.
- If an update is available, install it.
- Restart your browser to apply the updates.
This ensures you’re using the latest version of your browser, which is more likely to be compatible with YouTube.
Tip 3: Adhere to YouTube’s Community Guidelines and Copyright Rules
Adhering to YouTube’s guidelines and copyright rules can prevent upload errors related to content violations.
- Familiarize yourself with YouTube’s community guidelines and copyright policies.
- Ensure your content does not violate any of these rules before attempting to upload.
- If using copyrighted material, ensure you have obtained the necessary permissions or are using the material within the guidelines of Fair Use.
By adhering to these rules, you can avoid upload errors related to content violations.
Tip 4: Maintain Adequate Storage Space on Your Device
Maintaining adequate storage on your device can prevent upload issues related to insufficient space for processing and temporary files.
- Regularly check your device’s available storage.
- Delete unnecessary files or move them to external storage or cloud.
- Ensure your device has enough free space before starting an upload.
This will ensure that your device can process the video file properly during the upload.
Tip 5: Regularly Check Your Internet Connection
Maintaining a stable and fast internet connection can prevent upload errors related to slow or unstable internet.
- Regularly check your internet speed using an online speed test tool.
- Consider upgrading your internet plan if your current speed is insufficient for uploading videos.
- Use a wired connection instead of Wi-Fi when possible for a more stable connection.
By maintaining a strong and stable internet connection, you can avoid disruptions and errors during the upload process.
By taking these preventive measures, you can minimize the likelihood of encountering errors when uploading videos to YouTube, ensuring a smoother and more enjoyable video-sharing experience.
Conclusion
So, there you have it, folks! You’re now armed with vital know-how to conquer those vexing upload errors on YouTube. No more stressful hours trying to upload a video. It’s time to push past those roadblocks and connect with your audience without hassle. Remember, the key lies in understanding the root causes and implementing the right fixes. Plus, don’t forget to use our preventive tips to avoid future upload hiccups. With this handy guide, you’re set to enjoy a smoother, error-free YouTube journey. Keep creating, keep uploading, and keep shining on YouTube! Here’s to error-free uploads and a thriving YouTube channel. You’ve got this!
FAQs
YouTube supports MP4, MOV, AVI, WMV, FLV, WebM, and other formats.
You must verify your YouTube account to upload videos longer than 15 minutes.
Yes, a slow or unstable internet connection can disrupt the upload process, causing errors.
No, videos that violate YouTube’s guidelines will be flagged and may not upload successfully.
YouTube’s Content ID system can detect copyrighted content and may halt your upload, causing an error.
Yes, an outdated web browser can cause compatibility issues with YouTube’s upload interface, leading to errors.
Yes, if your device lacks sufficient storage for processing and caching, an upload error may occur.
Prachi Mishra is a talented Digital Marketer and Technical Content Writer with a passion for creating impactful content and optimizing it for online platforms. With a strong background in marketing and a deep understanding of SEO and digital marketing strategies, Prachi has helped several businesses increase their online visibility and drive more traffic to their websites.
As a technical content writer, Prachi has extensive experience in creating engaging and informative content for a range of industries, including technology, finance, healthcare, and more. Her ability to simplify complex concepts and present them in a clear and concise manner has made her a valuable asset to her clients.
Prachi is a self-motivated and goal-oriented professional who is committed to delivering high-quality work that exceeds her clients’ expectations. She has a keen eye for detail and is always willing to go the extra mile to ensure that her work is accurate, informative, and engaging.