There I was, settling into my favorite armchair, ready to finally catch up on the latest episodes of my go-to shows. The aroma of freshly popped popcorn wafted through the air, and the lights were dimmed just the way I like it. The anticipation was building, and I couldn’t wait to escape into the world of streaming content. But as I pressed play, the dreaded YouTube TV Error Code 3 flashed on my screen, and my heart sank. My long-awaited night of relaxation suddenly turned into a quest to resolve this mysterious issue. Like many of you, I was frustrated, but thankfully, I found the solution.
In this article, I’ll share my experience and guide you through the necessary steps to overcome this vexing error. So, if you ever find yourself in the same predicament, worry not! Here’s a helpful guide to get you back on track and enjoying your favorite content in no time.
Reasons behind YouTube TV Error Code 3
There could be several reasons why a user may encounter error code 3 on YouTube TV. The most common reasons are:
- Internet Connectivity Issues: The most common cause of error code 3 is a poor internet connection or an unstable network. This can happen if the user’s device is not connected to the internet or if there are network connectivity issues in the user’s area.
- Device Compatibility Issues: Another reason for the error code 3 could be device compatibility issues. The YouTube TV app may not be compatible with the user’s device, or the device may not have the latest software updates.
- Cache and Cookies Issues: Sometimes, outdated cache and cookies files on the user’s device can interfere with the YouTube TV app’s functionality, causing error code 3.
How to Fix YouTube TV Error Code 3
If you are experiencing error code 3 on YouTube TV, don’t worry, as there are several ways to fix the issue. Let’s take a look at some of the most effective solutions:
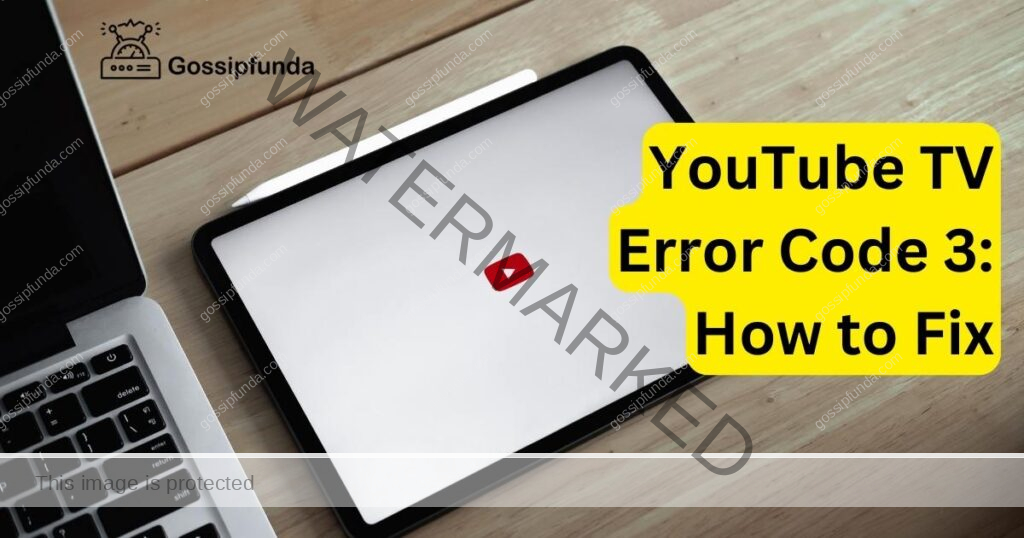
Check your internet connection
The first thing you should do when encountering error code 3 is to check your internet connection. Make sure that your device is connected to a stable and reliable internet connection. If you are using a Wi-Fi network, try restarting your router or modem. Additionally, you can try moving closer to your router to improve the signal strength.
A weak network connection may cause YouTube TV error code 3. Checking your network connection may help to fix the issue. Here is how you can do it:
- Disconnect from your current Wi-Fi network.
- Reconnect to the network or a different network.
- Restart your device.
- Try accessing YouTube TV again.
Ensure device compatibility
If your internet connection is stable and you are still encountering error code 3, the next step is to ensure that your device is compatible with YouTube TV. Check the list of supported devices on the YouTube TV website to ensure that your device is compatible. If your device is not on the list, consider upgrading to a compatible device.
Update your device’s software
If your device is compatible, the next step is to ensure that it has the latest software updates. Check for updates in your device’s settings and install any available updates. This will ensure that your device is running the latest version of its operating system, which can help resolve any compatibility issues with the YouTube TV app.
Update YouTube TV App
Updating your YouTube TV app can help resolve various issues and errors, including the error code 3. Follow these steps to update the app on different devices:Android:
- Open the Google Play Store app on your device.
- Tap on the three horizontal lines in the top-left corner to open the menu.
- Select “My apps & games.”
- Find YouTube TV and tap “Update” if available.
iOS:
- Open the App Store on your device.
- Tap on your profile icon in the top-right corner.
- Scroll down to find YouTube TV and tap “Update” if available.
Roku:
- Press the “Home” button on your Roku remote.
- Scroll to find “YouTube TV” on the home screen.
- Press the “Star” button on your remote to open the options menu.
- Select “Check for updates” and follow the on-screen prompts to update.
For Smart TVs:
- Navigate to the app store on your TV.
- Search for “YouTube TV.”
- Select the app and choose “Update” if available.
Updating the app ensures that you have the latest version with bug fixes and improvements. This can help prevent error codes and improve the overall performance of the app.
Invitation Through another account
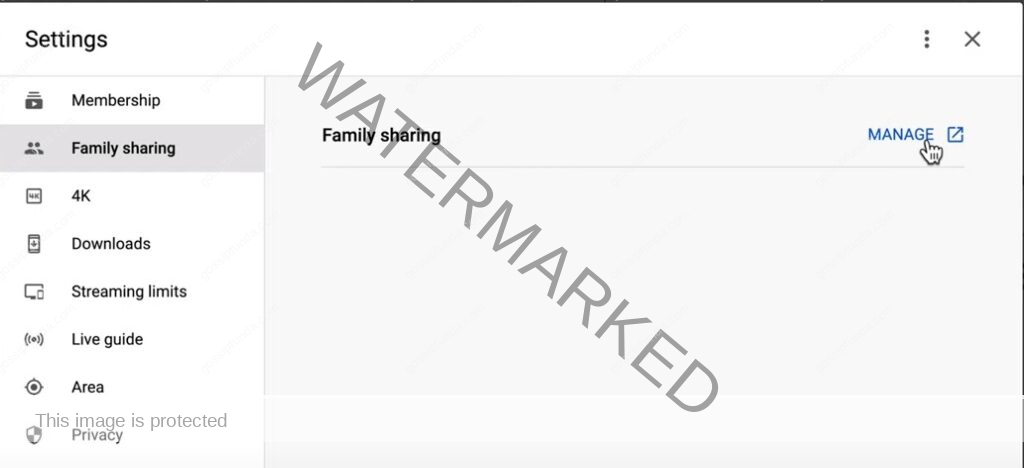
- Go to family Sharing.
- Then “Manage“
- Then invite to another account.
- Login your TV through that Account
Open using Alexa
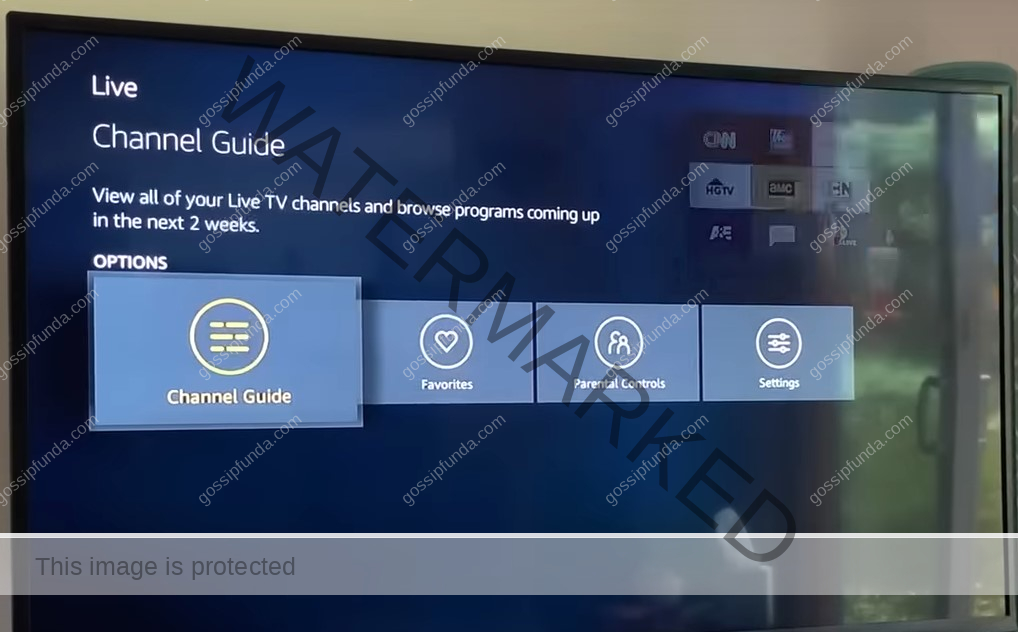
- Go to channel Guide!
- Then open your Show by asking Alexa.
- “Open my [Channel name] channel.”
Clear cache and cookies:
If you are still encountering error code 3, try clearing the cache and cookies files on your device. These files can sometimes interfere with the app’s functionality, causing errors. Clearing cache and cookies may help to fix the issue. Here is how you can do it:
- Open your browser settings.
- Navigate to the “Privacy and Security” section.
- Click on “Clear browsing data.”
- Check the boxes next to “Cookies and other site data” and “Cached images and files.”
- Choose the time range for which you want to clear the data.
- Click on “Clear data” and wait for the process to complete.
Disable VPN or Proxy:
If you are using a VPN or proxy, disable it and try accessing YouTube TV again. VPNs and proxies can sometimes interfere with the app’s functionality, causing errors like error code 3.
Here is how you can do it:
- Open your VPN software.
- Turn off the VPN.
- Try accessing YouTube TV again.
Update your Browser
Sometimes, an outdated browser may cause YouTube TV error code 3. Updating your browser to the latest version may help to fix the issue. Here is how you can update your browser:
- Open your browser.
- Click on the three dots in the upper-right corner.
- Click on “Help” and then click on “About Google Chrome” (or your respective browser).
- Check for any available updates.
- If an update is available, click on “Update.”
- Wait for the update process to complete.
Disable Extensions
Browser extensions may cause YouTube TV error code 3. Disabling extensions may help to fix the issue. Here is how you can do it:
- Open your browser settings.
- Navigate to the “Extensions” section.
- Disable all extensions by toggling the switch.
- Try accessing YouTube TV again.
Clear App Cache and Data
Clearing the cache and data of the YouTube TV app can often help resolve Error Code 3. To do this, go to the settings menu of your device, select “Apps & notifications”, find the YouTube TV app, and then select “Storage & cache”. From here, you can clear the cache and data of the app.
here’s how to clear app cache and data on different devices:
Android devices:
- Go to “Settings” and then “Apps & notifications.”
- Find and select the YouTube TV app.
- Tap on “Storage & cache.”
- Tap “Clear cache” to clear the cache or “Clear storage” to clear both the cache and data.
iOS devices:
- Go to “Settings” and then “General.”
- Select “iPhone Storage” or “iPad Storage,” depending on your device.
- Find and select the YouTube TV app.
- Tap “Offload App” to clear the cache or “Delete App” to clear both the cache and data.
Roku devices:
- Press the home button on your Roku remote.
- Navigate to the YouTube TV app and press the star button on your remote.
- Select “Remove channel” and confirm the action.
- Reinstall the YouTube TV app from the Roku Channel Store.
Apple TV:
- Go to the home screen and select “Settings.”
- Select “Apps” and then “YouTube TV.”
- Select “Delete App” to clear both the cache and data.
- Reinstall the YouTube TV app from the App Store.
Smart TVs:
- Go to “Settings” and then “Apps.”
- Find and select the YouTube TV app.
- Select “Clear cache” to clear the cache or “Clear data” to clear both the cache and data.
- Reopen the YouTube TV app.
Check Account Status
To check your YouTube TV Activate account status, follow these steps:
- Open a web browser and navigate to www.tv.youtube.com.
- Sign in to your YouTube TV account using your email and password.
- Click on your profile icon located in the top right corner of the screen.
- From the dropdown menu, select “Settings”.
- On the left-hand side of the screen, click on “Membership”.
- You should now see your account status, including your next billing date, current subscription plan, and any addons you have purchased.
If your account status indicates that there is an issue with your account, such as a payment failure or a suspension, you will need to take action to resolve the issue before you can continue using YouTube TV. You may need to update your payment information, contact support for assistance, or review YouTube TV’s terms of service to determine what actions you need to take.
Contact Support
If none of the above solutions work, you may need to contact support. YouTube TV has a dedicated support team that can help you fix the issue. Here is how you can contact support:
- Open the YouTube TV Help Center.
- Navigate to the “Contact us” section.
- Choose the issue that best describes your problem.
- Follow the on-screen instructions to contact support.
Conclusion
In conclusion, YouTube TV Error Code 3 can be a frustrating issue, but there are several ways to fix it. Whether it’s checking your account status, updating the app, or clearing the cache and data, these solutions can help you get back to streaming your favorite content in no time. By following the proper procedures and steps, you can easily troubleshoot the issue and enjoy uninterrupted access to your favorite shows and movies on YouTube TV. Remember, if one solution doesn’t work, there are always other options to try.
Awill Guru is a technology enthusiast with degrees in VLSI Engineering (B.Tech, M.Tech) and Android Development. Their passion for education drives them to teach and share knowledge through their blog. He also hold qualifications in Sociology (M.A.) and Education (B.Ed), along with NIELIT O and A Level certifications.


