The NVIDIA Overlay is a powerful tool that offers various features and functions to enhance the gaming experience. If you are a person who loves games then you might have used NVIIDA Overlay, but it has a few drawbacks also. However, there might be situations where you prefer to disable the overlay for reasons such as optimizing system performance or eliminating distractions. In this article, we will explore different methods to disable the NVIDIA Overlay, providing you with flexibility in choosing the approach that works best for you.
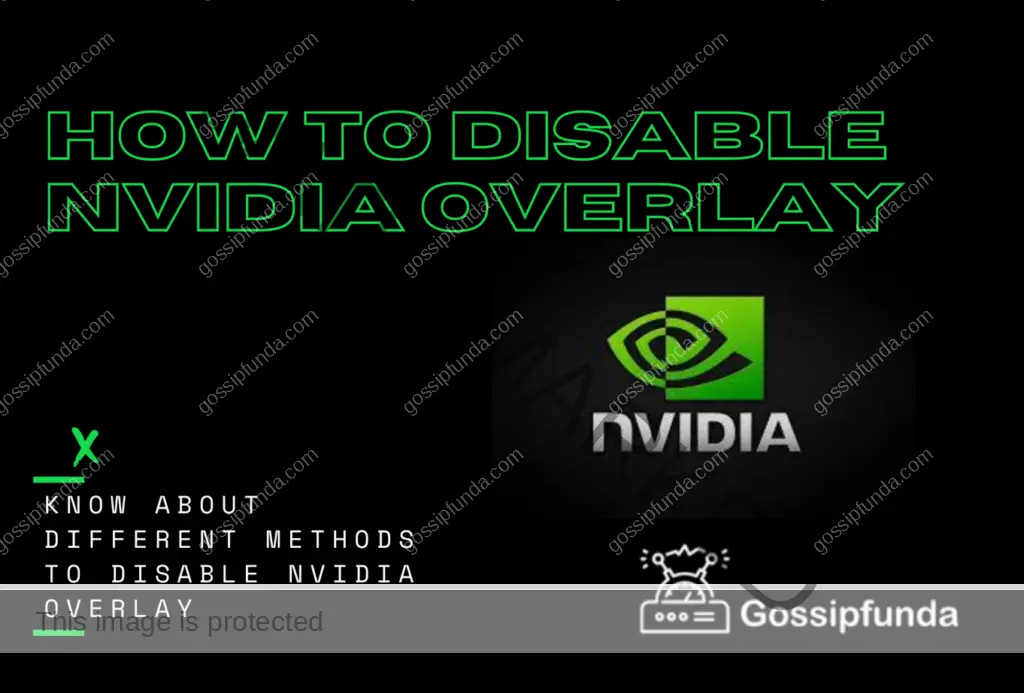
What is NVIDIA Overlay?
NVIDIA Overlay is a feature within NVIDIA GeForce Experience that allows users to access a variety of in-game features and settings without leaving their game. It provides functions like gameplay recording, screenshot capture, performance monitoring, and more. While these features can be useful, some users may prefer to disable the overlay for personal preferences or performance reasons.
What is NVIDIA GeForce Experience?
NVIDIA GeForce Experience is a software application developed by NVIDIA, designed to enhance the gaming experience for users with NVIDIA graphics cards. It offers a range of features and functionalities that help optimize game settings, update graphics drivers, capture and share gameplay moments, and provide in-game overlays for performance monitoring. For any NVIDIA details look into this article.
Key features of NVIDIA GeForce Experience:
Game Optimization:
GeForce Experience automatically scans your system’s hardware and recommends optimal game settings for supported games. This ensures a balance between visual quality and performance tailored to your specific hardware configuration.
Graphics Driver Updates:
The software keeps your NVIDIA graphics drivers up to date, ensuring compatibility with the latest games and providing performance optimizations and bug fixes. It notifies you when new updates are available for drivers and simplifies the installation process for you.
Gameplay Recording and Streaming:
GeForce Experience enables you to capture and share gameplay videos and screenshots effortlessly in simple steps without any lengthy process. It supports recording at various resolutions and frame rates and also provides streaming options to platforms like Twitch, YouTube, and Facebook Live.
In-Game Overlay:
The NVIDIA Overlay is an in-game interface that offers a range of features accessible with a hotkey combination (default is “Alt+Z”). It provides real-time performance monitoring, including FPS (frames per second) counters, GPU temperature, and usage statistics. It also allows for quick access to recording, screenshot capture, and broadcasting features.
Game Filters and Ansel:
GeForce Experience includes game filters that allow you to apply visual enhancements, such as sharpening, color adjustments, and special effects, to supported games. It also supports Ansel, which enables you to capture highly detailed and customizable in-game screenshots.
Game Broadcasting:
GeForce Experience offers integrated game broadcasting capabilities, allowing you to stream your gameplay directly to popular streaming platforms without requiring additional software or hardware.
Overall, NVIDIA GeForce Experience serves as a centralized hub for managing and optimizing your NVIDIA graphics card settings, ensuring an enhanced gaming experience with improved performance, visual quality, and convenient gameplay capture and sharing features.
Methods to disable NVIDIA overlay
Method 1: Disabling the Overlay through NVIDIA GeForce Experience

- Step 1: Launch NVIDIA GeForce Experience: Open the NVIDIA GeForce Experience application by searching for it in the Start menu or locating its icon in the system tray (usually found in the bottom-right corner of the desktop).
- Step 2: Access the Settings: Click on the cogwheel icon in the top-right corner of the GeForce Experience window to open the Settings menu.
- Step 3: Navigate to the Overlay Tab: Within the Settings menu, locate the “Overlay” tab, usually positioned as the fourth tab from the top. Select it to access the overlay settings.
- Step 4: Disable the Overlay: Find the toggle switch labeled “Enable In-Game Overlay” and switch it off. Once disabled, the switch should appear grayed out or in the “Off” position.
- Step 5: Apply Changes: Click on the “Apply” button in the main settings to save the changes made.
Method 2: Disabling the Overlay through NVIDIA Control Panel
- Step 1: Open NVIDIA Control Panel: Right-click on the desktop on the device and select “NVIDIA Control Panel” from the options shown in the context menu.
- Step 2: Navigate to the Desktop Overlay Settings: In the NVIDIA Control Panel, click on the “View” tab at the top, and select “Desktop” from the drop-down menu. Then, click on “Overlay Display” in the left-hand panel.
- Step 3: Disable the Overlay: In the Overlay Display section, uncheck the box next to “Enable overlay” or similar options depending on your NVIDIA driver version.
- Step 4: Apply Changes: Click on the “Apply” button at the bottom right of the NVIDIA Control Panel window to save the changes made.
Method 3: Disabling the Overlay through Task Manager
- Step 1: Open Task Manager: Right-click on the taskbar and select “Task Manager” from the context menu, or use the keyboard shortcut Ctrl+Shift+Esc to open it directly.
- Step 2: End NVIDIA Overlay-related Processes: Under the “Processes” or “Details” tab in Task Manager, locate and select any NVIDIA Overlay-related processes (e.g., “NVIDIA Share”) and click on the “End Task” or “End Process” button.
Method 4: Disabling the Overlay for Individual Games
- Step 1: Open NVIDIA GeForce Experience: Launch the NVIDIA GeForce Experience application as described in Method 1.
- Step 2: Go to the Games Tab: In GeForce Experience, click on the “Games” tab at the top to access your installed games.
- Step 3: Disable Overlay for Specific Games: Find the game for which you want to disable the overlay and click on it. In the game details panel, click on the settings icon (usually a gear or three dots) and select “Disable overlay” or similar options.
Method 5: Using NVIDIA Shortcut Keys
- Step 1: Launch a game: Start the game in which you want to disable the NVIDIA Overlay.
- Step 2: Press the overlay activation keybind: Press the default overlay activation keybind, which is usually “Alt+Z”. This will bring up the NVIDIA Overlay.
- Step 3: Click on the gear icon: Within the overlay, search for the gear icon or settings icon, and click on it to access the overlay settings.
- Step 4: Disable the overlay: Within the overlay settings, find the option to disable or turn off the overlay. It might be labeled as “Enable In-Game Overlay” or similar. Toggle it off to disable the overlay.
- Step 5: Close the overlay: After disabling the overlay, close the NVIDIA Overlay by clicking on the “X” button or pressing the overlay activation keybind (“Alt+Z”) again.
This method allows you to disable the NVIDIA Overlay for the current game session without making any permanent changes. It is important to note that you may need to repeat these steps for each game individually if you want to disable the overlay in multiple games.
By using the NVIDIA shortcut keys, you can quickly disable the overlay on a per-game basis without affecting system-wide settings or making changes to the registry.
Method 6: Disabling the Overlay through Registry Editor
Note: Modifying the Windows Registry can have unintended consequences if not done correctly. Proceed with caution and create a backup of your registry before making any changes.
- Step 1: Open the Run dialog box: Press the Windows key + R on your keyboard to open the Run dialog box.
- Step 2: Enter “regedit” and press Enter: Type “regedit” in the Run dialog box and press Enter to open the Registry Editor.
- Step 3: Navigate to the NVIDIA Overlay registry key: In the Registry Editor, navigate to the following key: HKEY_CURRENT_USER\Software\NVIDIA Corporation\Global\ShadowPlay\NVSPCAPS
- Step 4: Modify the “Enabled” value: In the right-hand pane, locate the “Enabled” DWORD value and double-click on it to edit its value.
- Step 5: Set the “Enabled” value to 0: Change the value data to “0” (zero) and click OK to save the changes.
- Step 6: Restart your computer: To ensure that the changes take effect, it is recommended to restart your computer.
Note: Editing the registry should be done with caution, as any mistakes can cause system instability. It is always a good practice to create a backup of the registry or create a system restore point before making any changes.
Advantages of Disabling NVIDIA Overlay
Performance improvement:
The NVIDIA Overlay consumes system resources as it runs in the background to provide features such as in-game overlays, screen recording, and instant replay. Disabling it can free up system resources, leading to improved overall performance and potentially higher frame rates in games.
Reduced conflicts and stability issues:
Some users have reported compatibility issues or stability problems caused by the NVIDIA Overlay. By disabling it, you can eliminate the possibility of conflicts with other software or drivers that may be running on your system.
Enhanced privacy and security:
The NVIDIA Overlay may include features like capturing screenshots or recording gameplay. Disabling it can prevent accidental or unauthorized use of these features, thus enhancing privacy and security.
Simplified user interface:
If you find the NVIDIA Overlay features unnecessary or distracting, disabling it can declutter your gaming experience. This can lead to a cleaner and simpler user interface, allowing you to focus solely on your games without any additional overlays or distractions.
Troubleshooting and compatibility:
In some cases, when encountering issues or errors with games or applications, disabling the NVIDIA Overlay can serve as a troubleshooting step. By disabling it, you can determine if any conflicts or problems are caused by the overlay itself.
It’s important to note that the advantages mentioned above may not apply to everyone, as the impact of disabling the NVIDIA Overlay can vary depending on individual preferences, system configurations, and software usage patterns. It’s recommended to evaluate your specific needs and test the effects before deciding to disable or keep the overlay enabled.
Disadvantages of Disabling NVIDIA Overlay:
Limited control and customization options:
The NVIDIA Overlay allows users to customize settings, such as display metrics, frame rate counters, and keyboard shortcuts, according to their preferences. Disabling the overlay means giving up these customization options, which may be important for those who like to monitor performance metrics or adjust settings on the fly.
Inconvenience for troubleshooting:
While disabling the NVIDIA Overlay can be a troubleshooting step in certain situations, it can also make diagnosing and resolving issues more difficult. The overlay can provide valuable information and diagnostics, such as GPU temperature and usage, which can aid in identifying performance or compatibility problems.
Potential impact on third-party software:
Some third-party applications or games rely on the NVIDIA Overlay for specific functionality or integration. Disabling the overlay may cause compatibility issues or prevent certain features from functioning correctly in those applications.
Loss of future updates or improvements:
NVIDIA regularly releases updates and improvements to its software, including the overlay feature. By disabling the overlay, you may miss out on these updates, which could potentially introduce new features, optimizations, or bug fixes.
Note that these advantages and disadvantages when deciding whether to disable the NVIDIA Overlay. Assess your specific needs, preferences, and impact on your gaming experience to make an informed decision.
Conclusion
Disabling the NVIDIA Overlay can be accomplished through various methods, providing flexibility to suit your preferences. Whether you prefer using NVIDIA GeForce Experience, NVIDIA Control Panel, Task Manager, or disabling the overlay for specific games, the steps outlined in this article should guide you in turning off the overlay and optimizing your gaming experience. Along with these, we have briefly explained a few of the advantages and disadvantages of disabling NVIDIA Overlay. If you have any queries or suggestions feel free to comment on them.
FAQs
Disabling the NVIDIA Overlay can potentially improve gaming performance, as it reduces the overhead caused by the overlay features running in the background. However, the impact on performance may vary depending on your system configuration and the specific games or applications you use.
Disabling the NVIDIA Overlay will only impact the overlay features, such as recording, screenshots, and performance monitoring. Other NVIDIA features, such as driver settings and graphics optimizations, will remain unaffected.
No, disabling the NVIDIA Overlay does not affect your ability to update drivers. You can still access and install driver updates through the NVIDIA GeForce Experience application or manually from the NVIDIA website.
Yes, disabling the NVIDIA Overlay does not affect your ability to access and modify NVIDIA driver settings. You can still access the NVIDIA Control Panel or NVIDIA settings within the Windows Control Panel to adjust various graphics-related configurations.
Ragini P. Anvekar is a distinguished professional with a Bachelor’s degree in Computer Science Engineering. With a profound expertise in her field, Ragini has made significant strides in the tech industry. Her passion for technology and its applications is evident in her technical writing. Through her articles, she simplifies complex technical concepts, making them accessible to a broader audience. Her work reflects a deep understanding of current trends and technologies in computer science. Ragini is recognized for her ability to convey intricate details with clarity and precision, making her a valuable asset in the tech community. Her contributions extend beyond writing, as she actively participates in various tech forums, sharing her knowledge and insights.


