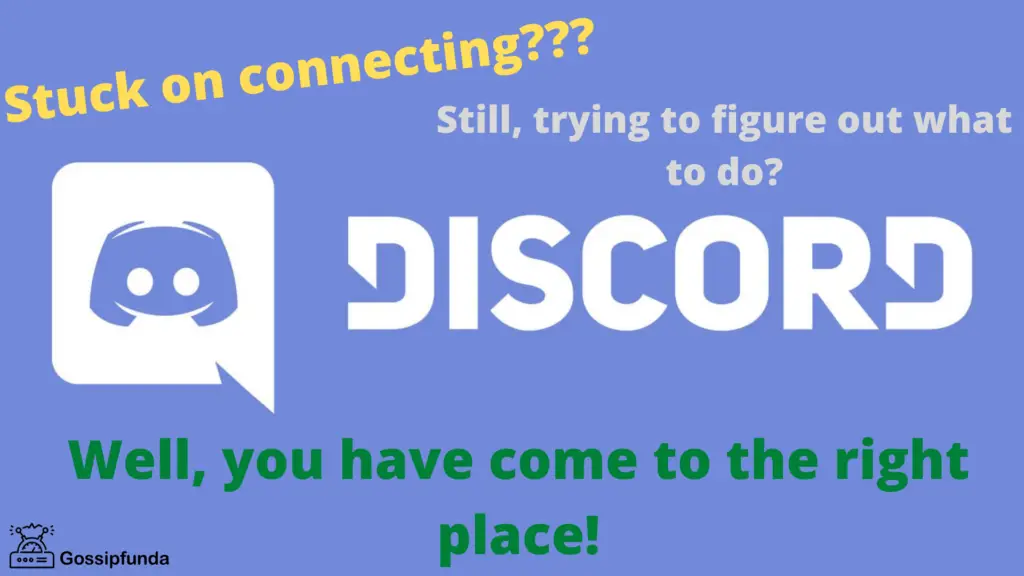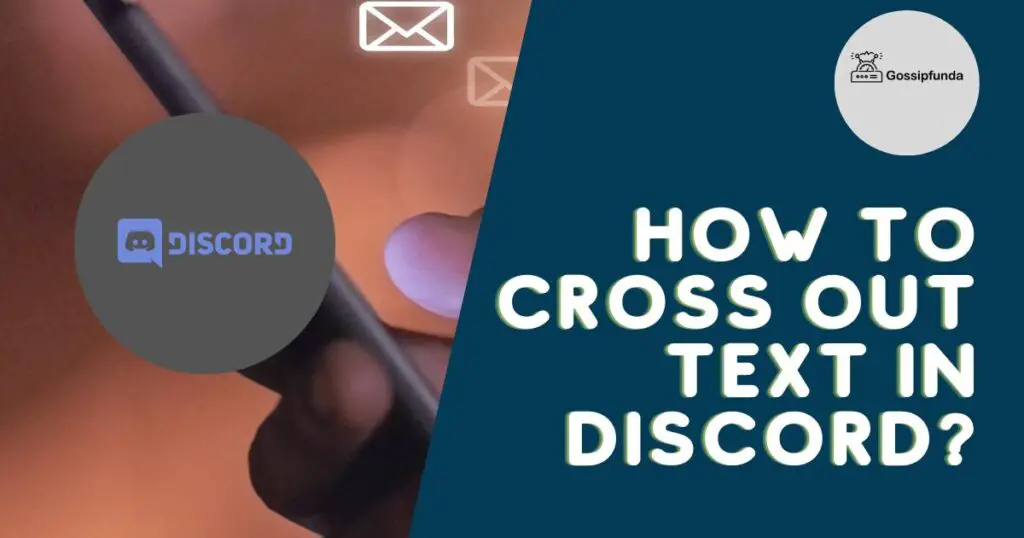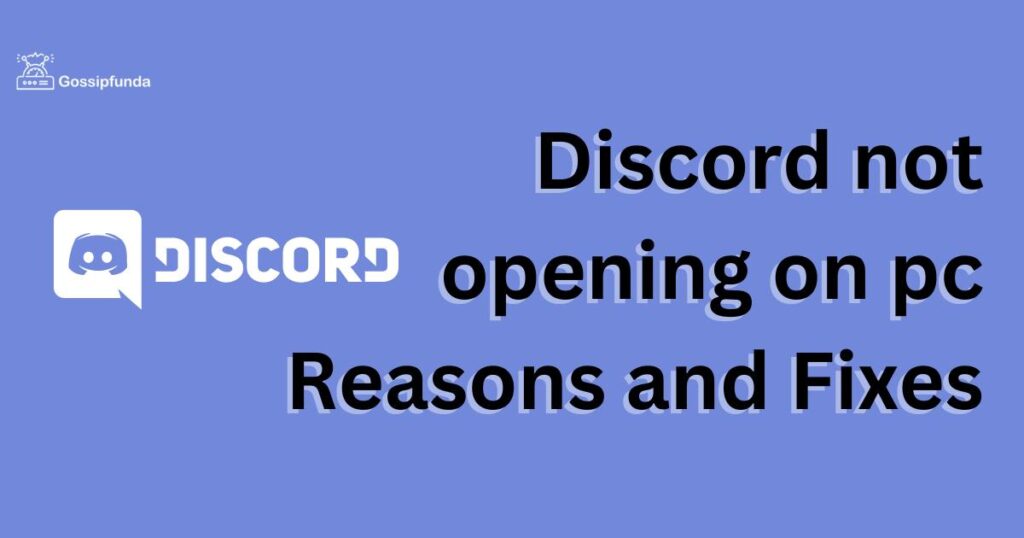We’ve all been there. One moment, you’re enjoying a seamless conversation with friends on Discord, and the next, a cryptic error pops up disrupting your flow. Among the most notorious is the ‘Discord fatal JavaScript error.’ If this issue has been haunting your Discord experience, fret not. In this guide, we will delve deep into the reasons behind this error and detail the steps to squash it for good.
Understanding the Discord Fatal JavaScript Error
Discord is primarily built using JavaScript. Sometimes, due to certain unforeseen circumstances, JavaScript might encounter issues, leading to this alarming error message. But why does this happen?
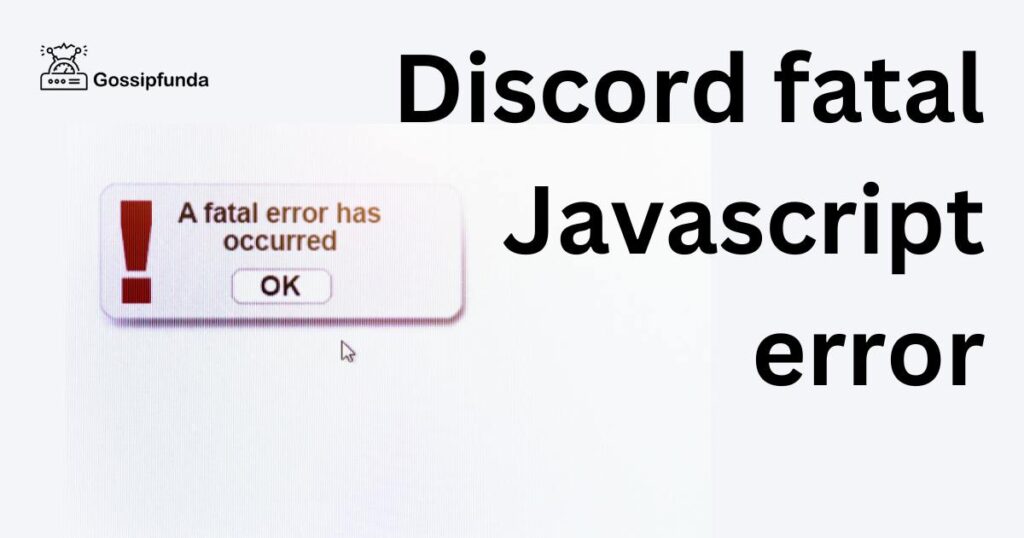
Reasons Behind the Discord Fatal JavaScript Error
- 1. Corrupted Files: Every software, including Discord, leans heavily on its core files for smooth operations. If any of these essential files become corrupted, it can trigger the JavaScript error. Factors like abrupt shutdowns, system crashes, or even malicious software can corrupt these files.
- 2. Outdated Software: Discord, like all software, evolves. When you run an outdated version of Discord or even your operating system, it might clash with newer JavaScript operations or functions, leading to errors.
- 3. Interfering Applications: Some applications, especially those with overlay features, can meddle with Discord’s operations. This interference can sometimes lead to unexpected JavaScript errors.
- 4. Insufficient Permissions: Discord might sometimes require elevated privileges to perform specific functions. If the software doesn’t get these privileges, it could result in errors, including the fatal JavaScript one.
- 5. Discord Cache Issues: As you use Discord, it accumulates cache files. Over time, these files might clash with the app’s smooth operations, possibly leading to the JavaScript error in question.
- 6. System Resources: If your system is running low on resources like RAM or processing power, especially when multiple applications are open, Discord might struggle to function, leading to potential errors.
- 7. Internet Connection Fluctuations: While it might not be the direct cause, unstable internet connections can sometimes cause Discord to behave erratically, which can manifest as various errors, including the JavaScript one.
How to Fix Discord Fatal JavaScript Error?
Fix 1: Reinstalling Discord to Address Corrupted Files
Reinstalling Discord is a straightforward yet highly effective solution to combat the ‘Discord fatal JavaScript error’ stemming from corrupted files. Here’s a step-by-step breakdown to ensure you do it right.
- Backup Important Data: Before making any changes, ensure you backup any essential data from Discord. This might include chat histories, saved images, or any custom settings.
- Uninstall Discord: Go to the Control Panel on your computer (Windows) or System Preferences (Mac). Navigate to Programs and Features (Windows) or Applications (Mac). From the list, find Discord, right-click (or control-click for Mac), and select Uninstall or Move to Trash.
- Delete Leftover Files: After uninstalling, there might still be some residual files lurking around. Navigate to your C:\Users[YourUsername]\AppData (Windows) or ~/Library/Application Support/ (Mac) and delete the Discord folder. This ensures all corrupted files are completely wiped out.
- Restart Your Computer: An often overlooked but essential step. Restarting ensures any cached processes are terminated, paving the way for a clean installation.
- Download the Latest Version: Head over to the official Discord website. Ensure you’re downloading directly from their site to get the most recent and authentic version of the app.
- Install Discord: Once the download completes, open the installation file and follow the on-screen instructions. It’s always good to run the installer as an administrator (right-click and choose ‘Run as administrator’) to ensure there are no permission issues during the installation.
- Launch and Test: Once installed, open Discord. With a fresh installation, the ‘Discord fatal JavaScript error’ should now be resolved. Ensure you log in with your credentials, check for any updates, and verify its smooth operation.
By following these detailed steps, you not only address the potential corrupted files causing the error but also give your Discord application a fresh start, reducing the likelihood of other unforeseen issues.
Fix 2: Updating Discord and Operating System for Compatibility
Running outdated versions of software can frequently be the culprit behind the ‘Discord fatal JavaScript error’. Ensuring you have the latest updates can significantly improve software harmony and prevent errors from cropping up. Let’s dive deep into how to do this.
- Check for Discord Updates: Often, Discord updates itself automatically when launched. However, to manually check, open Discord, head to Settings, and navigate to the Updates section. If an update is available, it will prompt you to download and install it.
- Manual Download: If you’re encountering issues with the in-app update, visit the official Discord website. Download the latest version directly and install it. This ensures you’re not missing out on any critical updates that might have been skipped.
- Update Your Operating System: Compatibility isn’t just about Discord. Your OS plays a significant role. On Windows, go to Settings > Update & Security > Windows Update and click on Check for updates. On a Mac, head to the Apple menu > About This Mac > Software Update.
- Prioritize Automatic Updates: To prevent compatibility issues in the future, ensure both your OS and Discord are set to update automatically. It ensures you always have the latest patches and fixes.
- Restart After Updates: After updating, always restart your computer. It ensures that all new changes are correctly integrated and any outdated processes are not lingering.
- Test Discord: Launch Discord post-updates. The JavaScript error should ideally be resolved with the software now being in harmony. Engage in a few conversations, open different channels, and ensure smooth functionality.
- Stay Informed: Join Discord’s official channels or community forums. Being part of these communities ensures you’re in the loop about any known issues, patches, or updates. It prepares you to act before an error strikes.
Regularly updating your software, while simple, is a robust proactive measure. It ensures that you’re not only preventing the ‘Discord fatal JavaScript error’ but also creating a more stable and secure environment for all your applications to run.
Fix 3: Managing Interfering Applications and Overlay Features
Sometimes, Discord’s seamless functioning might be hindered by other applications, especially those with overlay features. Addressing these external factors can often resolve the ‘Discord fatal JavaScript error’. Here’s a comprehensive guide to managing these interferences.
- Identify Suspect Applications: Begin by observing if Discord’s error coincides with the launch of any other applications, especially ones that have overlay features. Common culprits could be game launchers, screen recording tools, or other chat applications.
- Disable Overlay Features: Within Discord itself, there’s an overlay feature that can sometimes cause issues. Navigate to Settings > Overlay and toggle off the ‘Enable in-game overlay’ option. This might fix the error if the overlay is the root cause.
- Temporary Disablement: As a diagnostic step, temporarily disable or close other applications running in the background. Once done, restart Discord and check if the error persists. This will help pinpoint any particular application that might be causing the interference.
- Update Interfering Applications: Sometimes, the issue isn’t the interference itself but outdated software causing the interference. Ensure that the suspected applications are also updated to their latest versions.
- Adjust Permission Levels: If two applications are clashing, running one with elevated permissions might solve the problem. Try running Discord as an administrator (right-click the Discord icon and select ‘Run as administrator’) and see if the error ceases.
- Permanent Solutions: If a particular application is consistently causing interference with Discord, consider seeking alternatives to that application or contact the customer support of both applications to seek a more permanent resolution.
- System Clean-Up: Occasionally, remnants from older applications can interfere with current software. Running a system clean-up using tools like CCleaner or in-built system cleaning utilities can remove outdated files and pave the way for smoother software interaction.
- Test and Observe: After each change or adjustment, ensure you test Discord thoroughly. It will help you understand if the interference issue is genuinely resolved.
Inter-application interference might sound complicated, but with the right steps, it’s manageable. Addressing these external factors ensures not only the resolution of the ‘Discord fatal JavaScript error’ but also a more harmonious software environment for your entire system.
Fix 4: Clearing Discord Cache for a Fresh Start
Over time, as you use Discord, it accumulates cache files. These files, meant to speed up your experience, can sometimes lead to unexpected glitches, including the ‘Discord fatal JavaScript error’. Clearing the cache is akin to giving Discord a refreshing restart. Let’s dive into the steps.
- 1. Close Discord: Before you start, ensure Discord is entirely closed. Right-click on the Discord icon in your system tray (bottom right corner) and select Exit.
- 2. Access Cache Folder: Navigate to Discord’s cache directory. Typically, this is located in C:\Users[YourUsername]\AppData\Roaming\Discord\Cache. If you can’t see the AppData folder, it’s hidden by default. You can reveal it by enabling ‘Hidden items’ in your file explorer’s view options.
- 3. Clear the Cache: Once inside the Cache folder, select all files. Right-click and choose Delete. This action will erase all cached data. Don’t worry; these are not essential files and will be recreated by Discord as needed.
- 4. Restart Your Computer: Though it might seem redundant, restarting ensures that any processes linked to those cached files are effectively terminated.
- 5. Launch Discord: After restarting, open Discord. With the cache cleared, it will generate new cache files as you use it. It’s akin to giving Discord a fresh slate.
- 6. Check for Improvements: Engage with the application as you typically would. The error, if caused by cache-related issues, should now be rectified.
- 7. Regular Maintenance: While you don’t need to clear the cache daily, doing it once every few months can prevent potential glitches and offer Discord a fresh performance boost.
Cache-related fixes might sound tech-heavy, but the process is straightforward. By giving Discord a cache cleanse, you’re not only addressing the ‘Discord fatal JavaScript error’ but also enhancing the overall responsiveness and speed of the application.
Fix 5: Adjusting System Permissions for Discord
Sometimes, the ‘Discord fatal JavaScript error’ might be a manifestation of Discord not having adequate permissions to execute specific functions or access certain files. Adjusting these permissions can often resolve such errors. Here’s a meticulous guide to doing just that.
- Close Discord: Ensure that Discord is not running. You can check in the system tray (usually at the bottom right) and ensure it’s completely closed.
- Locate Discord’s Installation Folder: By default, this should be in C:\Program Files\Discord. If you installed Discord in a custom directory, navigate to that location.
- Adjust Permissions: Right-click the Discord folder and select Properties. Navigate to the Security tab. Here, you’ll see a list of user names and their permissions.
- Edit for Full Control: Select your user name or ‘Users’ from the list, then click on the Edit button. In the permissions window, ensure that ‘Full Control’ is allowed. If not, check the box next to it.
- Apply Changes: Click Apply and then OK. Then, exit out of the properties window.
- Run as Administrator: As an added measure, right-click the Discord shortcut on your desktop (or in the start menu) and select Run as administrator. This grants Discord elevated permissions for that session.
- Test Discord: Launch the application and observe. If the error was permission-related, this action should rectify it.
- Set Permanent Elevated Privileges: If running as an administrator solved the issue, you could set Discord to always run with these privileges. Right-click the Discord shortcut, go to Properties > Compatibility, and check the ‘Run this program as an administrator’ option. Click Apply and OK.
Ensuring Discord has the right permissions is vital. By adjusting these, you’re not just potentially fixing the ‘Discord fatal JavaScript error’, but also ensuring that Discord can access everything it needs to function at its best without hindrance.
Fix 6: Monitoring System Resources and Performance
The ‘Discord fatal JavaScript error’ can occasionally be attributed to system constraints, particularly when resources like RAM or processing power are exhausted. Ensuring that your system isn’t overwhelmed can often alleviate this issue. Let’s dive into optimizing system performance for Discord.
- Check System Load: Before launching Discord, open the Task Manager (Windows) or Activity Monitor (Mac) to gauge how strained your system resources are. High CPU or RAM usage indicates that the system is overloaded.
- Close Unnecessary Applications: If you have numerous applications running simultaneously, it might be a good idea to close those you aren’t using. This frees up valuable resources.
- Increase Virtual Memory (For Windows): Navigate to System Properties > Advanced > Performance Settings > Advanced > Change. Uncheck ‘Automatically manage paging file size for all drives’. Then, select your main drive (usually C:) and set a custom size for the paging file, increasing its initial and maximum size. This acts as an extension to your physical RAM.
- Optimize Discord Settings: Within Discord, navigate to User Settings > Voice & Video. Here, lower the video quality or disable hardware acceleration. Such tweaks can reduce Discord’s resource consumption.
- Check for Malware: High resource consumption can sometimes be caused by malicious software. Run a comprehensive malware and virus scan using a reputable antivirus tool to ensure your system isn’t compromised.
- Update Drivers: Outdated or incompatible system drivers, especially graphic drivers, can strain resources. Ensure you update them to the latest versions available.
- Opt for a System Restart: After making changes, it’s advisable to restart your computer. This step clears out temporary files and stops redundant processes, giving you a fresh start.
- Test Discord: With the system optimized, launch Discord. The application should now have ample resources to function smoothly, thus reducing the chance of the ‘Discord fatal JavaScript error’.
Regularly monitoring and optimizing your system’s performance not only helps in rectifying potential errors with Discord but also boosts the overall efficiency and speed of all applications on your system.
Fix 7: Reinstalling Discord for a Clean Slate
When all else fails, going back to basics and reinstalling Discord can act as a comprehensive solution. A fresh installation ensures that corrupted files, if any, are removed and replaced with healthy versions. Here’s a step-by-step guide on how to reinstall Discord effectively.
- Backup Important Data: Before you uninstall, ensure that you’ve backed up any essential data like chat logs or specific settings you might have configured within Discord.
- Uninstall Discord: Navigate to Control Panel > Programs > Programs and Features. Find Discord in the list, right-click on it, and select Uninstall. Follow the on-screen instructions to remove the application.
- Delete Remaining Files: Post-uninstallation, some residual files might still remain. To ensure a clean reinstall, navigate to *C:\Users[YourUsername]\AppData* and delete the Local/Discord and Roaming/Discord folders.
- Restart Your Computer: It’s always a good practice to restart after uninstalling software to ensure that all related processes are terminated.
- Download the Latest Version: Head over to the official Discord website and download the latest version of the application. This ensures you’re getting the most updated and patched version.
- Install Discord: Navigate to the location where the Discord setup file was downloaded. Double-click on it and follow the on-screen instructions to reinstall the application.
- Setup and Test: Once reinstalled, launch Discord, log in with your credentials, and set it up as required. Observe the application closely to check if the ‘Discord fatal JavaScript error’ has been rectified.
- Regular Updates: Post-reinstallation, ensure that Discord is set to auto-update or manually check for updates regularly to prevent such issues from cropping up in the future.
Reinstalling might seem like a drastic step, but it’s effective. By giving Discord a clean slate, you’re ensuring that any potential corrupted files or glitches causing the ‘Discord fatal JavaScript error’ are thoroughly addressed and eliminated.
Fix 8: Configure System Proxy Settings
At times, network-related issues can lead to the ‘Discord fatal JavaScript error’. Discord, like many other applications, relies on system-wide proxy settings to connect to the internet. If there’s a misconfiguration or if a third-party software altered these settings, it could result in errors. Here’s how to inspect and correct proxy settings:
- Open Internet Options: Navigate to Control Panel > Network and Internet > Internet Options.
- Navigate to Connections Tab: Once the Internet Properties window opens, click on the Connections tab.
- Access LAN Settings: In the lower section of the tab, you’ll see a button named LAN settings. Click on it.
- Check Proxy Settings: In the LAN Settings window, ensure that the ‘Automatically detect settings’ option is checked. If you’re not using a proxy, make sure the ‘Use a proxy server for your LAN’ option is unchecked.
- Save and Exit: Click OK to save any changes you’ve made and then OK again to exit the Internet Properties window.
- Restart Discord: Now that you’ve adjusted your proxy settings, open Discord to see if the issue persists.
- Check Third-Party Software: Some VPN or security software might automatically alter your proxy settings. If the error reoccurs, investigate any third-party software that might be causing the change and consider either adjusting its settings or using an alternative.
- Consult Your ISP: If you’re unsure about what settings to use, especially if you’re on a managed network like at a university or corporate environment, contact your Internet Service Provider or network administrator for guidance.
By ensuring that your system’s proxy settings are correctly configured, you remove another potential roadblock, allowing Discord to function without running into the ‘Discord fatal JavaScript error’. This step not only promotes a smoother experience with Discord but also optimizes your overall internet connectivity.
Preventing Tips for Discord Fatal JavaScript Error
Ensuring a seamless experience with Discord goes beyond just troubleshooting. Adopting proactive measures can help ward off potential issues like the ‘Discord fatal JavaScript error’. Here are some preventative tips to consider:
- Regular Software Updates: Always keep Discord updated. Software developers frequently release patches that address known bugs or vulnerabilities. Staying updated minimizes the chances of running into unforeseen errors.
- Avoid Multiple Instances: Running multiple instances of Discord can overload the application and increase the chances of errors. Ensure that you have just one version operating at a time.
- Limit Background Applications: Having too many apps running in the background can strain system resources. Regularly close unused applications to free up memory and processing power.
- Use Trusted Plugins: If you’re using plugins or bots with Discord, ensure they come from reputable sources. Unverified third-party plugins might not be optimized for the latest Discord updates and can lead to errors.
- Regular System Checks: Periodically run system maintenance tasks, like disk cleanups, malware scans, and driver updates. A healthy system promotes a smoother Discord experience.
- Backup Regularly: Back up essential data from Discord, like chat logs or settings. This precaution means you’re prepared even if you have to reinstall the application or revert to an earlier version.
- Educate Yourself: Join forums or Discord communities dedicated to the platform. Staying informed about common issues and their fixes can preemptively resolve problems.
- Internet Stability: Ensure that your internet connection is stable. Frequently fluctuating internet speeds or disconnections can potentially corrupt application data.
- Be Cautious with Modifications: If you’re keen on tweaking Discord’s internals or using modified versions, proceed with caution. Such changes can introduce unforeseen glitches.
- Feedback and Reporting: If you ever encounter an unusual error, consider reporting it to Discord’s official support. They might provide a fix or address it in subsequent updates.
By following these preventative tips, not only can you minimize the chances of encountering the ‘Discord fatal JavaScript error’, but you can also ensure a consistently smooth and enjoyable experience with the platform. Remember, prevention is always better than cure!
Conclusion
Errors can be daunting, especially when they disrupt our favorite applications. However, armed with the right knowledge and a bit of patience, issues like the ‘Discord fatal JavaScript error’ can be swiftly addressed. By understanding its causes and implementing the above fixes, you can ensure that your Discord chats continue uninterrupted. Remember, when in doubt, always return to the basics, and keep your software environment clean and updated. Happy chatting!
FAQs
It’s often due to outdated versions, corrupted files, or system misconfigurations.
Yes, updating often resolves known bugs or glitches.
Absolutely! Just ensure backups for crucial data like chat logs.
Misconfigured settings can prevent Discord from accessing the internet, causing errors.
Prachi Mishra is a talented Digital Marketer and Technical Content Writer with a passion for creating impactful content and optimizing it for online platforms. With a strong background in marketing and a deep understanding of SEO and digital marketing strategies, Prachi has helped several businesses increase their online visibility and drive more traffic to their websites.
As a technical content writer, Prachi has extensive experience in creating engaging and informative content for a range of industries, including technology, finance, healthcare, and more. Her ability to simplify complex concepts and present them in a clear and concise manner has made her a valuable asset to her clients.
Prachi is a self-motivated and goal-oriented professional who is committed to delivering high-quality work that exceeds her clients’ expectations. She has a keen eye for detail and is always willing to go the extra mile to ensure that her work is accurate, informative, and engaging.