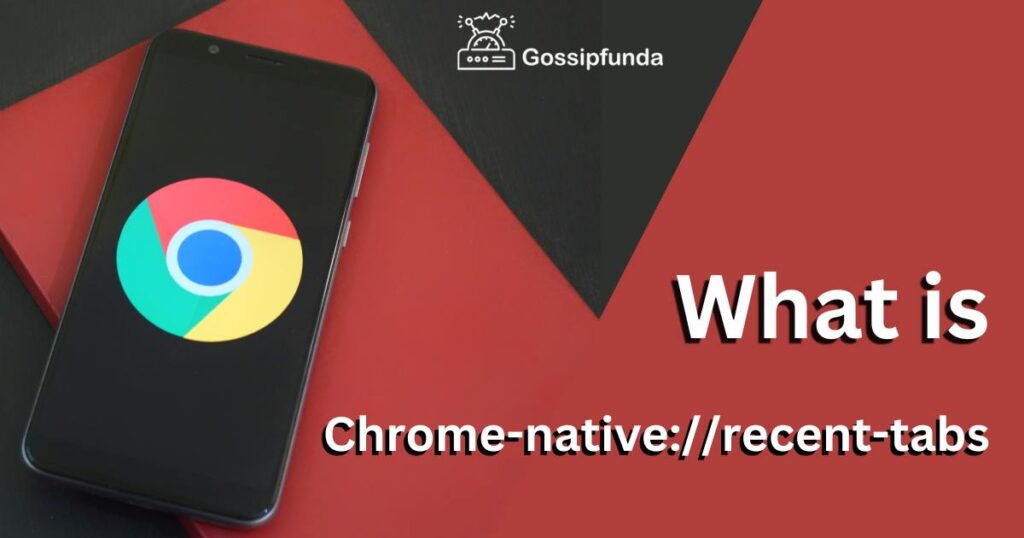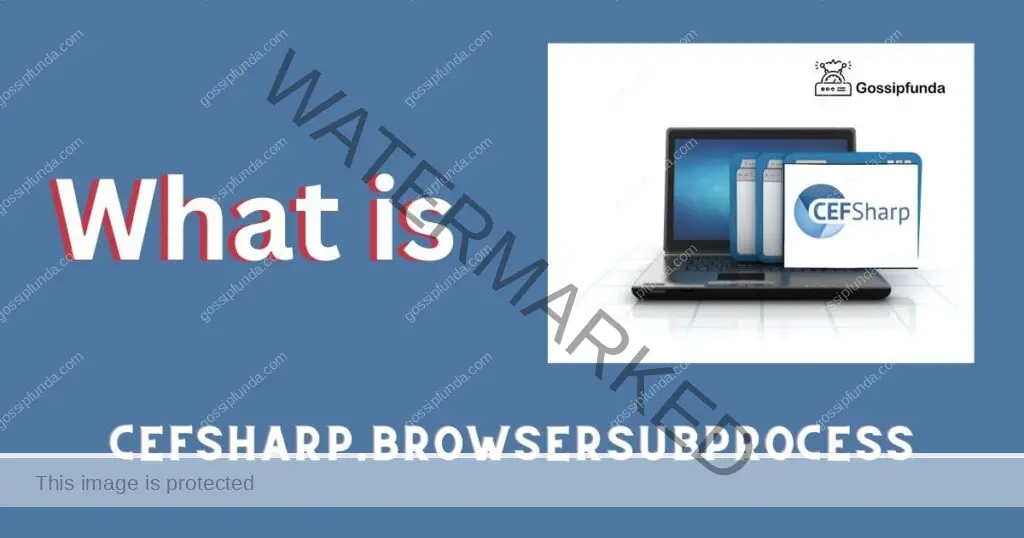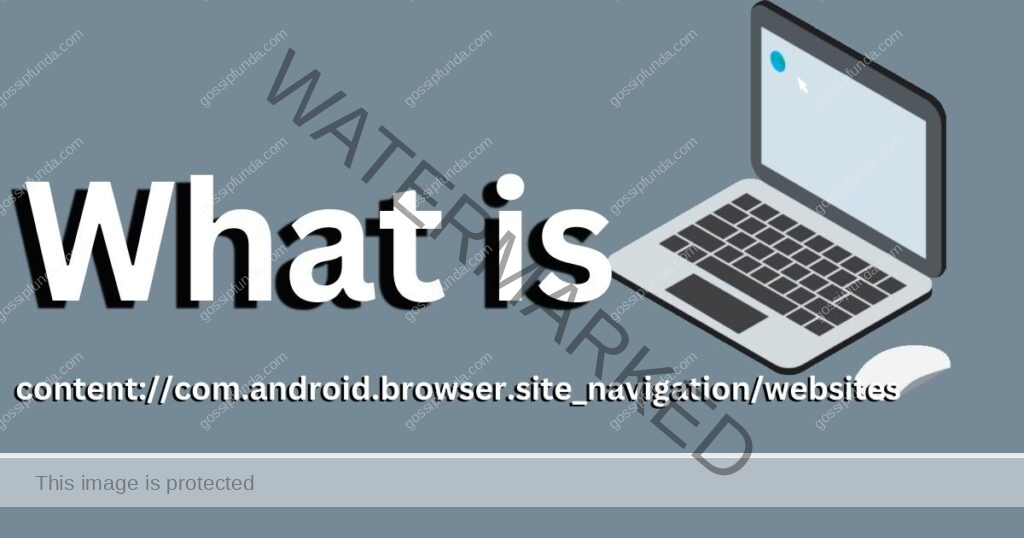Tired of your Android phone’s browser constantly opening to a page you didn’t choose? Or maybe you’re bombarded with ads every time you start browsing? The culprit could be that mysterious code, “content://com.android.browser.home/“.
But don’t worry, you’re not alone! Many Android users have wondered about this cryptic setting. By taking control of it, you can not only banish annoying ads and unwanted content but also streamline your browsing experience and make your browser truly your own. In this guide, we’ll break down what it means, why it matters, and most importantly, how you can personalize your homepage on popular browsers like Chrome, Firefox, and Samsung Internet. By the end, you’ll be able to ditch the default and start your online journeys on your terms. Let’s dive in!
What is com.android.browser.home?
Think of “com.android.browser.home” as a behind-the-scenes traffic director for your Android browser. It’s a special package that decides which website greets you every time you open your browser app.
Usually, it’s set to the manufacturer’s default homepage, which might be handy for some. But what if you’re tired of seeing the same old page, or worse, a homepage cluttered with ads?
If you’re looking to enhance your browsing experience further, you can explore some tips and tricks by checking out our article on Chrome Flags. These experimental features can give you even more control over how Chrome behaves.
That’s where “com.android.browser.home” becomes your ticket to freedom! By understanding and customizing this setting, you can:
- Take Control of Your Homepage: Replace that pre-set page with your favorite news site, social media feed, or even a minimalist blank page for distraction-free browsing.
- Escape Annoying Ads: Get rid of those pesky ads that might be slowing you down and eating up your data.
- Personalize Your Experience: Start your browsing journey on the site that matters most to you.
Why Your Browser’s Homepage Matters
Your browser’s homepage is like the front door to the internet. It’s where you land every time you open your browser, and it can set the tone for your entire online experience. But why exactly is it so important?
- Convenience and Speed: A well-chosen homepage can save you precious time. Instead of manually typing in a web address every time you want to search or visit a favorite site, your homepage can act as a jumping-off point, offering quick access to the information and tools you use most.
- Personalization: Your homepage is a reflection of your online interests. It can be tailored to showcase the news sources you follow, the social media platforms you frequent, or even your favorite productivity tools.
- Productivity Boost: For those who use their browser for work or research, a customized homepage can display relevant bookmarks, recent documents, or even custom widgets to streamline their workflow.
Choosing the Right Homepage
So, you’re thinking about changing your homepage? Here are a few things to consider:
- Your Needs: Are you primarily looking for a search engine? Do you prefer a news feed? Or perhaps a minimalist page with just a few key bookmarks?
- Your Preferences: Do you like a clean, uncluttered look, or do you prefer a homepage packed with information?
- Your Privacy: If privacy is a concern, choose a homepage from a provider that respects your data and offers clear privacy policies.
If you’re unsure where to start, many browsers offer customizable homepage options. You can experiment with different layouts, widgets, and themes to find the perfect fit. For inspiration and ideas, check out websites that offer customizable homepages like iGoogle or Protopage.
No matter your needs, taking a few minutes to personalize your homepage can make a big difference in how you experience the internet.
Understanding URIs (Uniform Resource Identifiers)
You might also come across the term “URI” (Uniform Resource Identifier) when dealing with your homepage settings. It’s essentially a fancy way of referring to an address that points to a specific resource on the web. In this context, it’s interchangeable with “content://com.android.browser.home/”. Think of it like a house number that helps your browser locate the correct website.
By adjusting this URI in your browser’s settings, you can switch out the default homepage for one of your choice. If you want to learn more about how URIs work, you can check out this overview of Uniform Resource Identifiers (URIs) from W3C.
Don’t worry if this seems a bit technical; we’ll guide you through the process step-by-step for various popular browsers.
Don’t Miss: com.lge.launcher3
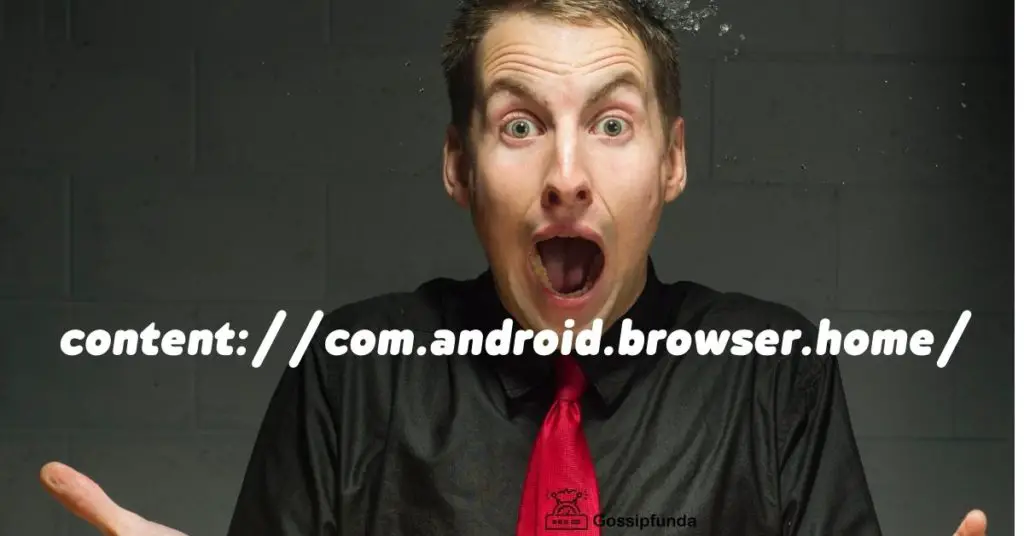
What is content://com.android.browser.home/?
Imagine you’re sending a letter. You need the correct address to ensure it reaches its destination. Similarly, “content://com.android.browser.home/” is like a special address that tells your Android phone where to find your browser’s homepage.
Think of it this way:
- content://: This part signals that we’re dealing with content within the Android system, not a typical website address.
- com.android.browser: This identifies the package or app responsible for handling web browsing on your phone.
- home/: This indicates the specific part of the package that deals with your homepage settings.
So, when you open your browser, it looks up this address to figure out which website to load as your starting point.
There are many other syntaxes for the android web browser such as: content://com.android.browser.site_navigation/websites
Why Take Control of Your Homepage?
You might be wondering why you should bother changing “content://com.android.browser.home/”. After all, the default homepage on your Android phone might seem good enough. But there are several compelling reasons to take control:
- Reclaim Your Browsing Experience: Manufacturers often set their own homepage as the default, sometimes filled with ads or content you might not be interested in. By changing it, you personalize your browsing experience and make it more relevant to your interests.
- Ditch the Distractions: Those pre-set homepages can be cluttered, slowing down your browsing and potentially using more data. Opting for a simpler homepage can streamline your experience and potentially save you money.
- Privacy Matters: Some users are concerned about the data collection practices of certain default homepages. Choosing a homepage you trust can give you more peace of mind. For more information about online privacy and security, check out the Electronic Frontier Foundation’s Surveillance Self-Defense guide.
- Unlock the Power of Customization: Android is all about customization! Why settle for a generic homepage when you can have one that reflects your unique preferences?
Changing Your Android Browser’s Homepage: A Step-by-Step Guide
Tired of seeing the same old homepage every time you open your Android browser? Want to ditch the default and start your online journeys on your terms? Follow these easy steps to customize your homepage for popular Android browsers:
Google Chrome
- Open Chrome: Launch the Chrome app on your device.
- Access Settings: Tap the three-dot menu icon in the top-right corner and select “Settings.”
- Homepage: Scroll down and tap on “Homepage.”
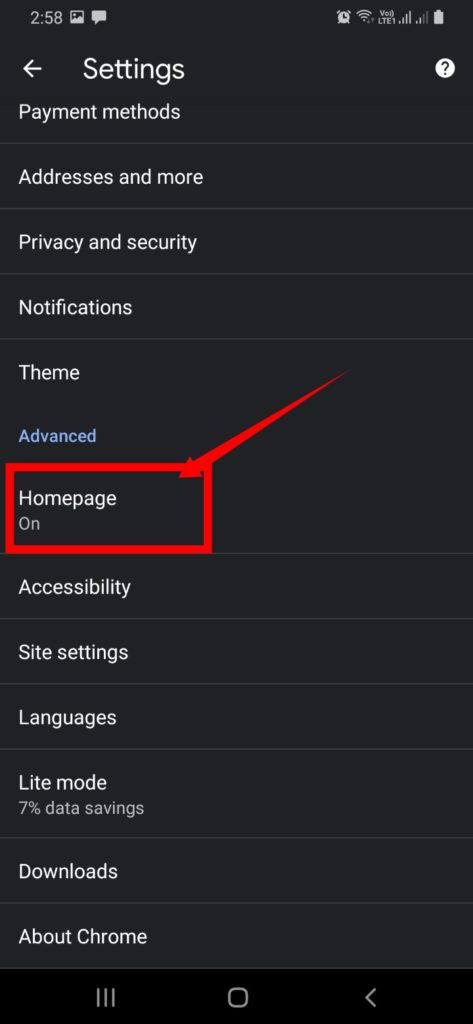
- Choose Your Homepage: Select “Open this page” and enter the URL of your desired homepage. Alternatively, you can choose “New Tab page” for a fresh start each time.
Mozilla Firefox
- Open Firefox: Launch the Firefox app.
- Access Settings: Tap the three-dot menu icon (usually at the bottom or top right) and select “Settings.”
- Customize: Tap “Customize.”
- Homepage: Choose “Set a homepage” and then select “Custom.”
- Enter URL: Type in the website address you prefer.
Samsung Internet
- Open Samsung Internet: Launch the browser.
- Access Settings: Tap the three-bar menu icon in the bottom right and select “Settings.”
- Homepage: Tap on “Homepage.”
- Custom URL: Choose “Custom URL” and enter your desired website address.
Other Browsers
While the exact steps might vary, most Android browsers offer similar options for setting your homepage. Look for a “Settings” menu, often accessible via a three-dot or three-bar icon. Within the settings, you should find a “Homepage” section where you can customize your starting point.
For a deeper dive into choosing the right browser for your needs, check out our comparison of the most popular browsers among American students.
Removing the Default Homepage
If you want to get rid of the pre-installed homepage completely, here’s a general approach:
- Open Settings: Go to your device’s settings menu.
- Apps: Find the “Apps” or “Applications” section.
- Browser: Locate your default browser app and tap on it.
- Set as Default: Look for an option like “Set as Default” or “Clear Defaults” and disable it.
Now, when you open your browser, it should no longer automatically load the pre-set homepage.
Additional Tips:
- Experiment: Don’t be afraid to try different homepages to see what works best for you.
- Consider Privacy: If privacy is a concern, choose a homepage from a provider with a good track record on data protection.
- Use Bookmarks: If you frequently visit multiple sites, consider creating bookmarks for quick access instead of relying solely on the homepage.
By taking control of your browser’s homepage, you can streamline your browsing experience, reduce distractions, and personalize your online journey.
Conclusion
By understanding and customizing “content://com.android.browser.home/”, you’ve unlocked a new level of control over your Android browsing experience. Whether you’ve chosen a minimalist start page, your favorite news site, or a privacy-focused search engine, your browser is now tailored to your needs. So, ditch the default and embrace a homepage that truly reflects your online journey!
Your Android Browser Questions, Answered
Still have questions about your Android browser? We’ve got you covered. Here are answers to some of the most frequently asked questions about browsing on Android:
1. How do I browse securely on Android?
- Use a VPN: A Virtual Private Network (VPN) encrypts your internet traffic and masks your IP address, enhancing privacy and security.
- Disable Unknown App Sources: Don’t allow app installations from sources other than the Google Play Store to reduce the risk of malware.
- Be Cautious on Public Wi-Fi: Avoid sensitive activities like online banking on public Wi-Fi, as these networks can be less secure. If you must use public Wi-Fi, consider a VPN.
- Use Malware Scanners: Regularly scan your device for malware to catch any threats early on.
2. Which Android Browser uses the least battery?
Based on tests and user reviews, Brave Browser tends to be more battery-efficient than some other options, thanks to its built-in ad blocker. However, individual experiences can vary, so it’s worth trying a few different browsers to see which one works best for you.
3. How do I change my default browser on Android?
- Open Settings.
- Go to Apps or Applications.
- Tap Default apps.
- Select Browser.
- Choose the browser you want to set as default.
4. How can I change the browser that opens links in Android?
- Go to Settings > Apps.
- Select the app where you want links to open (e.g., Facebook).
- Tap Open by default.
- Choose “Open supported links” and select “In this app.”
5. How do I refresh my browser on Android?
To clear your browsing history and cache:
- Open your browser.
- Go to Settings > Privacy and security.
- Tap Clear browsing data.
- Select the data you want to clear (e.g., browsing history, cache, cookies).
To simply refresh the current webpage, tap the refresh icon (usually a circular arrow) in the address bar.
6. Which browser is best for Android TV?
Puffin TV Browser is often recommended for Android TV due to its smooth remote control integration. However, Google Chrome and TVWeb Browser are also good options. Ultimately, the best browser depends on your individual preferences and needs.
7. How do I change my browser settings on Android?
Each browser has its own settings menu. Look for a three-dot or gear icon to access it. For Chrome, go to Settings > Advanced for more options.
8. Which browser is the best for Android?
The “best” browser is subjective and depends on your priorities. Consider factors like speed, privacy, features, and battery usage. Popular options include:
- Brave Browser: Strong on privacy and battery life.
- Opera Browser: Known for data saving and fast performance.
- Mozilla Firefox: Highly customizable with a focus on privacy.
- DuckDuckGo Privacy Browser: Prioritizes privacy and doesn’t track your searches.
9. Which is the safest browser for Android?
Brave Browser, Cake Browser, and DuckDuckGo Privacy Browser are known for their strong privacy and security features. However, even popular browsers like Google Chrome and Firefox offer various security options. It’s important to choose a browser that aligns with your security concerns.
f you’re looking for a fast and lightweight browsing experience, you might also want to explore our guide on lightweight browsers for Android.
10. How do I reset my Android browser?
You can usually reset your browser by clearing its data. Go to Settings > Apps > [Your Browser] > Storage > Clear Data. This will erase your browsing history, cache, cookies, and other stored data.
Awill Guru is a technology enthusiast with degrees in VLSI Engineering (B.Tech, M.Tech) and Android Development. Their passion for education drives them to teach and share knowledge through their blog. He also hold qualifications in Sociology (M.A.) and Education (B.Ed), along with NIELIT O and A Level certifications.