A common issue faced by many iPhone users is somehow the device getting stuck on the Apple logo, a problem that often leaves users feeling frustrated and helpless. This issue is frequently discussed in Apple Community forums, with many users sharing similar experiences. For instance, one user recently posted:
“What should I do if my iPhone won’t turn on and is stuck on the Apple logo? I’m in desperate need of assistance. The problem is that my iPhone won’t turn on and seems to be perpetually stuck on the Apple logo screen. It’s been like this for a while now. I’ve already attempted force restarting the iPhone, connecting it to a power source, and even connecting it to my computer, but nothing seems to work. I am truly at a loss as to what should be my next course of action. I need your advice or suggestions, thanks.” – From Apple Community
This situation is not uncommon, and it’s often the case that a force restart, which typically solves minor software glitches, fails to resolve the issue. A force restart can fix various problems, such as unresponsive apps, minor software bugs, and temporary system errors. However, when the problem persists despite these efforts, it becomes crucial to explore other methods to get the iPhone back to normal functioning.
Part 1: No.1 Method to Effectively Solve iPhone Stuck on Apple Logo
When force restarting an iPhone doesn’t work, one of the most reliable solutions is to use a specialized tool designed to handle iOS system issues. iMyFone Fixppo is highly recommended for this purpose. This tool is known for its ability to fix a wide range of iOS issues that are difficult to resolve through standard troubleshooting methods.
Key Features of iMyFone Fixppo
iMyFone Fixppo stands out as a comprehensive solution for iOS-related issues. Here are some of its key features:
- Versatile Repair Capabilities: Fixppo can address a variety of issues, including iPhone stuck on the Apple logo, boot loop, black/white screen, and more.
- Ease of Use: The software is designed with a user-friendly interface, making it accessible even to those who are not tech-savvy.
- High Success Rate: Unlike some other methods, Fixppo boasts a high success rate in resolving issues, providing a stable and reliable solution.
- No Data Loss: One of the most significant advantages of using Fixppo is that it can repair the iOS system without erasing your data, which is a common concern for users.
How to Use Fixppo to Solve iPhone Stuck on Apple Logo
Here’s a step-by-step guide on how to use iMyFone Fixppo to effortlessly fix your iPhone:
Step 1. Install and launch iMyFone Fixppo on your PC. Connect your iPhone to your computer using a USB cable.
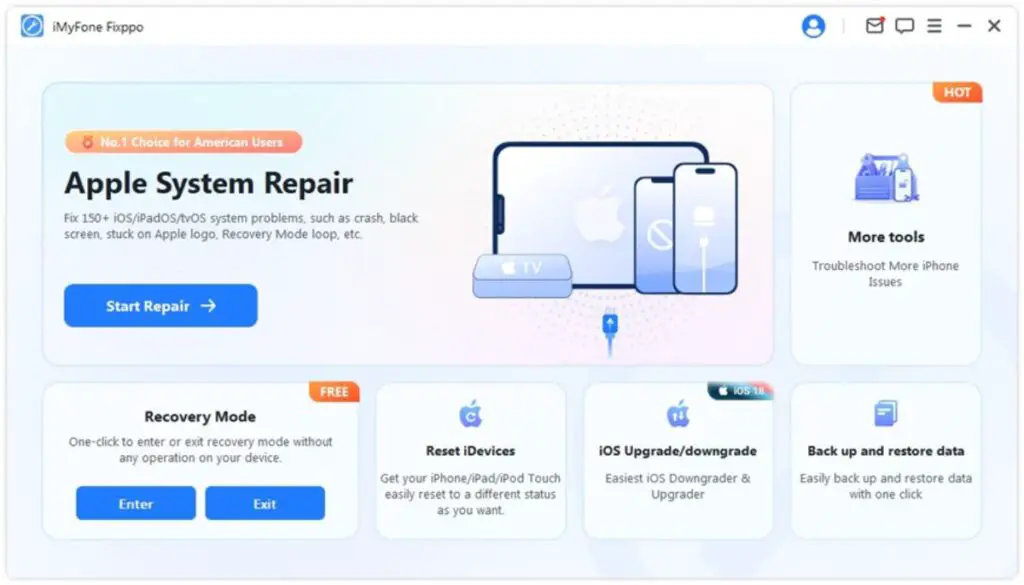
Step 2. Click “Apple System Repair” and select “Standard Mode”, Fixppo offers different modes, such as Standard Mode and Advanced Mode. Standard Mode is usually sufficient for most issues, including being stuck on the Apple logo.
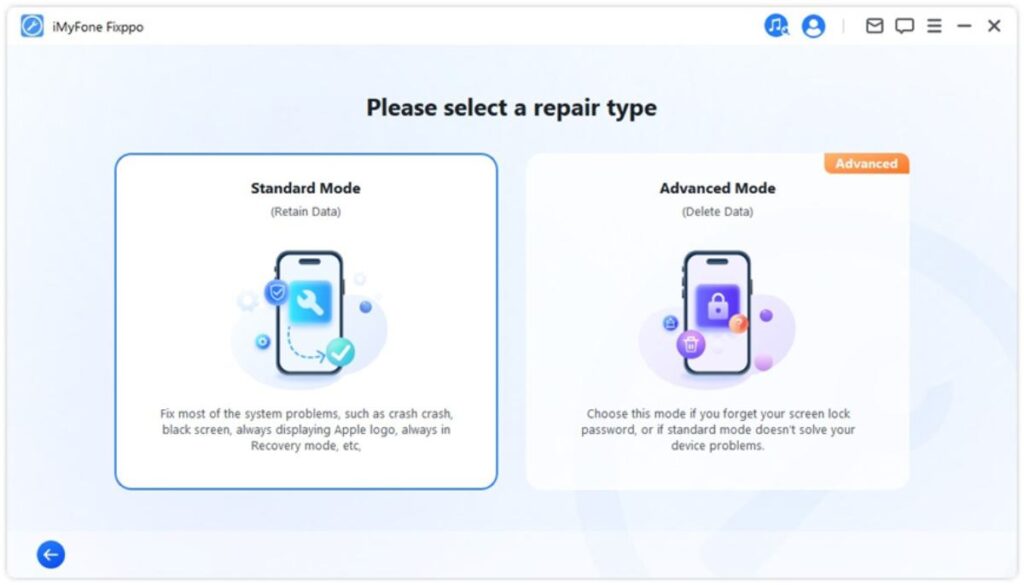
Step 3. Download Firmware: The software will prompt you to download the appropriate firmware for your iPhone. Ensure your internet connection is stable during this process.
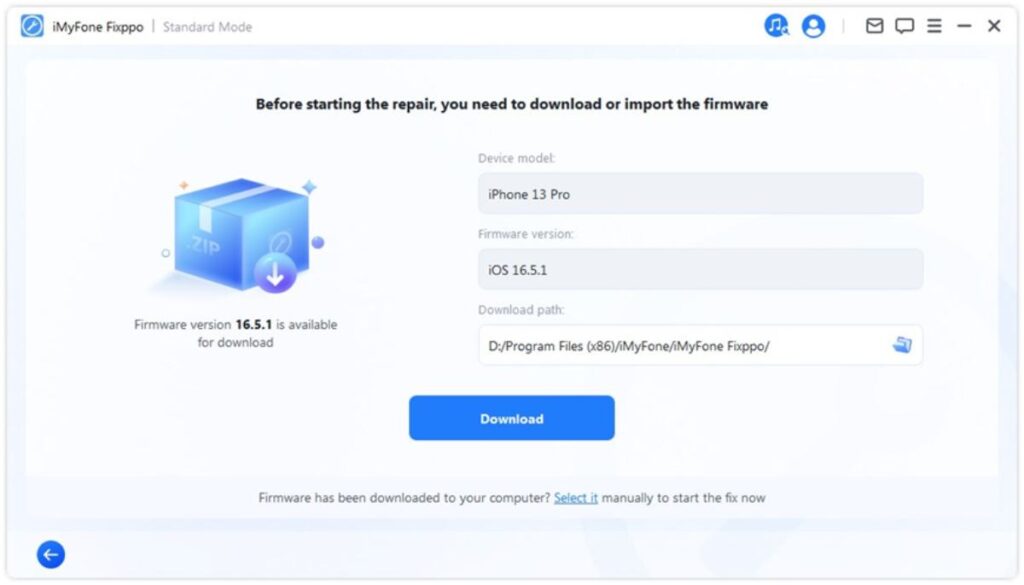
Step 4. Start the Repair: Once the firmware is downloaded, click on the ‘Start Standard Repair‘ button to initiate the repair process.
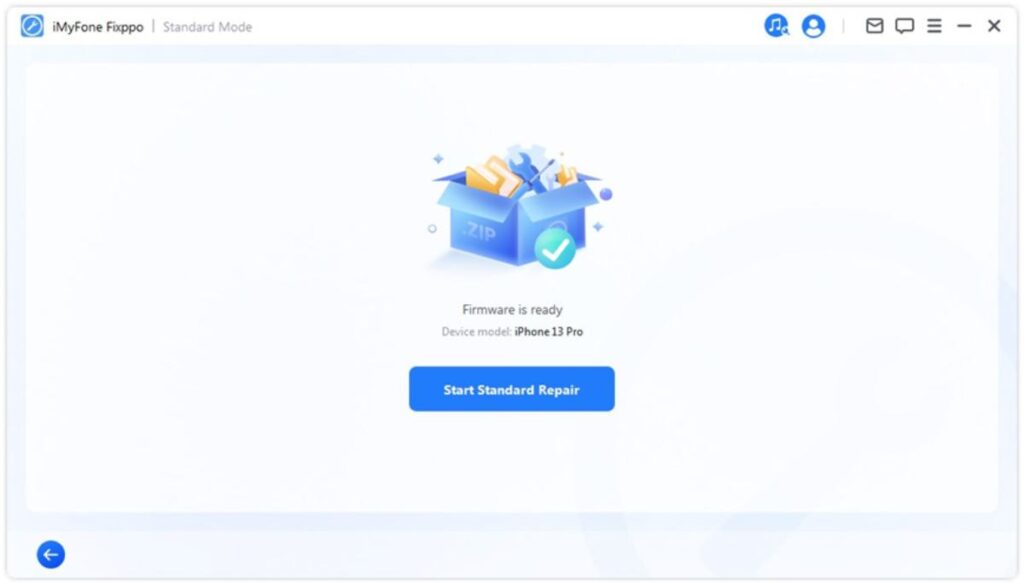
After the repair is complete, your iPhone will restart automatically, and the issue should be resolved.
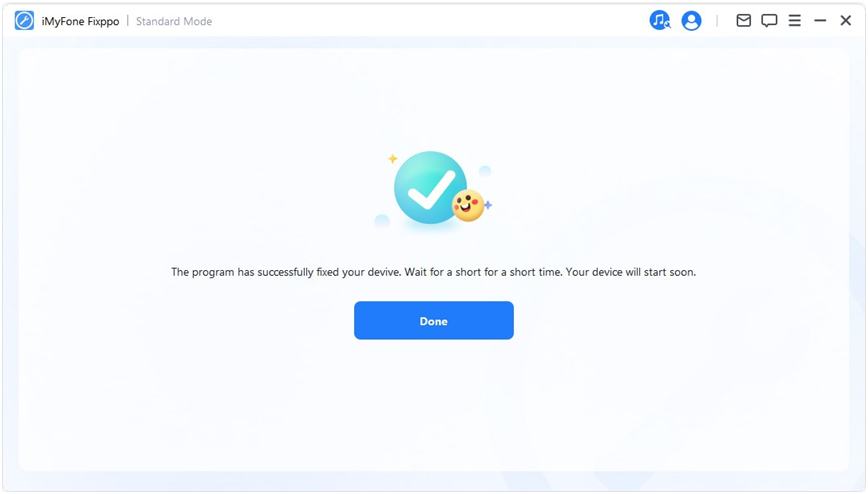
Using iMyFone Fixppo provides a simple yet effective way to resolve serious iOS issues without the need for technical expertise. This makes it an excellent choice for users who might otherwise find themselves stuck with a malfunctioning device.
Watch this guide video to learn how to fix iPhone stuck on apple logo step by step:
Part 2: Alternative Methods
While iMyFone Fixppo is a robust solution, there are other methods you can try to fix an iPhone stuck on the Apple logo. Here are some alternative methods:
1. Recovery Mode
Putting your iPhone into Recovery Mode is another common solution. Here’s how to do it:
- Connect to iTunes/Finder: Connect your iPhone to a computer with the latest version of iTunes or Finder (for macOS Catalina and later).
- Force Restart While Connected: Depending on your iPhone model, follow the steps to force restart it while connected:
For iPhone 8 or later: Press and release the Volume Up button, then press and release the Volume Down button. Finally, press and hold the Side button until the Recovery Mode screen appears.
For iPhone 7/7 Plus: Press and hold both the Volume Down and Sleep/Wake buttons until you see the Recovery Mode screen.
For iPhone 6s and earlier: Press and hold both the Home and Sleep/Wake buttons until you see the Recovery Mode screen.
- Restore or Update: iTunes/Finder will prompt you with options to Restore or Update your iPhone. Choose ‘Update’ to try and resolve the issue without losing data. If that fails, you may have to select ‘Restore’, which will erase all data on the device.
2. DFU Mode (Device Firmware Update)
DFU Mode goes a step further than Recovery Mode, allowing your device to interact with iTunes or Finder without loading the operating system. Here’s how to enter DFU Mode:
- Connect to Computer: Connect your iPhone to your computer.
- Enter DFU Mode:
- For iPhone 8 or later: Quickly press and release the Volume Up button, then the Volume Down button. Press and hold the Side button until the screen goes black, then press and hold the Volume Down button while continuing to hold the Side button for 5 seconds. Release the Side button while continuing to hold the Volume Down button for another 10 seconds. If the screen stays black and iTunes/Finder detects the device, you are in DFU Mode.
- For iPhone 7/7 Plus: Press and hold both the Sleep/Wake and Volume Down buttons. After 8 seconds, release the Sleep/Wake button but keep holding the Volume Down button until iTunes/Finder detects the device.
- For iPhone 6s and earlier: Press and hold both the Sleep/Wake and Home buttons. After 8 seconds, release the Sleep/Wake button but keep holding the Home button until iTunes/Finder detects the device.
- Restore: Once in DFU Mode, you can restore your iPhone through iTunes/Finder.
3. Third-Party Repair Services
If these methods do not work, or if you prefer not to handle technical procedures yourself, consider taking your iPhone to a professional repair service. Apple Stores and authorized repair centers can provide expert assistance. While this option might involve a cost, it often guarantees a successful resolution, especially for hardware-related issues.
Conclusion
An iPhone stuck on the Apple logo can be a daunting issue, especially when force restarting does not resolve it. However, with tools like iMyFone Fixppo and alternative methods like Recovery Mode, DFU Mode, and professional repair services, there are several ways to tackle this problem. It’s essential to try each method carefully and consider backing up your data regularly to prevent potential loss.
Remember, while these methods can help resolve the issue, they are not foolproof. If the problem persists, it may be due to a more severe hardware malfunction, and seeking professional help is advisable. By taking proactive steps, you can minimize the disruption caused by such technical issues and ensure your device remains in good working condition.
Awill Guru is a technology enthusiast with degrees in VLSI Engineering (B.Tech, M.Tech) and Android Development. Their passion for education drives them to teach and share knowledge through their blog. He also hold qualifications in Sociology (M.A.) and Education (B.Ed), along with NIELIT O and A Level certifications.


