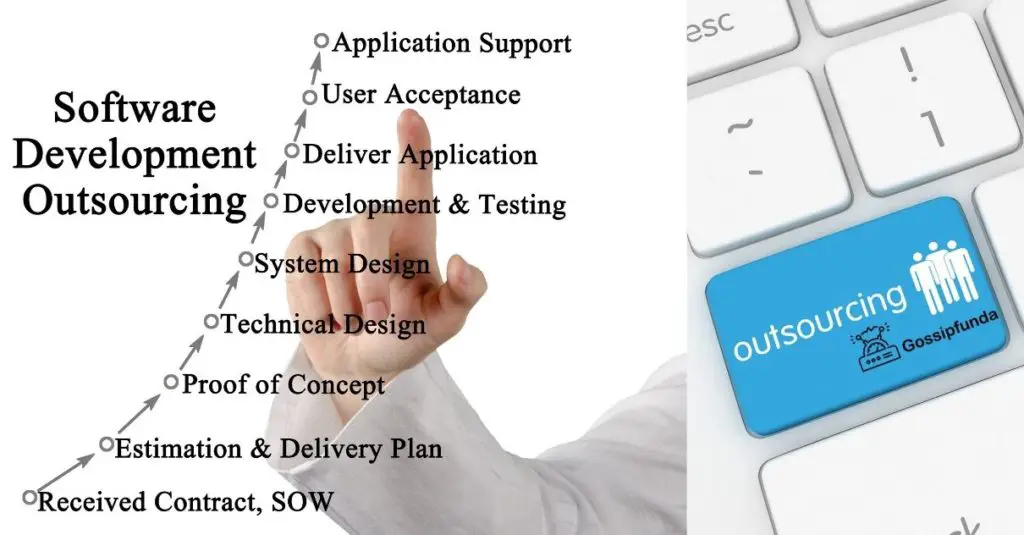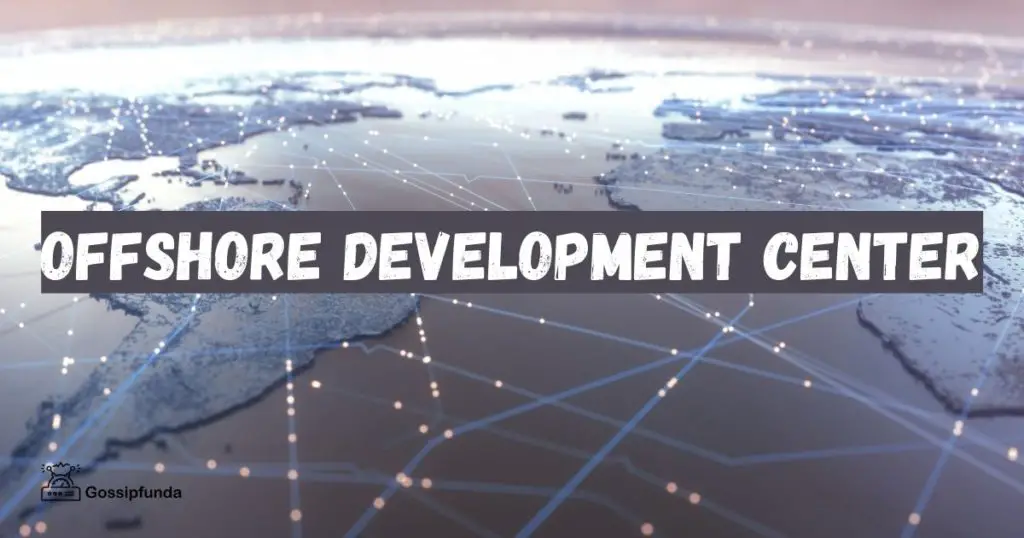The digital age requires countless passwords. It’s not unusual for people to rely on password managers, and Bitwarden stands as a popular choice. However, like any software, it’s not immune to glitches. One commonly reported issue is the “Bitwarden an error has occurred” message. This can be an inconvenience, but don’t panic just yet. We’ll unravel the causes behind this error and lay out step-by-step fixes.
Reasons behind Bitwarden an error has occurred message
- 1. Network Connection Issues: Sometimes, the root of the problem is as simple as a unreliable network connection. Bitwarden heavily depends on internet connectivity to function optimally.
- 2. Server Outages: Bitwarden, like any online service, relies on servers. If Bitwarden’s servers experience downtime or outages, users may face this error.
- 3. Outdated App Version: Technology evolves rapidly. Using an outdated version of Bitwarden might render it incompatible with recent server-side updates.
- 4. Browser Extension Conflicts: For those using the Bitwarden browser extension, it’s possible that other extensions are causing a conflict, leading to the error message.
- 5. Cache and Cookies: Over time, your browser accumulates temporary files. These can sometimes interfere with how Bitwarden operates.
- 6. Corrupted Installation: If Bitwarden’s installation files get corrupted, it might trigger this error. It’s vital to ensure a clean installation to prevent such issues.
- 7. Database Sync Issues: Bitwarden needs to synchronize its database to function. If there’s an issue in this synchronization process, the error might pop up.
- 8. Overloaded Servers: High traffic can sometimes overload Bitwarden’s servers, especially if many users are trying to access the service simultaneously.
- 9. Firewall or Antivirus Restrictions: Security tools on your device might sometimes see Bitwarden’s activities as suspicious, leading to blocked connections and thus the error message.
- 10. Account Issues: It’s rarer, but issues related to a user’s account, like suspended or locked profiles, can cause the error.
Understanding these causes is the first step towards resolution. By pinpointing the reason, users can then navigate towards the right solution.
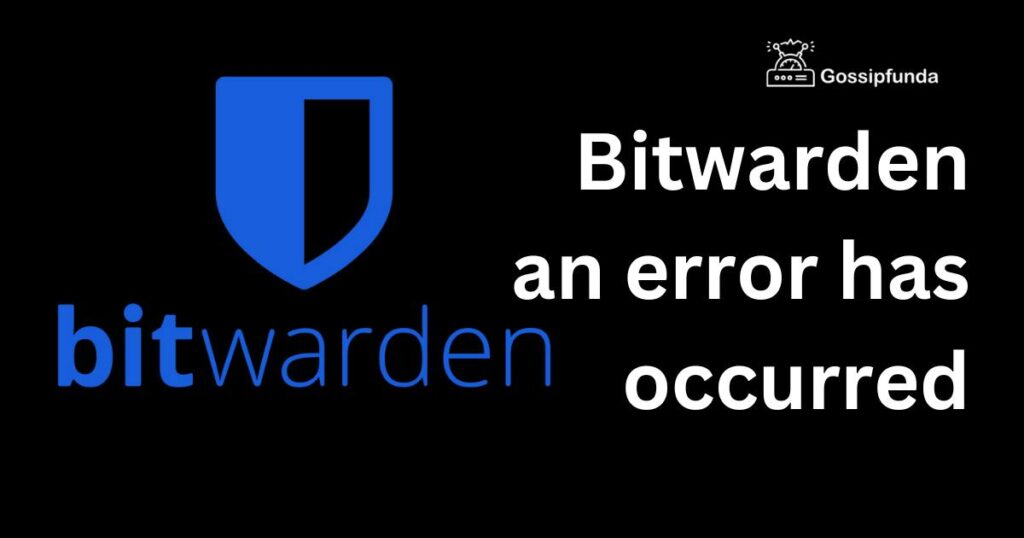
How to fix Bitwarden an error has occurred?
Fix 1: Addressing Network Connection issues
The underlying cause of many software glitches often boils down to a basic, yet overlooked issue: network connectivity. Bitwarden, being an online password manager, requires a consistent and strong internet connection. Below are comprehensive steps to tackle this potential culprit:
- 1. Check Internet Connection: Before diving deeper, ensure that your device is connected to the internet. Open a web browser and try accessing several different websites to confirm.
- 2. Restart Your Router: Turn off your router, wait for about 30 seconds, and then turn it back on. This simple act can often reset the connection and resolve minor connectivity glitches.
- 3. Switch to a Different Network: If you’re on Wi-Fi, consider switching to a mobile data connection, or vice versa. Alternatively, if you have access to another Wi-Fi network, try connecting to it.
- 4. Check for Large Downloads or Streaming: Large downloads or streaming activities on the same network can consume significant bandwidth, potentially leading to weaker internet performance. If possible, pause these activities and check if Bitwarden functions correctly.
- 5. Disable VPN or Proxy: If you’re using a VPN or proxy, it could interfere with your connection to Bitwarden’s servers. Disable any VPN or proxy temporarily and see if it resolves the error.
- 6. Test Internet Speed: Use online tools like Speedtest to gauge your internet speed. Slow speeds might be the reason behind the Bitwarden error, especially if the latency is high.
- 7. Contact Your ISP: If all else fails, there might be an issue with your Internet Service Provider (ISP). It’s a good idea to reach out to them to ensure there aren’t any known outages or issues on their end.
Remember, a stable and strong internet connection is the backbone of most online services. Ensuring that your network connection is reliable might just be the key to resolving the “Bitwarden an error has occurred” message.
Fix 2: Resolving Server Outages and Downtimes
A less frequently considered but equally crucial aspect behind the “Bitwarden an error has occurred” message might be on the server’s end. Here’s how you can navigate this potential issue:
- 1. Check Bitwarden’s Official Channels: Bitwarden, like most service providers, would typically notify users of any planned maintenance or unforeseen outages on their official website or social media channels.
- 2. Use Server Status Websites: Platforms like Downdetector or IsItDownRightNow can offer real-time insights into Bitwarden’s server status. Simply input ‘Bitwarden’ and review the results.
- 3. Wait It Out: If it’s a confirmed server outage, often the best course of action is patience. Server issues are typically resolved by the service provider in a timely manner.
- 4. Connect to a Different Server (if using VPN): If you’re using a VPN, the server you’re connected to might be experiencing high traffic. Switching to a different server can sometimes bypass this issue.
- 5. Clear DNS Cache: Sometimes, your computer’s DNS cache might store an outdated version of Bitwarden’s server. Clearing it can help. On Windows, open Command Prompt and type ipconfig /flushdns and press Enter. For Mac, the command varies depending on the OS version, but for most, sudo killall -HUP mDNSResponder in the Terminal should do the trick.
- 6. Change DNS Servers: Switching to public DNS servers, like those from Google (8.8.8.8 and 8.8.4.4) or Cloudflare (1.1.1.1), can sometimes help bypass local server issues.
- 7. Retry After Peak Hours: If you suspect the error is due to high traffic on Bitwarden’s servers, trying again after peak usage hours can make a difference.
- 8. Reach Out to Bitwarden Support: If the server issue persists, it’s a good idea to contact Bitwarden’s support team. They can provide more specific insights or offer solutions that might not be publicly disclosed.
Server outages and downtimes are an inherent part of online services. While they can be frustrating, being equipped with knowledge and having a systematic approach can make the process less daunting.
Fix 3: Updating Bitwarden to the Latest Version
Software applications, including Bitwarden, are in a constant state of evolution. They are routinely updated to incorporate new features, improve performance, and fix any known bugs. An outdated version of Bitwarden may cause conflicts and result in the “Bitwarden an error has occurred” message. Here’s how to tackle this:
- 1. Check Your Current Version: First, determine the version you’re currently using. This can usually be found within Bitwarden’s settings or about section.
- 2. Visit Bitwarden’s Official Website: Head to Bitwarden’s official site or the platform-specific app store (like Google Play Store or Apple App Store) to ascertain the latest available version.
- 3. Compare Versions: If your version is older than the one listed on the official website or app store, it’s an indication that an update is in order.
- 4. Download the Update: Follow the on-screen instructions on the website or app store to download and install the latest version.
- 5. Restart Bitwarden: Once updated, close Bitwarden and re-launch it. This ensures that the new version is activated and running.
- 6. Check Extension Compatibility: If you’re using Bitwarden as a browser extension, ensure your browser is updated too. An old browser version can sometimes clash with updated extensions.
- 7. Clean Installation: If a simple update doesn’t do the trick, consider uninstalling Bitwarden and then downloading the latest version for a fresh installation. This can resolve any underlying conflicts from the previous version.
- 8. Regularly Update: Make it a habit to check for updates periodically. This proactive approach can prevent potential errors in the future.
- 9. Enable Auto-Updates (if available): If the platform you’re using Bitwarden on offers an auto-update feature, enabling it ensures you always have the latest version without manual intervention.
Keeping Bitwarden updated is a blend of preventive and corrective action. It not only wards off compatibility errors but also arms you with the latest security patches and features. Thus, it’s a win-win!
Fix 4: Tackling Browser Extension Conflicts
For those who use Bitwarden as a browser extension, the intertwined nature of the browsing environment can sometimes be a double-edged sword. Conflicts with other extensions or browser settings may result in the “Bitwarden an error has occurred” message. Here’s a guide to address this:
- 1. Disable Other Extensions: Start by disabling all other extensions except Bitwarden in your browser. This helps isolate the issue.
- 2. Check Bitwarden’s Functionality: With other extensions turned off, try accessing Bitwarden. If it works smoothly, a conflicting extension is likely the culprit.
- 3. Identify the Offending Extension: Re-enable the other extensions one by one, checking Bitwarden’s functionality after each. When you encounter the error again, the last activated extension is likely the source of the conflict.
- 4. Update the Problematic Extension: Sometimes, merely updating the conflicting extension can resolve issues. Check if there’s an update available and install it.
- 5. Consider Alternatives: If updating doesn’t help, and you don’t absolutely need the conflicting extension, consider removing it or finding an alternative that performs a similar function without conflicts.
- 6. Update Your Browser: An outdated browser can also lead to extension conflicts. Ensure your browser is up-to-date with the latest version.
- 7. Reset Browser Settings: As a last resort, consider resetting your browser settings to their default state. However, remember this will revert any customizations you’ve made to the browser.
- 8. Reach Out to Bitwarden Community: Bitwarden’s community forums can be a treasure trove of insights. Others might have faced similar conflicts and could offer workaround solutions or insights that aren’t widely known.
- 9. Feedback to Developers: If you’ve identified a specific conflict, it’s a good practice to provide feedback to both Bitwarden’s team and the developers of the conflicting extension. They might not be aware of the issue, and your input could lead to a future fix.
Browser extensions are designed to coexist harmoniously, but the digital ecosystem is complex and ever-evolving. A methodical approach to troubleshooting, as outlined above, can help you navigate and rectify any conflicts, ensuring a seamless Bitwarden experience.
Fix 5: Clearing Cache and Cookies
Over time, browsers store temporary data, including cache and cookies, to improve loading speeds and enhance user experience. However, accumulated or corrupted data can interfere with how extensions and web apps function. Here’s how to clear cache and cookies, potentially resolving the “Bitwarden an error has occurred” issue:
- 1. Access Browser Settings: Open your browser and navigate to the settings or preferences menu. This is typically represented by three dots, lines, or a gear icon, depending on the browser.
- 2. Navigate to Privacy or History: Search for sections labeled ‘Privacy’, ‘History’, or ‘Browser Data’. The naming can slightly vary based on the browser.
- 3. Opt to Clear Data: Find the option to clear browsing data or clear cache and cookies.
- 4. Select Time Range: Most browsers will allow you to select a time range for data deletion. If you only wish to clear recent data, select ‘Last Hour’ or ‘Last 24 Hours’. However, for a thorough cleanup, opt for ‘All Time’ or ‘From the Beginning’.
- 5. Confirm Data Types: Ensure you’re clearing both cache and cookies. Some browsers allow more detailed selection, so double-check what you’re erasing.
- 6. Initiate Clearing: Click on the ‘Clear Data’ or similar confirmation button. Wait for the process to complete.
- 7. Restart Your Browser: After clearing the cache and cookies, close and reopen your browser to ensure all changes are applied effectively.
- 8. Re-access Bitwarden: Attempt to access Bitwarden again. With the cache and cookies cleared, the error may have been resolved.
- 9. Regular Maintenance: It’s good practice to clear cache and cookies periodically. This keeps your browser running smoothly and can preemptively prevent various issues.
- 10. Consider Using Incognito/Private Mode: For future sessions, especially if you’re troubleshooting, consider using the browser’s Incognito or Private Mode. This mode doesn’t store cache or cookies, potentially avoiding related conflicts.
Cleaning cache and cookies is a straightforward process, but it’s a surprisingly effective remedy for a multitude of browser-related issues. By ensuring a clean environment, users can often restore smooth functionality to extensions like Bitwarden and ensure optimal performance.
Fix 6: Reconfiguring Bitwarden’s Sync Settings
Bitwarden’s core feature involves synchronizing passwords and other data across devices. Occasionally, a misconfiguration or glitch within these sync settings can be the root cause of the error. Here’s a detailed process to address potential synchronization issues:
- 1. Access Bitwarden Settings: Open Bitwarden and navigate to the settings or preferences section.
- 2. Locate Sync Settings: Within the settings menu, find the synchronization or sync section. This is where Bitwarden manages data updates across your devices.
- 3. Manual Sync: Opt for a manual synchronization. This forces Bitwarden to refresh all data and align it with the server.
- 4. Check Last Sync Timestamp: Many apps, including Bitwarden, display the last successful sync time. Ensure this timestamp is recent, indicating successful synchronization.
- 5. Review Sync Frequency: Adjust how often Bitwarden syncs data. If it’s set to a longer duration, consider reducing it for more frequent updates.
- 6. Re-authenticate Account: Sometimes, simply logging out of Bitwarden and re-logging can help reinitialize sync settings and address glitches.
- 7. Check Device Limit: Ensure you haven’t exceeded the number of devices allowed for synchronization, especially if you’re on a restricted plan.
- 8. Update All Devices: If you use Bitwarden across multiple devices, ensure all of them are running the latest version. Inconsistent versions can sometimes cause sync issues.
- 9. Review Server Connection: If you’re using a self-hosted Bitwarden server, ensure it’s accessible and running without issues. Server downtime or misconfigurations can hamper synchronization.
- 10. Reset Sync Data: As a last resort, consider using the ‘Reset Account’ or similar option in Bitwarden. This will erase locally stored data and fetch fresh data from the server. Ensure you have backups before opting for this.
- 11. Reach Out to Support: If synchronization issues persist, it’s beneficial to contact Bitwarden’s support team. They might provide specific solutions or insights tailored to your situation.
Synchronization is a pivotal component of Bitwarden’s functionality. Ensuring this feature operates seamlessly not only rectifies errors but also guarantees data integrity and accessibility across all devices. Always handle sync settings with care, ensuring data safety and coherence.
Fix 7: Resetting Bitwarden’s Master Password
One of Bitwarden’s primary security measures is the use of a master password. Sometimes, complications related to account access or encryption could lead to the “Bitwarden an error has occurred” message. Resetting or reaffirming the master password can help. Here’s how:
- 1. Launch Bitwarden: Open the Bitwarden application or browser extension.
- 2. Access Account Settings: Navigate to the profile or account settings section within Bitwarden.
- 3. Find Master Password Option: Search for the master password change or reset option within the settings.
- 4. Verify Your Identity: Before making any changes, Bitwarden might ask for further authentication. This could be answering security questions, providing a backup email, or sending a verification code.
- 5. Reset Master Password: Once verified, you’ll be allowed to set a new master password. Make sure to choose a strong and unique password.
- 6. Confirm Changes: Re-enter your new master password to confirm. Bitwarden might prompt you to log out and log in again using the new credentials.
- 7. Test Syncing: After resetting the password, try synchronizing your vault to ensure that the master password reset hasn’t affected any data access.
- 8. Update on Other Devices: If you use Bitwarden across multiple devices, it’s crucial to update the master password on all of them to avoid access discrepancies.
- 9. Store Securely: While it’s essential to remember your master password, also ensure you have a secure backup of it, like in a physical safe or a bank locker.
- 10. Regularly Review Password: It’s a good security practice to change your master password periodically, ensuring your vault’s security remains robust.
- 11. Seek Support if Needed: If you face any challenges during the reset process or post-reset, don’t hesitate to reach out to Bitwarden’s support. They can provide guidance tailored to your specific situation.
Resetting the master password not only addresses potential access issues but also reinforces the security of your Bitwarden vault. Always tread cautiously when handling primary access credentials, ensuring the safety of your stored data.
Fix 8: Checking Network and Firewall Settings
Sometimes, the root of the “Bitwarden an error has occurred” issue may lie outside the application itself. Network and firewall configurations can inadvertently block Bitwarden’s connectivity, causing errors. Here’s a structured guide to address potential network-based issues:
- 1. Test Internet Connection: Before diving into advanced settings, ensure your internet connection is stable. A simple way is to open a few web pages or run an online speed test.
- 2. Restart Router/Modem: Power cycle your modem or router. Turn it off, wait for a minute, and then turn it back on. This can resolve minor network glitches.
- 3. Disable VPN: If you’re using a VPN, it could be interfering with Bitwarden’s access. Try disabling it temporarily and check if the error persists.
- 4. Check Firewall Settings: Navigate to your computer’s firewall settings and ensure that Bitwarden is on the list of allowed applications.
- 5. Review Proxy Settings: Ensure that your network isn’t using a proxy that might block Bitwarden. Adjust settings or add exceptions if necessary.
- 6. Change DNS Servers: Switching to public DNS servers like Google’s 8.8.8.8 or Cloudflare’s 1.1.1.1 can sometimes resolve network-related issues.
- 7. Update Network Drivers: Outdated or corrupted network drivers can affect connectivity. Ensure they’re updated to the latest version.
- 8. Limit Bandwidth-Intensive Tasks: If you’re downloading large files or streaming, pause those activities and check if Bitwarden’s functionality is restored.
- 9. Check Bitwarden’s Server Status: Visit Bitwarden’s official website or community forums to check if their servers are experiencing downtime or maintenance.
- 10. Reconnect Wi-Fi: If you’re on a wireless connection, disconnect and reconnect to your Wi-Fi. Sometimes, a fresh connection can resolve minor issues.
- 11. Try a Different Network: If possible, connect to a different network or use mobile data to see if the issue is specific to your primary network.
- 12. Reach Out to Your ISP: If you suspect the problem lies with your Internet Service Provider, don’t hesitate to contact them. They might have insights or specific solutions for such issues.
A stable and secure network connection is crucial for Bitwarden’s seamless operation. By ensuring an unhindered connection and optimal network settings, users can mitigate potential errors and enjoy a flawless Bitwarden experience.
Preventing Common Bitwarden Errors: Tips for a Seamless Experience
Ensuring a hiccup-free experience with Bitwarden not only requires rectifying errors as they emerge but also taking proactive measures to prevent them. Here are some preventative tips to consider:
- 1. Regular Updates: Always keep Bitwarden updated to the latest version. Developers frequently patch known issues and improve functionality.
- 2. Consistent Browser Maintenance: Clear cache and cookies periodically. An optimized browser can reduce potential conflicts with extensions like Bitwarden.
- 3. Backup Your Vault: Ensure you have a regular backup of your Bitwarden vault. This is crucial in case you need to restore or reset your account.
- 4. Avoid Overloading: While Bitwarden is robust, avoid storing excessive or redundant information. A decluttered vault is more manageable and less prone to errors.
- 5. Monitor Sync Settings: Periodically review synchronization settings and ensure they align with your usage pattern. An optimized sync frequency can prevent data mismatches.
- 6. Diversify Network Connections: If possible, have alternate network connections at your disposal. Switching between networks can bypass transient connectivity issues.
- 7. Educate Yourself: Stay updated with Bitwarden’s official documentation and community forums. Familiarity with best practices can help you sidestep common pitfalls.
- 8. Restrict Unnecessary Extensions: Limit the number of browser extensions you use. A streamlined browser environment reduces the chances of extension conflicts.
- 9. Periodically Reset Passwords: Regularly changing your master and vault passwords enhances security and can preemptively address potential access issues.
- 10. Firewall Whitelisting: Add Bitwarden to your firewall’s whitelist, ensuring uninterrupted access and synchronization.
- 11. Engage with the Community: Active participation in Bitwarden’s community forums can keep you informed about emerging issues and their solutions.
- 12. Use Trusted Networks: Always access Bitwarden from secure and trusted networks. Public Wi-Fi can sometimes have restrictions or vulnerabilities.
Remember, preventive measures might seem tedious at times, but they are invaluable in ensuring a smooth, error-free experience with tools like Bitwarden. Embrace these tips as part of your routine, and enjoy the peace of mind that comes with robust digital security.
Conclusion
While encountering the “Bitwarden an error has occurred” message can be frustrating, most of the time, the fix is within arm’s reach. From checking your internet to updating the app, these steps should have you back on track in no time. Always remember: regular maintenance keeps tech troubles at bay. So, stay updated and stay secure.
FAQs
It’s an error indicating Bitwarden faced issues during operation.
Typically, no. But always back up your vault as a precaution.
Regularly. Developers release updates to fix known glitches.
Could be due to outdated app versions, network issues, or device-specific bugs.
It can help. But first, try simpler fixes like refreshing or checking network connections.
Yes! Some settings might block Bitwarden’s connectivity.
Prachi Mishra is a talented Digital Marketer and Technical Content Writer with a passion for creating impactful content and optimizing it for online platforms. With a strong background in marketing and a deep understanding of SEO and digital marketing strategies, Prachi has helped several businesses increase their online visibility and drive more traffic to their websites.
As a technical content writer, Prachi has extensive experience in creating engaging and informative content for a range of industries, including technology, finance, healthcare, and more. Her ability to simplify complex concepts and present them in a clear and concise manner has made her a valuable asset to her clients.
Prachi is a self-motivated and goal-oriented professional who is committed to delivering high-quality work that exceeds her clients’ expectations. She has a keen eye for detail and is always willing to go the extra mile to ensure that her work is accurate, informative, and engaging.