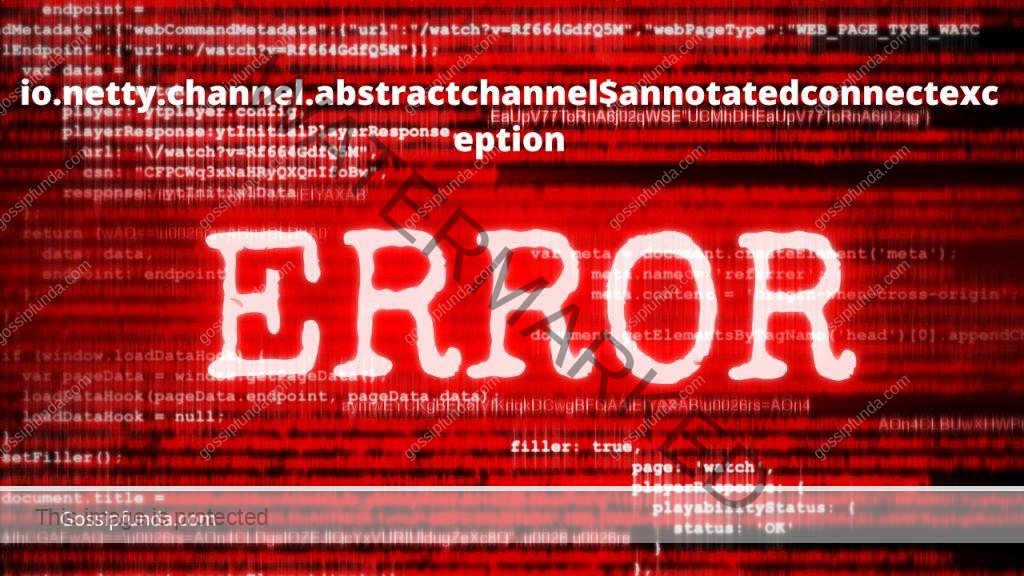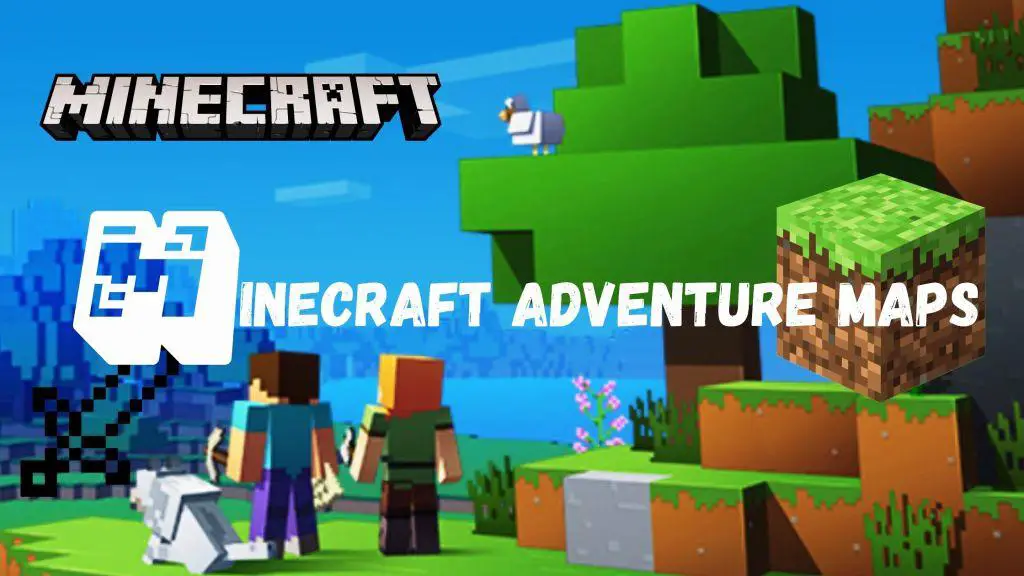Hello, Gossipians! Minecraft is an immensely popular game that has captivated gamers around the world. It offers a unique gameplay experience that allows players to build, explore and create their own virtual world. However, like any software, Minecraft can be prone to errors, and one of the most common errors that players encounter is the JNI error. A JNI error has occurred in Minecraft, and it can be frustrating to deal with, especially if you are in the middle of an important game. In this article, we will discuss what causes the JNI error in Minecraft and how you can fix it.
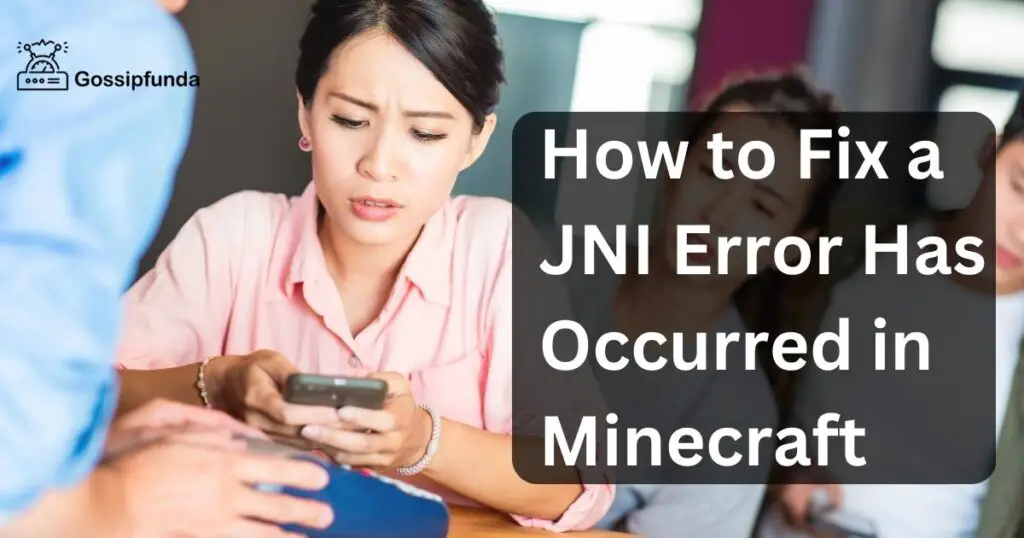
What is JNI Error in Minecraft?
JNI stands for Java Native Interface, which is a programming framework that allows Java applications to call native code. The JNI error in Minecraft occurs when the game tries to access a native library that is either missing or corrupted. This error can occur for several reasons, such as outdated or incompatible software, missing or corrupted files, or conflicts with other programs running on your computer.
Common Causes of the JNI Error in Minecraft
There are several reasons why the JNI error may occur in Minecraft. Here are some of the most common causes:
- Outdated or incompatible software: Minecraft requires the latest version of Java to run smoothly. If you have an outdated version of Java or incompatible software installed on your computer, it can cause a JNI error.
- Missing or corrupted files: If the Minecraft installation files are missing or corrupted, it can cause a JNI error. This can happen due to an incomplete or interrupted installation process, or if the files have been deleted or modified.
- Conflicts with other programs: Sometimes, the JNI error can occur due to conflicts with other programs running on your computer. This can happen if the other programs are using the same resources as Minecraft, such as memory or CPU usage.
How to Fix the JNI Error in Minecraft?
Now that you know what causes the JNI error in Minecraft, let’s look at how you can fix it. Here are some methods you can try:
Fix 1: Update Java
As mentioned earlier, Minecraft requires the latest version of Java to run smoothly. If you have an outdated version of Java installed on your computer, it can cause the JNI error. To update Java, follow these steps:
- Step 1: Open the Start menu and type “Java” in the search bar.
- Step 2: Select “Java” from the search results.
- Step 3: Click on the “Update” tab and then click on the “Update Now” button.
- Step 4: Follow the instructions to install the latest version of Java.
Fix 2: Reinstall Minecraft
If the Minecraft installation files are missing or corrupted, it can cause a JNI error. To reinstall Minecraft, follow these steps:
- Step 1: Open the Start menu and type “Control Panel” in the search bar.
- Step 2: Select “Control Panel” from the search results.
- Step 3: Click on “Programs” and then click on “Programs and Features.”
- Step 4: Find Minecraft in the list of installed programs and click on it.
- Step 5: Click on the “Uninstall” button and follow the instructions to remove Minecraft from your computer.
- Step 6: Download the latest version of Minecraft from the official website and follow the instructions to install it.
Fix 3: Disable Conflicting Programs
If the JNI error is occurring due to conflicts with other programs running on your computer, you can try disabling those programs. Here’s how:
- Step 1: Press Ctrl + Shift + Esc to open the Task Manager.
- Step 2: Click on the “Processes” tab and look for any programs that are using a lot of memory or CPU usage.
- Step 3: Right-click on the program and select “End Task.”
Fix 4: Clear Minecraft Cache
Clearing the Minecraft cache can also help to fix the JNI error. The cache contains temporary files that may be causing conflicts with the game. Here’s how to clear the cache:
- Step 1: Open the Minecraft launcher.
- Step 2: Click on “Options” and then click on “Resource Packs.”
- Step 3: Click on “Open Resource Pack Folder.”
- Step 4: Navigate to the “.minecraft” folder and delete the “cache” folder.
- Step 5: Restart Minecraft and try playing the game again.
Fix 5: Update Graphics Drivers
Outdated or corrupted graphics drivers can also cause the JNI error in Minecraft. To update your graphics drivers, follow these steps:
- Step 1: Press the Windows key + R to open the Run dialog box.
- Step 2: Type “devmgmt.msc” and press Enter.
- Step 3: Expand the “Display Adapters” category.
- Step 4: Right-click on your graphics card and select “Update driver.”
- Step 5: Follow the instructions to download and install the latest drivers for your graphics card.
Fix 6: Run Minecraft as an Administrator
Running Minecraft as an administrator can also help to fix the JNI error. Here’s how to do it:
- Step 1: Right-click on the Minecraft launcher icon.
- Step 2: Select “Properties” from the context menu.
- Step 3: Click on the “Compatibility” tab.
- Step 4: Check the box next to “Run this program as an administrator.”
- Step 5: Click “Apply” and then “OK.”
Fix 7: Disable Antivirus and Firewall
Sometimes, your antivirus or firewall can block certain files required by Minecraft, leading to the JNI error. To fix this, you can try disabling your antivirus and firewall temporarily. Here’s how to do it:
- Step 1: Open the Control Panel.
- Step 2: Click on “System and Security.”
- Step 3: Click on “Windows Security.”
- Step 4: Click on “Virus & threat protection” or “Firewall & network protection.”
- Step 5: Turn off your antivirus or firewall temporarily by toggling the switch to “Off.”
- Step 6: Restart Minecraft and try playing the game again.
- Note: Remember to turn your antivirus and firewall back on after playing Minecraft.
Fix 8: Allocate More Memory to Minecraft
The JNI error in Minecraft can also occur when the game doesn’t have enough memory to run. To fix this, you can try allocating more memory to Minecraft. Here’s how to do it:
- Step 1: Open the Minecraft launcher.
- Step 2: Click on “Installations” and then click on the “…” button next to the installation you want to allocate more memory to.
- Step 3: Click on “More Options” and then scroll down to the “JVM Arguments” section.
- Step 4: Change “-Xmx2G” to “-Xmx4G” (or any other amount of memory you want to allocate).
- Step 5: Click “Save” and then launch Minecraft.
Fix 9: Use a VPN
If you’re experiencing the JNI error due to network issues, you can try using a VPN to fix the problem. A VPN can help to bypass any network restrictions or issues that may be causing the error. Here’s how to use a VPN with Minecraft:
- Step 1: Download and install a VPN on your computer.
- Step 2: Connect to a VPN server.
- Step 3: Launch Minecraft.
- Step 4: If the JNI error doesn’t occur, then the problem was likely due to network issues.
Read Also: Microsoft edge webview2 runtime virus: Reasons and Fixes
Conclusion
The JNI error in Minecraft can be frustrating, but it can be fixed with the methods mentioned above. Updating Java, reinstalling Minecraft, disabling conflicting programs, clearing the cache, updating graphics drivers, and running Minecraft as an administrator are all effective ways to fix the error. It’s essential to keep your software up to date and ensure that there are no conflicts with other programs running on your computer. With these fixes, you should be able to get back to playing Minecraft without any issues.
FAQs
A JNI error occurs when Minecraft tries to access a missing or corrupted native library.
Outdated software, missing or corrupted files, and conflicts with other programs can cause the error.
You can try updating Java, reinstalling Minecraft, clearing the cache, and allocating more memory.
Yes, they can block certain files required by Minecraft. Try disabling them temporarily.
Try using a VPN, updating graphics drivers, or running Minecraft as an administrator.
Outdated software can cause conflicts and errors, including the JNI error in Minecraft.
Check for compatibility with your hardware and software, and look for solutions online.
Prachi Mishra is a talented Digital Marketer and Technical Content Writer with a passion for creating impactful content and optimizing it for online platforms. With a strong background in marketing and a deep understanding of SEO and digital marketing strategies, Prachi has helped several businesses increase their online visibility and drive more traffic to their websites.
As a technical content writer, Prachi has extensive experience in creating engaging and informative content for a range of industries, including technology, finance, healthcare, and more. Her ability to simplify complex concepts and present them in a clear and concise manner has made her a valuable asset to her clients.
Prachi is a self-motivated and goal-oriented professional who is committed to delivering high-quality work that exceeds her clients’ expectations. She has a keen eye for detail and is always willing to go the extra mile to ensure that her work is accurate, informative, and engaging.