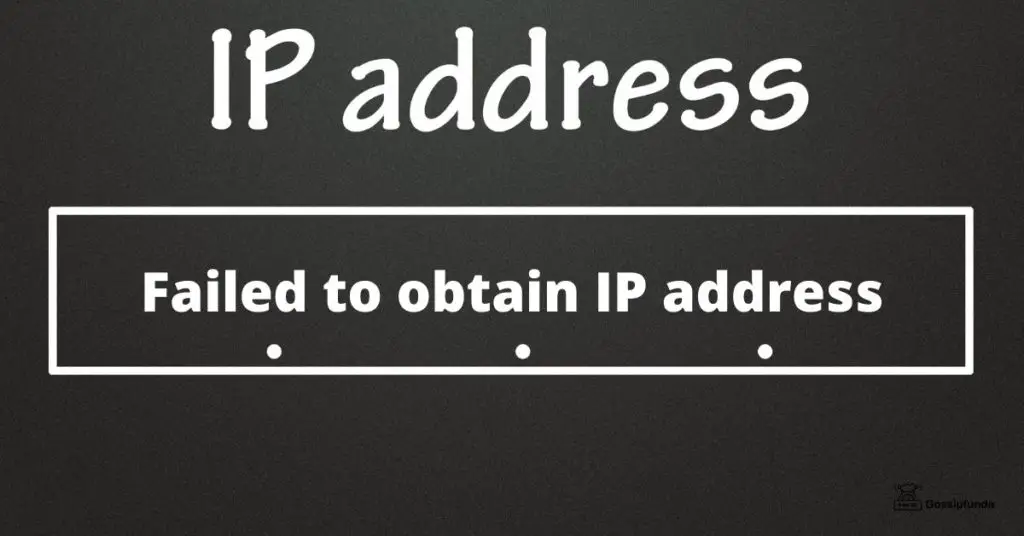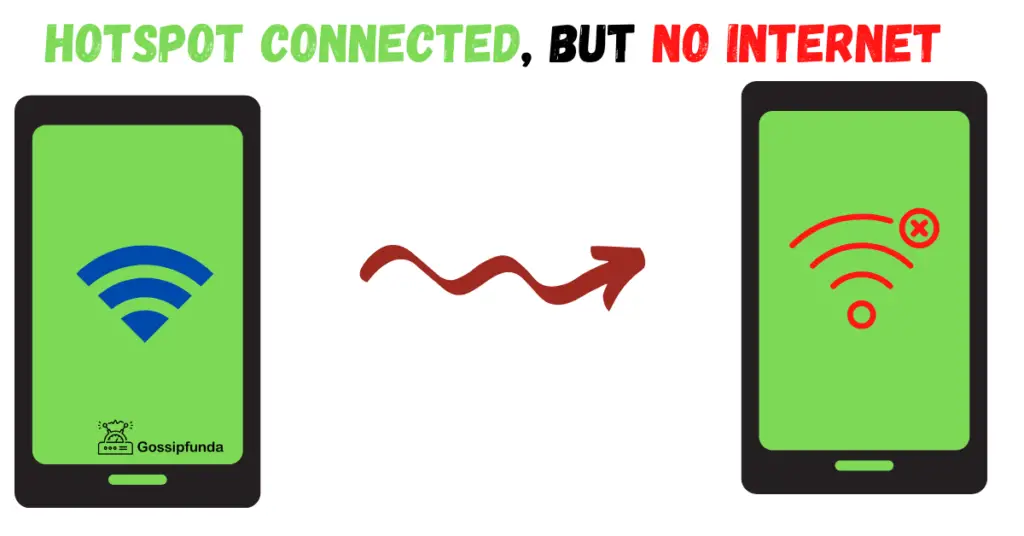Have you ever encountered a 403 Forbidden Error while browsing the web? It can be frustrating and confusing when you’re trying to access a website or resource, but are denied permission. However, don’t let this common issue slow you down or discourage you from browsing the web.
A 403 Error occurs when a user attempts to access a website or resource that they don’t have permission to access. It can be caused by a variety of factors, such as server-side restrictions, file or directory permissions, or IP blocking. But, fear not, there are several unique and effective methods to fix 403. And you can get back to browsing the web as usual.
In this article, we’ll explore why a 403 error occurs. We will also see common methods to fix it, and unique solutions that you may not have considered. Whether you’re a casual web browser or a seasoned IT professional, this guide will equip you with the knowledge and tools you need to overcome a 403 Forbidden Error and continue browsing the web without interruption.
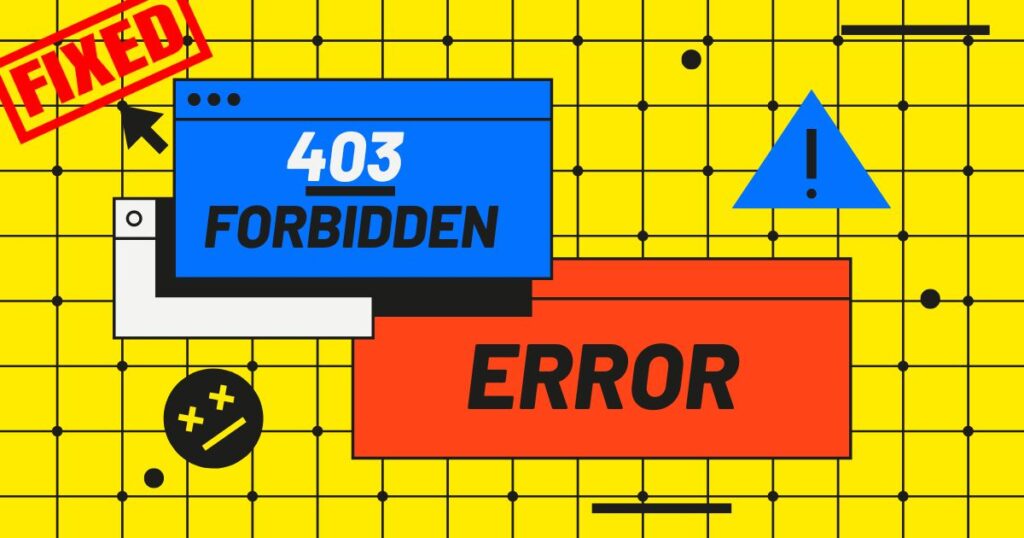
What is a 403 Forbidden Error?
A 403 error occurs when you attempt to access a website or resource that you do not have permission to access. This error message is typically displayed by the server hosting the website or resource. In some cases, the server may also provide additional information about why access is forbidden.
Why Does a 403 Error Occur?
There are several reasons why you might encounter a 403 error. One common cause is that you are attempting to access a resource that is protected by authentication or authorization protocols. For example, if you try to access a webpage that requires a username and password, but you have not provided the correct credentials, you may receive a 403 error.
Another reason why you might encounter a 403 error is that the website or resource is restricted by geographical location or IP address. In this case, the server may block access from certain countries or regions, or from specific IP addresses.
How to Fix 403 Forbidden Error
If you encounter a 403 error, there are several steps you can take to try and resolve the issue. Here are a few potential solutions:
Check Your Credentials
If you are trying to access a resource that requires authentication, double-check your username and password to make sure they are correct. If you are unsure of your credentials, you may need to contact the website owner or administrator for assistance.
Clear Your Browser Cache
In some cases, a 403 error may be caused by a corrupted or outdated browser cache. To fix this issue, try clearing your browser cache and then refreshing the page.
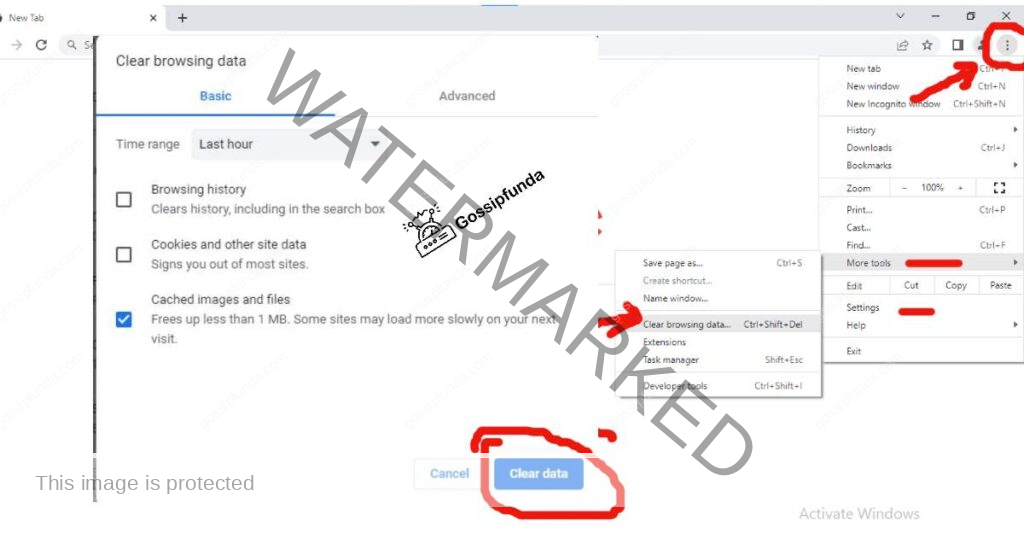
Disable Your VPN or Proxy
If you are using a VPN or proxy to access the internet, this may be causing the 403 error. Try disabling your VPN or proxy and then reloading the page to see if this resolves the issue.
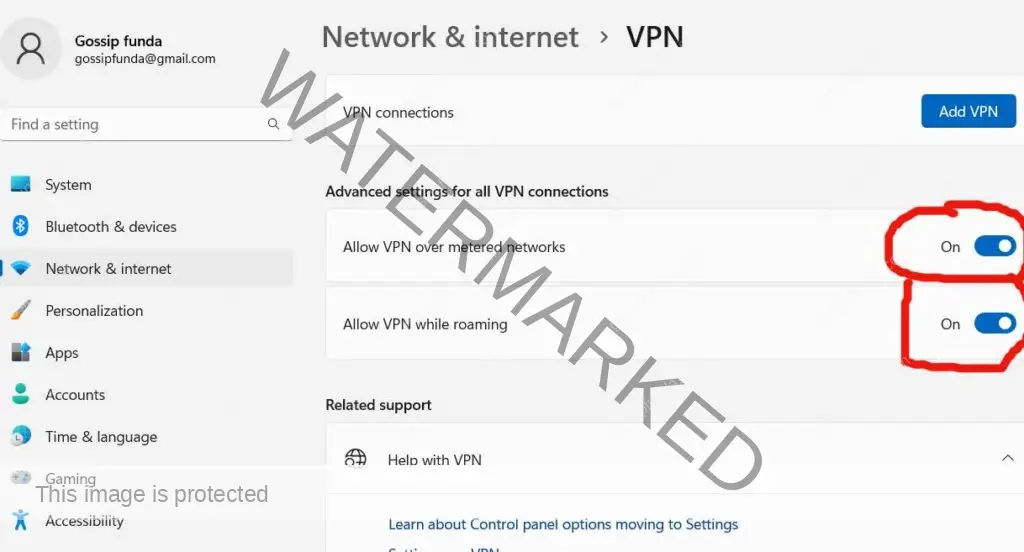
Contact the Website Owner or Administrator
If none of the above solutions work, you may need to contact the website owner or administrator for assistance. They may be able to provide additional information about why you are receiving a 403 error and help you resolve the issue.
Check File Permissions
If you are trying to access a file or folder on a web server, ensure that the file permissions are set correctly. The server may be blocking access because the file permissions are set to deny access to unauthorized users.
Disable Browser Extensions
Some browser extensions can cause conflicts with websites and result in a 403 error. Try disabling any extensions you have installed and then reload the webpage to see if the error persists.
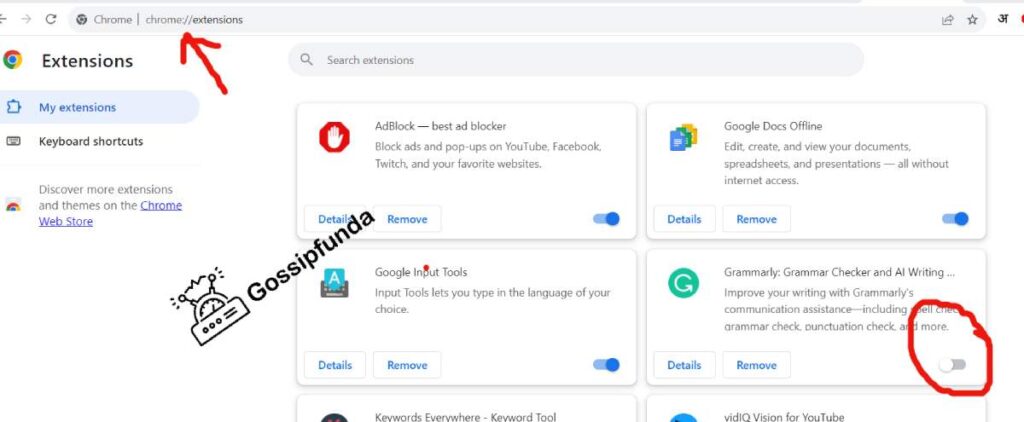
Try a Different Browser
If you have tried all the above methods and still encounter a 403 error, try accessing the website or resource using a different browser. This can help identify if the issue is specific to your current browser or a more widespread issue.
Use a Different Network
If the website or resource is restricted by geographical location or IP address, try accessing it using a different network. For example, if you are accessing the website from your workplace, try accessing it from your home network instead.
Disable Firewall or Antivirus Software
Your computer’s firewall or antivirus software may be blocking access to the website or resource. Try disabling your firewall or antivirus software temporarily to see if this resolves the issue.
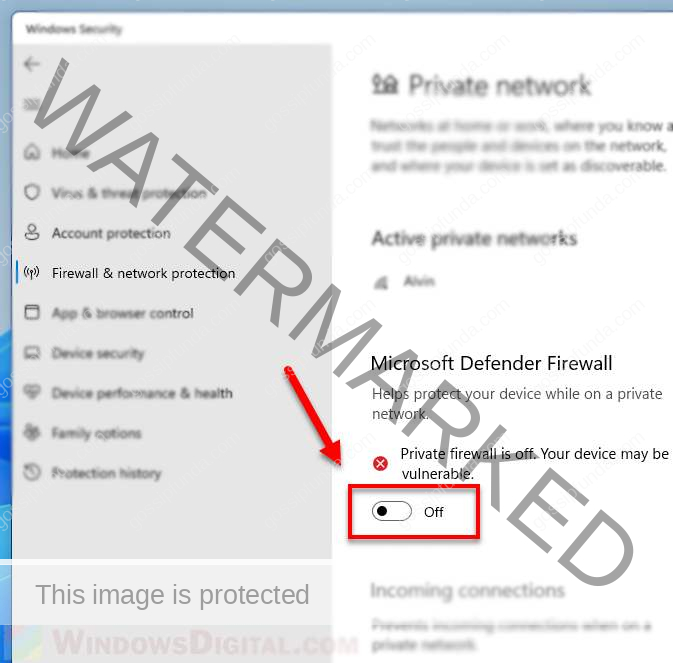
Try Accessing the Mobile Version
Some websites may have restrictions or conflicts with their desktop version, but their mobile version may still be accessible. Try accessing the website using a mobile device or by using the mobile version of the website on your desktop browser.
Use a Virtual Machine
A virtual machine allows you to create a virtual computer within your computer, which can help you bypass any restrictions or conflicts that are present on your main system. Try setting up a virtual machine and accessing the website or resource from within the virtual environment.
Restart Your Router
If your IP address is blocked by the server, restarting your router may give you a new IP address that is not blocked. Simply unplug your router, wait a few seconds, and then plug it back in.
Remember to always exercise caution when trying new methods to fix a 403 error. If you are unsure about a particular method or its potential impact, consult with a professional or the website owner before proceeding.
Conclusion
A 403 error can be frustrating, but it is usually a straightforward issue to resolve. By following the steps outlined in this article, you should be able to identify the cause of the error and take the necessary steps to fix it. If you continue to encounter 403 errors, don’t hesitate to reach out to the website owner or administrator for assistance.
Awill Guru is a technology enthusiast with degrees in VLSI Engineering (B.Tech, M.Tech) and Android Development. Their passion for education drives them to teach and share knowledge through their blog. He also hold qualifications in Sociology (M.A.) and Education (B.Ed), along with NIELIT O and A Level certifications.