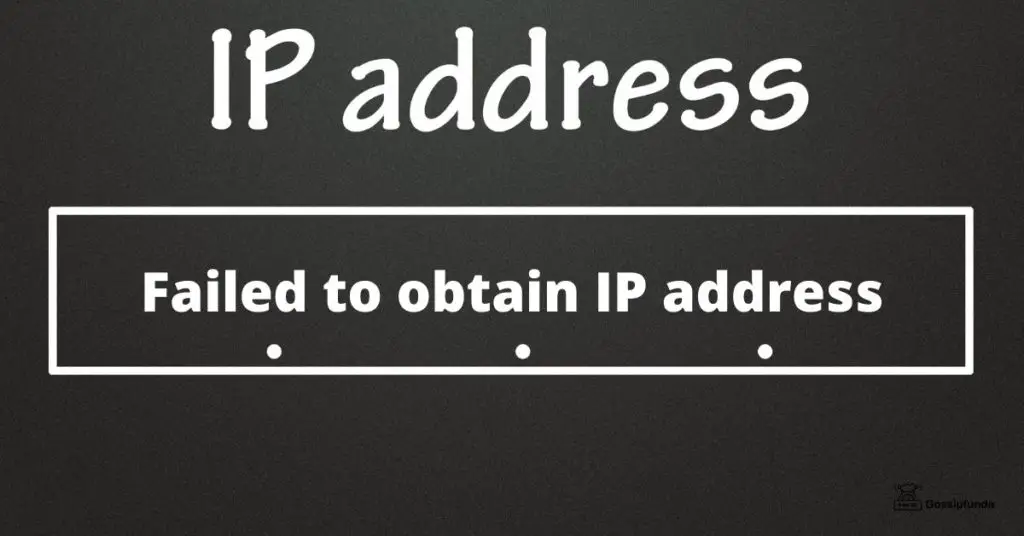Hello gossipians, In this awesome blog we are going to discuss a most interesting topic “Http(s) boot allows the client system to retrieve an IP address”. The topic sound very weird, but by breaking them into sub topics we can easily grasp the required information about it.
What is an HTTPS boot error?
HTTPS, or Hypertext Transfer Protocol Secure, is a protocol used to secure communication between a web server and a client (usually a web browser). It does this by encrypting the data that is transmitted between the two, which helps to prevent others from intercepting or tampering with the information.
An HTTPS boot error occurs when a client (such as a web browser) is unable to establish a secure connection with a web server using the HTTPS protocol. This can be caused by a variety of issues, including problems with the client’s internet connection, the web server’s configuration, or the certificate that is being used to establish the secure connection.
There are a few common ways that an HTTPS boot error may manifest itself. For example, the client may display a message stating that the connection is not secure, or the client may be unable to access the web server at all. In some cases, the client may also display an error message or code, which can help to identify the cause of the problem.
If you encounter an HTTPS boot error, there are a few steps you can take to try and resolve the issue. First, you should check your internet connection to ensure that it is stable and functioning properly. If the problem persists, you may want to try accessing the web server from a different device or network to see if the issue is specific to your current setup.
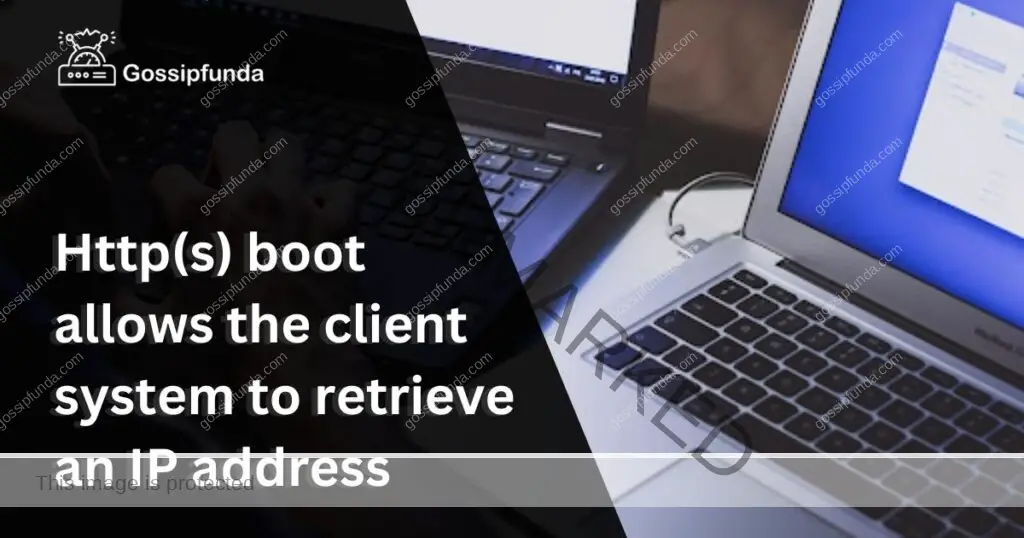
If you are still unable to access the web server, you may want to contact the web server’s administrator or the company that manages the server. They may be able to help you troubleshoot the problem and identify any issues with the server’s configuration or the certificate that is being used.
Now we are going to go in-depth and discuss it in more detail. So if you are not interested then you can skip to the next section.
When a client (such as a web browser) attempts to access a web server using the HTTPS protocol, it sends a request to the server to establish a secure connection. The server responds by sending back a certificate, which is a digital document that contains information about the server and the organization that operates it.
The client then checks the certificate to ensure that it is valid and issued by a trusted authority. If the certificate is valid, the client and the server establish an encrypted connection using a secure key exchange algorithm. This allows them to communicate securely over the internet.
However, if the client is unable to verify the certificate or establish an encrypted connection, it may display an HTTPS boot error. This can be caused by a variety of issues, including:
- The certificate is expired or has been revoked: For a certificate to be valid, it must be issued by a trusted authority and must not have expired. If the certificate is expired or has been revoked, the client will be unable to establish a secure connection.
- The certificate is not trusted: For a client to trust a certificate, it must be issued by a trusted authority that the client recognizes. If the authority is not recognized, the client will be unable to trust the certificate and will display an HTTPS boot error.
- The certificate is self-signed: Some web servers may use self-signed certificates issued by the server itself rather than a trusted authority. While these certificates can be used to establish a secure connection, they may not be trusted by all clients, which can lead to an HTTPS boot error.
- The certificate is misconfigured: The certificate must be properly configured for it to be recognized by the client. If the certificate is misconfigured, the client may be unable to verify it and will display an HTTPS boot error.
How to find IP address on Xiaomi?
Follow the steps mentioned below to find the IP address on your Xiaomi device:
- Open the “Settings” app on your Xiaomi device.
- Scroll down and tap on the “About phone” option.
- Scroll down until you see the “Status” section.
- In the “Status” section, you will find the “IP address” listed. This is the IP address of your Xiaomi device.
Alternatively, you can also find the IP address of your Xiaomi device by following these steps:
- Open the “Settings” app on your Xiaomi device.
- Tap on the “Connections” option.
- Tap on the “Wi-Fi” option.
- Tap on the name of the Wi-Fi network that your device is connected to.
- Scroll down and you will find the “IP address” listed. This is the IP address of your Xiaomi device.
Note: If your Xiaomi device is connected to a mobile network (such as 4G or 5G), the IP address will be assigned by your mobile service provider and may not be the same as the IP address of your device when it is connected to a Wi-Fi network.
You can also use websites to get information about your IP, you can check out the What is my IP by clicking here.
PlayStation 5 can’t obtain IP address
If you’re trying to connect your PlayStation 5 (PS5) to the internet, but are encountering an error message stating that the console “can’t obtain an IP address,” it can be frustrating and confusing. This issue can prevent you from being able to access online content, including multiplayer games and streaming services.
So, what causes this error and how can you fix it? In this article, we’ll explore the possible causes of the “PlayStation 5 can’t obtain IP address” error and provide some steps you can take to try and resolve the issue.
Possible Causes of the “PlayStation 5 Can’t Obtain IP Address” Error
There are a few different things that could be causing the “PlayStation 5 can’t obtain IP address” error. Some of the most common causes include:
- Incorrect network configuration: If your PlayStation 5 is unable to obtain an IP address, it could be because your router or other networking equipment is not configured correctly. This could be due to a variety of issues, such as incorrect settings, outdated firmware, or malfunctioning devices.
- Network congestion: If your home network is experiencing a lot of traffic, it could be causing your PlayStation 5 to have difficulty obtaining an IP address. This could be due to other devices on your network streaming video or engaging in online gaming, for example.
- Router or modem issues: If your router or modem is experiencing problems, it could be preventing your PlayStation 5 from obtaining an IP address. This could be due to issues with the hardware itself or with the way it is configured.
- Cable or wireless connectivity problems: If you are using a wired connection to connect your PlayStation 5 to your network, problems with the cables or connectors could be causing the “can’t obtain IP address” error. Similarly, if you are using a wireless connection, issues with the wireless signal or interference from other devices could be the cause of the problem.
Steps to Fix the “PlayStation 5 Can’t Obtain IP Address” Error
If you’re encountering the “PlayStation 5 can’t obtain IP address” error, there are a few steps you can take to try and resolve the issue:
- Restart your router or modem: One of the simplest and most effective ways to troubleshoot networking issues is to restart your router or modem. This can help to reset the connection and resolve any temporary problems. To restart your router or modem, simply unplug it from the power outlet, wait a few seconds, and then plug it back in.
- Check your network settings: Make sure that your PlayStation 5 is configured to connect to the correct network and that the network settings on your router or modem are correct. This may include verifying that the correct security type (such as WPA2) is being used and that the password is correct.
- Test your connection: From the main menu of your PlayStation 5, select “Settings,” then “Network,” and then “Test Internet Connection.” This will run a diagnostic test on your network connection and may provide additional information about the cause of the “can’t obtain IP address” error.
- Check for firmware updates: If you have not already done so, check for updates to the firmware of your router or modem. Updating the firmware can help to resolve a variety of issues, including problems with obtaining an IP address.
- Check your cables and connectors: If you are using a wired connection to connect your PlayStation 5 to your network, make sure that all of the cables and connectors are securely plugged in. If you are using a wireless connection, make sure that your router is on and connected to your PlayStation.
- Try a different network: If you have access to another network, such as a different Wi-Fi network or a mobile hotspot, try connecting your PlayStation 5 to that network to see if the problem persists. This can help to determine if the issue is specific to your current network or if it is a problem with the PlayStation 5 itself.
- Reset your PlayStation 5’s network settings: If you have tried all of the above steps and are still unable to obtain an IP address, you may want to try resetting the network settings on your PlayStation 5. To do this, go to the main menu, select “Settings,” then “System,” and then “Restore Default Settings.” Make sure to select “Restore Network Settings” when prompted. This will reset all of the network settings on your PlayStation 5, including the Wi-Fi settings and any saved passwords.
- Contact your internet service provider (ISP): If you have tried all of the above steps and are still unable to obtain an IP address, you may want to contact your ISP for further assistance. They may be able to help you troubleshoot the issue and identify any problems with your internet connection or networking equipment.
- Contact Sony: If you have tried all of the above steps and can still not obtain an IP address, you may want to contact Sony for further assistance. They may be able to help you troubleshoot the issue and identify any problems with your PlayStation 5.
Dell latitude 5420 https boot failed to find IP address
Steps to Fix “Dell Latitude 5420 HTTPS Boot Failed to Find IP Address” Issue:
- Check your internet connection: The first step in troubleshooting the “HTTPS boot failed to find IP address” error on your Dell Latitude 5420 is to make sure that your internet connection is stable and functioning properly. If you are using a wired connection, check the cables and connectors to ensure that they are securely plugged in. If you are using a wireless connection, make sure that your Wi-Fi is turned on and that you are connected to the correct network.
- Check your network settings: Make sure that your Dell Latitude 5420 is configured to connect to the correct network and that the network settings on your router or modem are correct. This may include verifying that the correct security type (such as WPA2) is being used and that the password is correct.
- Restart your router or modem: If your internet connection is stable and your network settings are correct, but you are still experiencing the “HTTPS boot failed to find IP address” error, you may want to try restarting your router or modem. To do this, simply unplug it from the power outlet, wait a few seconds, and then plug it back in.
- Check for firmware updates: If you have not already done so, check for updates to the firmware of your router or modem. Updating the firmware can help to resolve a variety of issues, including problems with obtaining an IP address.
- Reset your Dell Latitude 5420’s network settings: If you have tried all of the above steps and are still unable to obtain an IP address, you may want to try resetting the network settings on your Dell Latitude 5420. To do this, go to the main menu, select “Settings,” then “System,” and then “Restore Default Settings.” Make sure to select “Restore Network Settings” when prompted. This will reset all of the network settings on your Dell Latitude 5420, including the Wi-Fi settings and any saved passwords.
- Contact your internet service provider (ISP): If you have tried all of the above steps and are still unable to obtain an IP address, you may want to contact your ISP for further assistance. They may be able to help you troubleshoot the issue and identify any problems with your internet connection or networking equipment.
- Contact Dell: If you have tried all of the above steps and can still not obtain an IP address, you may want to contact Dell for further assistance. They may be able to help you troubleshoot the issue and identify any problems with your Dell Latitude 5420.
Summary
In the article, we saw HTTPS boot errors and how you can fix them. Along with it, we also saw how you can find the IP addresses on your Xiaomi device. You should keep in mind that the devices are updated frequently and the name of settings may vary.
If you are stuck anywhere then feel free to drop it down in the comment section below. We are more than happy to help out our readers.

I am a Computer Science Engineer, have a passion for coding, sketching, and teaching. I took part in various college technical activities and was Mr. Fresher in the 1st year along with the college’s face. Spends most of the time learning new things and coding small codes for little fun and also as academic, keeping Python 3, Android as priority language for coding.
I love writing tech tips with 100% success and enjoying this new side of life. Finding a passion for new things and letting unlock my creativity and hoping to learn new scientific stuff on the journey of life and being grateful for smaller things.