Are you a fan of the action-packed Far Cry 5 game, but constantly being interrupted by the annoying “bookworm error”? Worry not, as you have landed on the right page. In this article, we will discuss the reasons behind this issue and provide step-by-step solutions to fix it. Read on to find out how you can eliminate the Far Cry 5 bookworm error and enjoy an uninterrupted gaming experience.
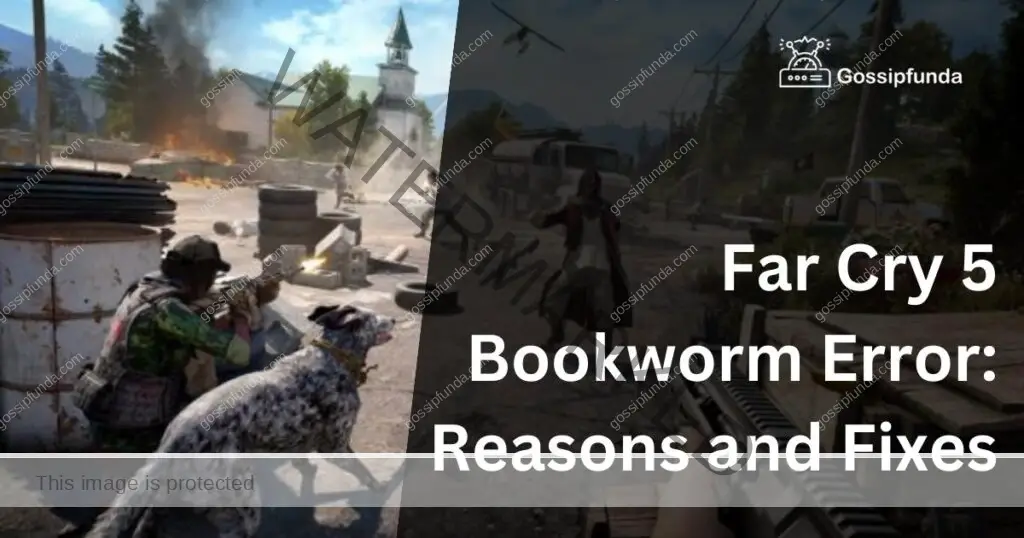
What is the Far Cry 5 Bookworm Error?
The Far Cry 5 bookworm error is a common issue faced by gamers while trying to save their game progress. This error occurs when the game fails to save progress, leading to loss of game data, and is often accompanied by an error message.
Reasons Behind the Far Cry 5 Bookworm Error
A. Insufficient Storage Space
One of the primary reasons for the bookworm error is insufficient storage space on your device. If your device’s hard drive is almost full, it may cause the game to fail to save progress.
B. Corrupted Save Files
Another common cause of the bookworm error is corrupted save files. If your game’s save files become corrupted or damaged, it can trigger the bookworm error.
C. Software Conflicts
The bookworm error may also arise due to conflicts with other software installed on your device. These conflicts can interfere with the game’s functionality and cause the error to occur.
How to Fix the Far Cry 5 Bookworm Error?
Fix 1: Free up Storage Space
Step 1: Delete Unwanted Files
- Open File Explorer on your computer.
- Navigate to folders containing unnecessary files or programs.
- Select the unwanted files, right-click, and choose “Delete.”
- Empty the Recycle Bin to permanently remove these files.
Step 2: Run Disk Cleanup
- Click the Start button and type “Disk Cleanup” in the search bar.
- Select the Disk Cleanup app from the search results.
- Choose the drive you want to clean up and click “OK.”
- Check the boxes for the file types you want to delete.
- Click “OK” and then “Delete Files” to confirm.
Fix 2: Repair or Replace Corrupted Save Files
Step 1: Backup Your Save Files
Follow steps:
- Locate your Far Cry 5 save files (usually in the Documents folder).
- Copy the saved files and paste them into a separate folder as a backup.
Step 2: Verify Game Files
- Open the Uplay or Steam client.
- Navigate to your game library and find Far Cry 5.
- Right-click the game and select “Properties.”
- In the Properties window, click the “Local Files” tab (Steam) or “Verify files” button (Uplay).
- Follow the on-screen instructions to complete the process.
Step 3: Replace Corrupted Save Files
- If verifying game files doesn’t work, download a fresh save file copy from a trusted source or use your backup.
- Replace the corrupted files in the save file folder with the new files.
Fix 3: Resolve Software Conflicts
Step 1: Update Your Game and System
Follow steps:
- Check for game updates in the Uplay or Steam client.
- Update your device drivers and operating system through the manufacturer’s website or Windows Update.
Step 2: Disable Background Programs
- Press Ctrl+Shift+Esc to open the Task Manager.
- Under the “Processes” tab, find any background programs that may interfere with the game.
- Right-click on the program and select “End Task.”
Step 3: Run the Game in Compatibility Mode
- Locate the Far Cry 5 executable file in the game installation folder.
- Right-click the file and select “Properties.”
- Click the “Compatibility” tab and check the box for “Run this program in compatibility mode for.”
- Choose the appropriate Windows version from the drop-down menu.
- Click “Apply” and then “OK.”
Fix 4: Disable Cloud Saving
Step 1: Disable Cloud Saving in Uplay
- Open the Uplay client and click the three horizontal lines in the top left corner.
- Select “Settings” from the drop-down menu.
- In the “General” tab, uncheck the “Enable Cloud Save Synchronization” option.
- Restart the Uplay client and launch Far Cry 5 to check if the error is resolved.
Step 2: Disable Cloud Saving in Steam
- Open the Steam client and click “Steam” in the top left corner.
- Select “Settings” from the drop-down menu.
- Click the “Cloud” tab and uncheck “Enable Steam Cloud synchronization for applications which support it.”
- Restart the Steam client and launch Far Cry 5 to check if the error is resolved.
Fix 5: Run Far Cry 5 as Administrator
Follow steps:
- Locate the Far Cry 5 executable file in the game installation folder.
- Right-click the file and select “Properties.”
- Click the “Compatibility” tab and check the box for “Run this program as an administrator.”
- Click “Apply” and then “OK.”
- Launch Far Cry 5 and check if the bookworm error is resolved.
Fix 6: Reset the Game to Default Settings
- Launch Far Cry 5 and navigate to the “Options” menu.
- Select “Video” and then “Reset Video Settings.”
- Confirm the changes and restart the game.
- If the error persists, navigate to the “Options” menu again and select “Gameplay.”
- Choose “Reset to Default” to restore the default game settings.
- Restart the game and check if the error is resolved.
Fix 7: Reinstall Far Cry 5
Step 1: Backup Your Save Files
- Navigate to the Far Cry 5 save files folder (usually in the Documents folder).
- Copy the save files and paste them into a separate folder for safekeeping.
Step 2: Uninstall Far Cry 5
For Uplay:
- Open the Uplay client and click on “Games” in the top menu.
- Find Far Cry 5 in your game library.
- Right-click on the game and select “Uninstall.”
- Follow the on-screen instructions to complete the uninstallation process.
For Steam:
- Open the Steam client and click on “Library” in the top menu.
- Locate Far Cry 5 in your game library.
- Right-click on the game and select “Manage” followed by “Uninstall.”
- Click “Uninstall” again in the confirmation window to complete the process.
Step 3: Restart Your Computer
- Click on the Start button and select the “Power” icon.
- Choose “Restart” to reboot your computer.
Step 4: Reinstall Far Cry 5
For Uplay:
- Open the Uplay client and click on “Games” in the top menu.
- Browse the game store or search for Far Cry 5.
- Click on the game and then click the “Download” button.
- Choose the installation location and follow the on-screen instructions to complete the installation process.
For Steam:
- Open the Steam client and click on “Store” in the top menu.
- Browse the game store or search for Far Cry 5.
- Click on the game and then click the “Add to Cart” button.
- Proceed to checkout and purchase the game if you haven’t already.
- Once purchased, navigate to your game library and click on Far Cry 5.
- Click the “Install” button and choose the installation location.
- Follow the on-screen instructions to complete the installation process.
Step 5: Restore Your Save Files
- Locate the folder where you backed up your save files.
- Copy the save files and paste them back into the Far Cry 5 save files folder in the Documents folder.
Step 6: Launch Far Cry 5
- Open the Uplay or Steam client and navigate to your game library.
- Click on Far Cry 5 and then click “Play” to launch the game.
- Check if the bookworm error is resolved and your progress is restored.
Fix 8: Verify Windows System Files
Step 1: Open Command Prompt
- Click on the Start button and type “Command Prompt” in the search bar.
- Right-click on “Command Prompt” and select “Run as Administrator.”
Step 2: Run System File Checker (SFC)
Follow steps:
- In Command Prompt, type “sfc /scannow” and press Enter.
- Wait for the process to complete. This may take several minutes.
- If any errors are found, the System File Checker will attempt to fix them automatically.
Step 3: Run Deployment Image Servicing and Management (DISM)
- In Command Prompt, type “dism /online /cleanup-image /restorehealth” and press Enter.
- Wait for the process to complete. This may take several minutes.
- If any errors are found, DISM will attempt to fix them automatically.
Step 4: Restart Your Computer
- Close Command Prompt and restart your computer.
- Launch Far Cry 5 and check if the bookworm error is resolved.
Fix 9: Check for Hardware Issues
Step 1: Check Your Device’s Hard Drive
- Click on the Start button and type “This PC” in the search bar.
- Right-click on “This PC” and select “Manage.”
- In the Computer Management window, click on “Disk Management” under “Storage.”
- Check the status of your hard drive(s). If there are any errors, right-click on the drive and select “Properties” followed by “Tools.” Click “Check” under “Error checking” and follow the on-screen instructions to fix any issues.
Step 2: Check for Overheating
Follow steps:
- Download a program like CPUID HWMonitor or SpeedFan to monitor your device’s temperature.
- Launch the program and monitor the temperature of your CPU and GPU while playing Far Cry 5.
- If the temperature exceeds 85°C, there may be an overheating issue. Clean the device’s vents and fans or take it to a professional for cleaning.
Step 3: Check for Hardware Failure
- Run diagnostic tests on your device’s hardware components like RAM, CPU, and GPU.
- You can use programs like Memtest86, Prime95, or Furmark to test your device’s hardware components.
- If any hardware failures are detected, replace the faulty components or take the device to a professional for repairs.
Preventing the Far Cry 5 Bookworm Error
A. Regularly Update Your Game and System
Keeping your game and system updated can help prevent the bookworm error from occurring in the first place. Regular updates ensure that any known issues are fixed and improve the overall performance of your device.
B. Maintain Adequate Storage Space
Ensuring your device always has enough storage space is another way to prevent the bookworm error. Make it a habit to regularly clear out unnecessary files and programs to maintain sufficient space for the game to save progress.
C. Backup Your Save Files
Regularly backing up your saved files can help prevent data loss in case the bookworm error occurs. Having a backup can save you from starting over if your progress is lost due to the error.
Conclusion
The Far Cry 5 bookworm error can be a nuisance for gamers, but with the right troubleshooting steps, it can be resolved. By understanding the reasons behind the error and following the solutions provided, you can enjoy a seamless gaming experience. Remember to keep your game and system updated, maintain adequate storage space, and backup your saved files to prevent future issues. Now that you’re armed with this knowledge, go ahead and tackle the bookworm error with confidence, and get back to the thrilling world of Far Cry 5.
FAQs
The bookworm error occurs when the game fails to save progress, leading to loss of game data.
The error is often caused by insufficient storage space, corrupted save files, or software conflicts.
Free up storage space, repair or replace corrupted save files, and resolve software conflicts to fix the error.
Keep your game and system updated, maintain adequate storage space, and regularly backup your save files.
Yes, conflicts with other software can interfere with the game’s functionality, leading to the bookworm error.
Backing up save files can help prevent data loss if the bookworm error occurs and your progress is lost.
Delete unwanted files, run Disk Cleanup, and uninstall unnecessary programs to create more storage space.
Verify game files in the Uplay or Steam client, or replace the corrupted files with a fresh copy.
Yes, regular updates ensure that known issues are fixed and improve the overall performance of your device.
Compatibility mode allows you to run the game on older Windows versions, potentially resolving software conflicts.
Prachi Mishra is a talented Digital Marketer and Technical Content Writer with a passion for creating impactful content and optimizing it for online platforms. With a strong background in marketing and a deep understanding of SEO and digital marketing strategies, Prachi has helped several businesses increase their online visibility and drive more traffic to their websites.
As a technical content writer, Prachi has extensive experience in creating engaging and informative content for a range of industries, including technology, finance, healthcare, and more. Her ability to simplify complex concepts and present them in a clear and concise manner has made her a valuable asset to her clients.
Prachi is a self-motivated and goal-oriented professional who is committed to delivering high-quality work that exceeds her clients’ expectations. She has a keen eye for detail and is always willing to go the extra mile to ensure that her work is accurate, informative, and engaging.


