Are you facing issues with your Vizio SmartCast? Don’t worry, you’re not alone. Many users encounter problems when their Vizio SmartCast stops working as expected. In this article, we will discuss the common reasons behind Vizio SmartCast not working and provide you with step-by-step solutions to fix the issues.
Reasons Behind Vizio SmartCast Not Working
- Connectivity Issues: A common reason for Vizio SmartCast not working is poor or unstable internet connectivity. If the device is unable to connect to the internet, it may not function properly.
- Outdated Software: Outdated firmware or software on the Vizio SmartCast device can lead to compatibility issues and cause it to malfunction. Regular software updates are necessary to ensure smooth operation.
- Remote Problems: Issues with the Vizio SmartCast remote can also result in a non-functional device. Problems such as unresponsive buttons, difficulty pairing, or a need to reset the remote can hinder the overall user experience.
- Network Interference: If there are obstructions or interference between the Vizio SmartCast device and the Wi-Fi router, it can lead to connection problems and disrupt the functioning of SmartCast.
- Router or Modem Issues: Faulty or improperly configured routers or modems can prevent the Vizio SmartCast device from connecting to the internet, resulting in it not working as expected.
- Wi-Fi Signal Strength: Weak Wi-Fi signal strength can cause the Vizio SmartCast device to experience slow or unreliable connectivity, leading to issues with streaming and casting.
- Device Overload: Overloading the Vizio SmartCast device with too many apps or processes running simultaneously can strain its resources and cause it to freeze or crash.
- System Glitches: Like any electronic device, the Vizio SmartCast device may experience occasional system glitches or software bugs that can affect its performance.
- Hardware Malfunction: In some cases, hardware issues within the Vizio SmartCast device, such as a faulty HDMI port or a malfunctioning internal component, can cause it to stop working properly.
- User Error: Sometimes, user error, such as incorrect settings or improper handling of the device, can lead to SmartCast not working as intended.
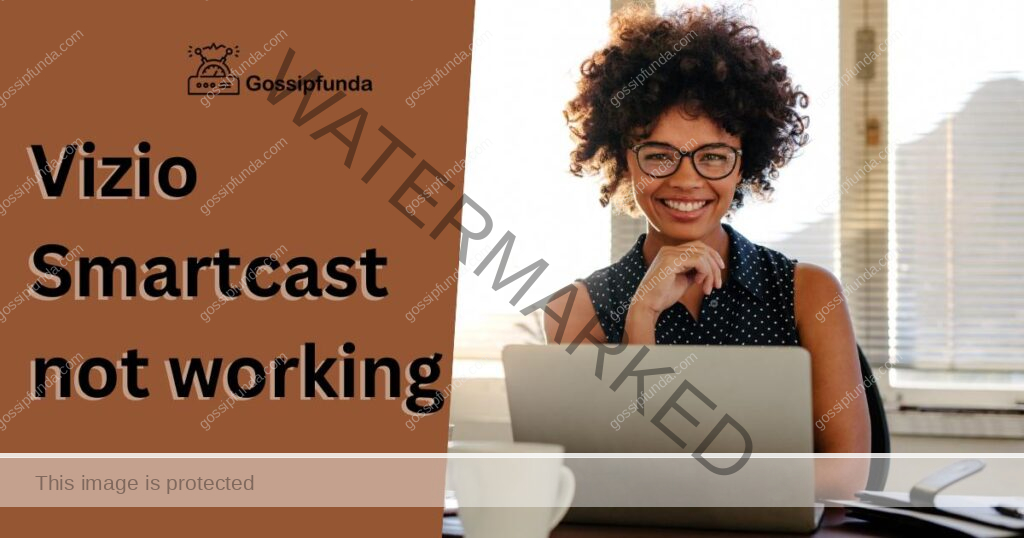
Identifying the specific reason behind the Vizio SmartCast not working is crucial in order to troubleshoot and resolve the issue effectively. By understanding these reasons, users can take the necessary steps to fix their SmartCast device and restore its functionality.
Fix 1: Troubleshooting Connectivity Issues
If your Vizio SmartCast is experiencing connectivity problems, follow these steps to fix it:
Step 1: Restart Router and Modem
- Power off your router and modem by unplugging them from the power source.
- Wait for about 30 seconds before plugging them back in.
- Once the router and modem have fully restarted, check if the SmartCast connectivity issue has been resolved.
Step 2: Check Wi-Fi Signal Strength
Follow steps:
- Ensure that your Vizio SmartCast device is within range of your Wi-Fi router.
- Check for any physical obstructions that may interfere with the Wi-Fi signal, such as walls or other electronic devices.
- Consider moving the SmartCast device closer to the router or using a Wi-Fi extender to improve signal strength.
Step 3: Reset Network Settings
- On your Vizio SmartCast device, navigate to the settings menu.
- Look for the Network or Wi-Fi section and select it.
- Locate the option to reset network settings and confirm the reset.
- After the reset is complete, reconnect your SmartCast device to your Wi-Fi network by following the on-screen instructions.
Step 4: Update Firmware
Follow steps:
- Go to the settings menu on your Vizio SmartCast device.
- Look for a section related to system updates or firmware updates.
- If an update is available, select the option to download and install it.
- Allow the update process to complete, and then check if the connectivity issue has been resolved.
Step 5: Contact Internet Service Provider (ISP)
- If you have followed the above steps and are still experiencing connectivity problems with your Vizio SmartCast, it may be necessary to contact your internet service provider (ISP).
- Explain the issue and provide any relevant details about your network setup.
- The ISP may be able to troubleshoot and provide further assistance in resolving the connectivity issue.
By following these steps, you can troubleshoot and fix connectivity issues that may be causing your Vizio SmartCast to not work as expected.
Fix 2: Updating Software and Restarting the Vizio SmartCast Device
If your Vizio SmartCast is not working properly due to outdated software or a system glitch, try the following steps to fix it:
Step 1: Check for Firmware Updates
- On your Vizio SmartCast device, navigate to the settings menu.
- Look for a section related to system updates or firmware updates.
- Select the option to check for updates and allow the device to search for any available updates.
- If an update is found, follow the on-screen instructions to download and install it.
- Once the update is complete, restart your SmartCast device and check if the issue has been resolved.
Step 2: Restart the Vizio SmartCast Device
Follow steps:
- Power off your Vizio SmartCast device by unplugging it from the power source.
- Wait for at least 30 seconds before plugging it back in.
- Once the device has fully restarted, check if the SmartCast is working properly.
Step 3: Factory Reset (if necessary)
- If the issue persists after updating the software and restarting the device, you may need to perform a factory reset.
- Note that a factory reset will erase all settings and data on your SmartCast device, so make sure to backup any important data beforehand.
- Consult the user manual or the Vizio website for instructions on how to perform a factory reset on your specific model of SmartCast device.
- After the reset is complete, follow the initial setup process and check if the issue has been resolved.
Step 4: Contact Vizio Support
- If none of the above steps fix the issue, it is recommended to reach out to Vizio customer support for further assistance.
- Provide them with a detailed description of the problem, the steps you have already taken to troubleshoot, and any error messages you have encountered.
- Vizio support may be able to provide additional troubleshooting steps or guide you through more advanced solutions.
By updating the software and restarting your Vizio SmartCast device, you can often resolve common issues related to outdated firmware or system glitches. If the problem persists, performing a factory reset or contacting Vizio support may be necessary to get your SmartCast device back to full functionality.
Fix 3: Troubleshooting Vizio SmartCast Remote Issues
If you’re facing problems with your Vizio SmartCast remote, follow these steps to troubleshoot and fix the issue:
Step 1: Replace the Batteries
- Check the batteries in your Vizio SmartCast remote and ensure they have sufficient power.
- If the batteries are weak or dead, replace them with fresh ones.
- Make sure to insert the batteries correctly, matching the positive (+) and negative (-) terminals.
Step 2: Check Remote Pairing
Follow steps:
- If your Vizio SmartCast remote is not pairing with the device, try re-pairing it.
- On the SmartCast device, navigate to the settings menu and look for the section related to remote or device pairing.
- Follow the on-screen instructions to initiate the pairing process.
- Make sure to keep the remote in close proximity to the SmartCast device during the pairing process.
Step 3: Reset the Remote
- If the remote is still not functioning properly, you can try resetting it.
- Refer to the user manual or visit the Vizio website for instructions on how to reset your particular model of SmartCast remote.
- Typically, the reset process involves pressing specific buttons on the remote in a particular sequence.
- Follow the instructions carefully to reset the remote and then try using it again.
Step 4: Check for Obstructions
Follow steps:
- Ensure that there are no obstructions between the remote and the SmartCast device.
- Objects blocking the line of sight can interfere with the remote’s signal and cause it to function improperly.
- Clear any objects or obstacles that may be obstructing the remote’s signal.
Step 5: Contact Vizio Support
- If the remote issues persist after following the above steps, it is recommended to reach out to Vizio customer support for further assistance.
- Provide them with detailed information about the remote problem, the troubleshooting steps you have already taken, and the model of your SmartCast device.
- Vizio support can guide you through additional troubleshooting or provide information on how to obtain a replacement remote if necessary.
By following these steps, you can troubleshoot and resolve common issues with the Vizio SmartCast remote. Replacing the batteries, checking for pairing, and resetting the remote can often fix remote-related problems. If the issue persists, contacting Vizio support will ensure you receive the necessary assistance to get your SmartCast remote working again.
Fix 4: Verifying HDMI Connections and Audio/Video Settings
If your Vizio SmartCast is not working properly or experiencing display or audio issues, you can try the following steps to fix it:
Step 1: Check HDMI Connections
- Ensure that all HDMI cables are securely connected to both your Vizio SmartCast device and the external devices (such as cable box, gaming console, or Blu-ray player) you are trying to connect.
- Check for any loose or damaged cables. If necessary, replace them with new ones.
- Make sure that the correct HDMI input on your SmartCast device is selected for the device you want to use.
Step 2: Verify Audio/Video Settings
Follow steps:
- On your Vizio SmartCast device, go to the settings menu and navigate to the audio or video settings section.
- Confirm that the audio and video settings are configured correctly based on your preferences and the capabilities of your TV and connected devices.
- Ensure that the audio output settings match the audio input settings of your TV or sound system.
- If you are experiencing audio issues, check if the mute function is enabled on your SmartCast device or remote, and disable it if necessary.
Step 3: Adjust Picture and Sound Settings
- If you notice any issues with the picture quality or sound output, you can adjust the picture and sound settings on your Vizio SmartCast device.
- Explore the settings menu and make adjustments to brightness, contrast, color, and other picture settings to optimize the display quality.
- Similarly, you can adjust volume levels, equalizer settings, and audio enhancements to improve the sound output.
Step 4: Power Cycle External Devices
Follow steps:
- If you are experiencing issues with a specific external device connected to your Vizio SmartCast, such as a cable box or gaming console, try power cycling the device.
- Turn off the external device and unplug it from the power source.
- Wait for about 30 seconds before plugging it back in and powering it on.
- Once the device has fully restarted, check if the issue has been resolved.
Step 5: Contact Vizio Support
- If the display or audio issues persist after following the above steps, it is recommended to contact Vizio customer support for further assistance.
- Provide them with detailed information about the problem, the troubleshooting steps you have already taken, and the specific model of your SmartCast device.
- Vizio support can guide you through additional troubleshooting or provide information on how to resolve the issue.
By verifying HDMI connections, checking audio/video settings, and adjusting picture and sound settings, you can often resolve display or audio issues with your Vizio SmartCast. Power cycling external devices can also help in certain cases. If the problem persists, contacting Vizio support will ensure you receive the necessary assistance to resolve the issue effectively.
Fix 5: Clearing Cache and Data on Vizio SmartCast App
If you are encountering issues with the Vizio SmartCast app on your mobile device or SmartCast-enabled TV, you can try clearing the cache and data to resolve the problem. Follow these steps:
Step 1: Clear App Cache
- On your mobile device or SmartCast-enabled TV, go to the settings menu.
- Look for the “Apps” or “Applications” section and select it.
- Locate the Vizio SmartCast app from the list of installed apps and tap on it.
- Select the option to clear the app cache.
- Confirm the action when prompted.
- Once the cache is cleared, restart the app and check if the issue has been resolved.
Step 2: Clear App Data
Follow steps:
- If clearing the app cache doesn’t resolve the issue, you can try clearing the app data.
- In the same settings menu, select the Vizio SmartCast app.
- Choose the option to clear app data or storage.
- Confirm the action when prompted, but note that this will remove any personalized settings or preferences within the app.
- After clearing the app data, restart the app and check if the problem has been resolved.
Step 3: Update the Vizio SmartCast App
- Make sure that you have the latest version of the Vizio SmartCast app installed on your mobile device.
- Visit the respective app store (Google Play Store for Android or App Store for iOS) and check for any available updates for the Vizio SmartCast app.
- If an update is available, download and install it.
- Launch the updated app and see if the issue has been resolved.
Step 4: Reinstall the Vizio SmartCast App
Follow steps:
- If the problem persists, you can try uninstalling and reinstalling the Vizio SmartCast app.
- On your mobile device, locate the app icon and press and hold it until the uninstall option appears.
- Select the uninstall option to remove the app from your device.
- Go to the app store and download the Vizio SmartCast app again.
- Install the app, launch it, and check if the issue has been resolved.
Step 5: Contact Vizio Support
- If the Vizio SmartCast app continues to have issues after following the above steps, it is recommended to contact Vizio customer support for further assistance.
- Provide them with detailed information about the problem, the troubleshooting steps you have already taken, and the specific device and app versions you are using.
- Vizio support can provide additional guidance or escalate the issue if needed.
By clearing the app cache and data, updating or reinstalling the Vizio SmartCast app, you can often resolve issues related to the app’s performance and functionality. If the problem persists, reaching out to Vizio support will ensure you receive the necessary assistance to resolve the issue effectively.
Fix 6: Performing a System Reset on Vizio SmartCast
If you have tried the previous fixes and are still experiencing issues with your Vizio SmartCast, performing a system reset can help resolve persistent problems. However, note that a system reset will restore your SmartCast device to its factory settings and erase all data and personal settings. Before proceeding, make sure to backup any important data. Follow these steps to perform a system reset:
Step 1: Access the System Reset Option
- On your Vizio SmartCast device, locate the settings menu.
- Look for the “System” or “Reset” section and select it.
- Depending on your device model, the option may be named differently, such as “Reset & Admin” or “About.”
Step 2: Confirm System Reset
Follow steps:
- Within the System or Reset menu, you should find an option to perform a system reset.
- Read the warning message carefully as it will inform you about the consequences of the reset.
- If you are sure you want to proceed, confirm the system reset.
Step 3: Follow On-Screen Instructions
- Once you have confirmed the system reset, follow the on-screen instructions to initiate the reset process.
- The device may prompt you to enter a PIN or passcode to verify your action.
- Confirm your selection and allow the reset process to complete.
- Note that the device may take some time to reset and reboot.
Step 4: Set Up Your SmartCast Device
Follow steps:
- After the reset, your Vizio SmartCast device will restart and return to its original factory settings.
- Follow the initial setup process, which typically includes connecting to Wi-Fi, accepting terms of service, and signing in with your Vizio account (if applicable).
- After completing the setup, check if the previous issues you were experiencing have been resolved.
Step 5: Contact Vizio Support
- If performing a system reset does not resolve the issues you are facing with your Vizio SmartCast device, it is recommended to contact Vizio customer support for further assistance.
- Provide them with detailed information about the problem, the steps you have already taken, and the specific model of your SmartCast device.
- Vizio support can provide additional troubleshooting steps or explore further options to address the persisting issues.
Performing a system reset on your Vizio SmartCast device can help resolve stubborn issues that have not been resolved through other troubleshooting methods. However, remember to backup important data and be prepared to set up your device again after the reset. If the problem persists, contacting Vizio support will ensure you receive the necessary assistance to resolve the issue effectively.
Read more: Why is CBS not working on Directv
Fix 7: Checking Vizio SmartCast Server Status
If you have tried the previous fixes and are still experiencing issues with your Vizio SmartCast, it is worth checking the status of the Vizio SmartCast servers. Sometimes, server outages or maintenance can cause connectivity problems or functionality issues. Follow these steps to check the server status:
Step 1: Visit the Vizio Support Website
- Open a web browser on your computer or mobile device and go to the Vizio support website.
- Look for the “Support” or “Help” section of the website.
Step 2: Check for Server Status Updates
Follow steps:
- In the support section, search for information related to SmartCast server status.
- Look for any updates or notifications about server outages or maintenance.
- If there is an ongoing issue with the SmartCast servers, Vizio may provide updates on their website or social media channels.
Step 3: Check Vizio Social Media Channels
- Visit Vizio’s official social media channels, such as Facebook, Twitter, or Instagram.
- Look for any recent posts or announcements regarding SmartCast server status.
- Vizio may provide updates or respond to customer inquiries about server issues on their social media platforms.
Step 4: Contact Vizio Support
- If you cannot find any information about server status on the Vizio website or social media channels, it is recommended to contact Vizio customer support for further assistance.
- Provide them with detailed information about the problem and the steps you have already taken to troubleshoot.
- Vizio support can confirm if there are any ongoing server issues and provide additional guidance or alternatives to resolve the problem.
By checking the Vizio support website and social media channels, you can stay informed about any server-related issues that may be affecting your Vizio SmartCast experience. If there is a known server issue, it is a temporary situation and should be resolved by Vizio. If there are no reported server issues, contacting Vizio support will ensure you receive the necessary assistance to resolve the issue effectively.
Fix 8: Performing a Power Cycle on Vizio SmartCast Devices
If you’re still experiencing issues with your Vizio SmartCast device, performing a power cycle can often help resolve minor glitches and restore functionality. Follow these steps to perform a power cycle:
Step 1: Power Off the SmartCast Device
- Locate the power button on your Vizio SmartCast device or unplug it from the power source.
- Press and hold the power button for a few seconds or remove the power cord from the device.
- Ensure that the device is completely powered off before proceeding to the next step.
Step 2: Unplug Other Connected Devices
Follow steps:
- If you have any other external devices, such as cable boxes, gaming consoles, or Blu-ray players, connected to your Vizio SmartCast device, unplug them from their power sources as well.
- Disconnecting these devices will help eliminate any potential conflicts or issues caused by connected peripherals.
Step 3: Wait for a Few Minutes
- Allow a few minutes for all devices to completely power down and discharge any residual power.
- This waiting period will ensure that all components are fully reset before reconnecting them.
Step 4: Reconnect and Power On the Devices
Follow steps:
- Plug the power cord back into your Vizio SmartCast device and any other connected devices.
- Ensure that all cables are securely connected to their respective ports.
- Power on each device by pressing the power button or reconnecting the power source.
Step 5: Test the SmartCast Functionality
- Once all devices are powered on, wait for them to initialize and establish their connections.
- Test the SmartCast functionality by navigating through the menu options and trying various features, such as streaming content or casting from a mobile device.
- Check if the previous issues have been resolved and if the SmartCast is functioning properly.
Performing a power cycle can often resolve temporary issues or conflicts that may be affecting the functionality of your Vizio SmartCast device. By following these steps, you can ensure a clean restart of all connected devices and potentially restore optimal performance. If the problem persists, further troubleshooting or contacting Vizio support may be necessary.
Preventing Vizio SmartCast Issues
To prevent future issues with your Vizio SmartCast and ensure a smooth and uninterrupted experience, follow these helpful tips:
- Maintain a Stable Internet Connection (150 words)
- Use a reliable and stable internet connection to avoid connectivity issues with your Vizio SmartCast. Consider using a wired Ethernet connection for optimal performance, especially for streaming high-definition content.
- Position your Wi-Fi router in a central location and away from potential sources of interference, such as other electronic devices or thick walls. This will help ensure a strong and consistent Wi-Fi signal.
- Regularly check for firmware updates for your router and apply them to keep it up to date and address any security or performance issues.
- Keep Your Vizio SmartCast Software Up to Date (150 words)
- Check for firmware and software updates regularly on your Vizio SmartCast device. Keeping your device updated will ensure compatibility with the latest streaming services, fix any known bugs or glitches, and provide overall improvements to performance and functionality.
- Enable automatic software updates, if available, to simplify the process and ensure you are always running the latest version of the SmartCast software.
- Handle the Remote with Care (100 words)
- Treat your Vizio SmartCast remote with care to avoid physical damage and ensure smooth operation.
- Avoid dropping or mishandling the remote, as this can cause buttons to become unresponsive or the remote to malfunction.
- Clean the remote periodically using a soft, lint-free cloth to remove any dirt or debris that may accumulate on the buttons or the surface.
- Avoid Overloading the SmartCast Device (100 words)
- Limit the number of apps running simultaneously on your Vizio SmartCast device to prevent overloading its resources.
- Close unnecessary apps or processes to free up system memory and improve overall performance.
- Regularly clear the cache and temporary files of apps to optimize storage space and prevent slowdowns.
By following these preventative tips, you can minimize the chances of encountering issues with your Vizio SmartCast device. Maintaining a stable internet connection, keeping the software up to date, handling the remote with care, and avoiding device overload will contribute to a smooth and enjoyable SmartCast experience.
Conclusion
If you’re facing issues with your Vizio SmartCast, it’s important to troubleshoot the problem to get it working again. Connectivity problems, outdated software, and remote issues are among the common culprits. By following the steps outlined in this article, you can resolve most SmartCast-related problems and enjoy uninterrupted streaming and casting on your Vizio Smart TV. Remember to keep your SmartCast device up to date and maintain a stable internet connection for optimal performance.
If the issue persists even after trying these troubleshooting steps, it may be necessary to contact Vizio customer support for further assistance. Don’t let SmartCast issues dampen your entertainment experience – get them fixed and enjoy the full potential of your Vizio Smart TV.
FAQs
Check your Wi-Fi signal strength and reset network settings to resolve connectivity issues.
Go to settings, find system updates, and download/install any available firmware updates.
Replace the batteries, pair the remote, or try resetting it to fix remote issues.
Ensure your device is not overloaded with apps and try a power cycle.
Verify HDMI connections, adjust audio/video settings, and power cycle external devices.
Yes, go to settings, find the app, and clear cache or data to resolve app issues.
Prachi Mishra is a talented Digital Marketer and Technical Content Writer with a passion for creating impactful content and optimizing it for online platforms. With a strong background in marketing and a deep understanding of SEO and digital marketing strategies, Prachi has helped several businesses increase their online visibility and drive more traffic to their websites.
As a technical content writer, Prachi has extensive experience in creating engaging and informative content for a range of industries, including technology, finance, healthcare, and more. Her ability to simplify complex concepts and present them in a clear and concise manner has made her a valuable asset to her clients.
Prachi is a self-motivated and goal-oriented professional who is committed to delivering high-quality work that exceeds her clients’ expectations. She has a keen eye for detail and is always willing to go the extra mile to ensure that her work is accurate, informative, and engaging.


