OnlyFans has been a rising star in the online content creation world. With over 130 million users, it has become one of the most popular platforms for creators to monetize their content. However, like any other platform, OnlyFans is not perfect and users can encounter issues while using it. One of the most common problems is the error. This error can be frustrating for users, but there are ways to fix it. In this article, we will discuss the reasons behind the OnlyFans Internal Error and provide step-by-step instructions on how to resolve it.
What is the OnlyFans Internal Error?
It is an error message that appears on the screen when a user tries to access the OnlyFans website or app. The error message can occur for various reasons and can be displayed in different forms. Some users may see a message that says “Internal Server Error,” while others may see a message that says “Oops, something went wrong.” Regardless of the message, the error indicates that the user is unable to access the platform due to some technical issues.
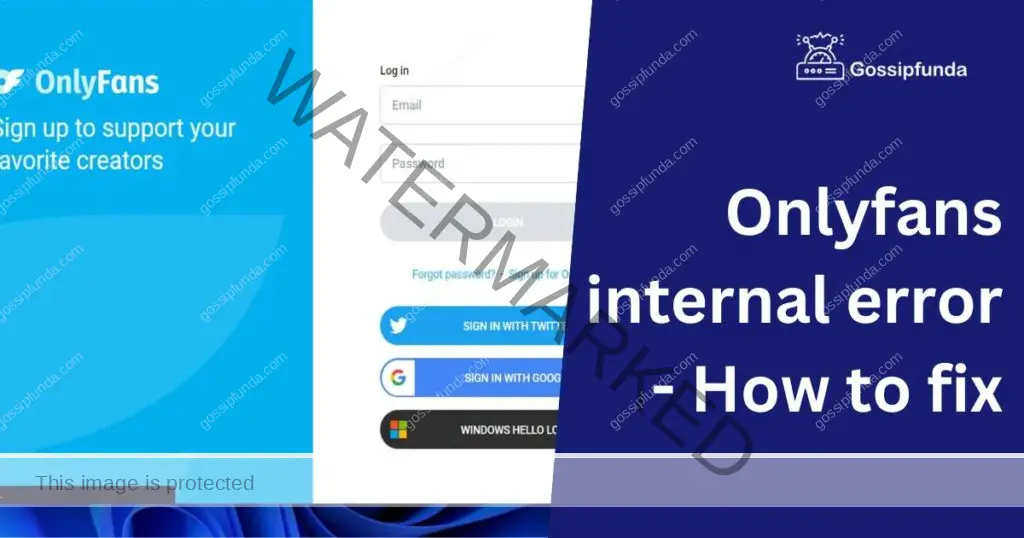
Reasons Behind the OnlyFans Internal Error
There can be several reasons why a user may encounter the OnlyFans Internal Error. Some of the most common reasons are:
Server Overload:
One of the most common reasons behind the OnlyFans Internal Error is server overload. If too many users are trying to access the platform at the same time, it can put a strain on the servers, causing them to crash. When this happens, the platform becomes inaccessible, and users may see the Internal Error message.
Maintenance:
OnlyFans occasionally performs maintenance on its servers to improve performance and fix bugs. During this time, the platform may become inaccessible to users, and they may see the Internal Error message.
Browser Cache and Cookies:
Sometimes, this error can be caused by a problem with the user’s browser cache and cookies. If these files are corrupted, they can cause issues while accessing the platform.
Internet Connection:
A weak or unstable internet connection can also cause OnlyFans Internal Error. If the connection is slow or keeps dropping, the user may not be able to access the platform.
How to Fix the OnlyFans Internal Error?
Now that we know the reasons behind OnlyFan’s Internal Error, let’s discuss how to fix it. Here are some steps that users can take to resolve the error:
Fix 1: Refresh the Page
The first solution to try when encountering the OnlyFans Internal Error is to refresh the page. Here are the steps to follow:
Step 1: Press F5 or Click the Refresh Button
To refresh the page, users can either press the F5 key on their keyboard or click the refresh button on their browser. This will reload the page and may fix any temporary glitch causing the Internal Error.
Step 2: Wait for the Page to Load
After refreshing the page, users should wait for it to load completely. If the Internal Error message still appears, users can try refreshing the page again.
Step 3: Clear Browser Cache and Cookies
If refreshing the page doesn’t fix the issue, users can try clearing their browser cache and cookies. This will remove any corrupted files that may be causing the error. Users can find the option to clear cache and cookies in their browser’s settings.
Step 4: Refresh the Page Again
After clearing the browser cache and cookies, users should try refreshing the page again. This may fix any underlying issues and allow them to access the OnlyFans platform without encountering the Internal Error message.
Step 5: Check Internet Connection
If the Internal Error message still appears after trying the above steps, users should check their internet connection. A weak or unstable connection can cause issues while accessing the platform. Users can try resetting their router or modem, or switch to a different network to see if it resolves the issue.
Step 6: Contact OnlyFans Support
If none of the above solutions work, users should contact OnlyFans support for assistance. The support team can help users diagnose the issue and provide a solution. By following these steps, users can fix the error and access the platform without any issues.
Fix 2: Clear Browser Cache and Cookies
If refreshing the page doesn’t work, users can try clearing their browser cache and cookies. This will remove any corrupted files that may be causing the OnlyFans Internal Error. Here are the steps to follow:
Step 1: Open Browser Settings
Users should open their browser’s settings by clicking on the three dots or gear icon located in the top right corner of the window.
Step 2: Navigate to Clear Browsing Data
Users should select the option that says “More Tools” or “History” from the drop-down menu. From there, they should click on the option to “Clear Browsing Data.”
Step 3: Choose Time Range and Select Data to Clear
In the pop-up window that appears, users should select the time range for which they want to clear the data. It’s recommended to select “All Time” to remove all the cache and cookies. Users should also make sure to select the option to clear cache and cookies.
Step 4: Click on Clear Data
After selecting the time range and data to clear, users should click on the “Clear Data” button. This will remove all the cache and cookies from the browser.
Step 5: Restart the Browser
After clearing the cache and cookies, users should restart the browser. This will allow the changes to take effect.
Step 6: Try Accessing OnlyFans Again
After restarting the browser, users can try accessing OnlyFans again. If the Internal Error message still appears, users can try refreshing the page or contacting OnlyFans support for assistance. By following these steps, users can clear their browser cache and cookies and fix any issues that may be causing the error.
Fix 3: Check the Internet Connection
A weak or unstable internet connection can also cause the OnlyFans Internal Error. If the connection is slow or keeps dropping, the user may not be able to access the platform. Here are the steps to follow to check the internet connection:
Step 1: Check the Router/Modem Connection
Users should first check if their router or modem is properly connected to the internet. They should make sure that all the cables are securely plugged in and that the router/modem is turned on.
Step 2: Restart Router/Modem
If the router/modem is properly connected, users can try restarting it. They should turn off the router/modem and unplug it from the power source. They should wait for a few minutes and then plug it back in and turn it on.
Step 3: Check Network Status
After restarting the router/modem, users should check the network status on their device. They can do this by clicking on the network icon in the taskbar or system tray.
Step 4: Try Another Network
If the network status is good, but the OnlyFans Internal Error still appears, users can try switching to a different network. They can connect to a different Wi-Fi network or use their mobile data to see if it resolves the issue.
Step 5: Contact Internet Service Provider
If the issue persists even after trying a different network, users should contact their internet service provider (ISP) for assistance. The ISP can help diagnose any issues with the internet connection and provide a solution. By following these steps, users can check their internet connection and fix any issues that may be causing the error.
Fix 4: Wait for Maintenance to End
If the OnlyFans Internal Error message appears due to maintenance, users should wait for the maintenance to complete. OnlyFans occasionally performs maintenance on its servers to improve performance and fix bugs. During this time, the platform may become inaccessible to users, and they may see the Internal Error message. Here are the steps to follow:
Step 1: Check for Maintenance Updates
OnlyFans usually notifies its users when maintenance is scheduled. Users should check their email or social media pages to stay updated. They can also check the OnlyFans status page to see if there are any updates on the maintenance schedule.
Step 2: Wait Patiently
If the Internal Error message appears due to maintenance, users should wait patiently for the maintenance to complete. The duration of maintenance can vary depending on the extent of the changes being made.
Step 3: Try Accessing OnlyFans Later
After the maintenance is complete, users can try accessing OnlyFans again. If the Internal Error message still appears, users can try refreshing the page or contacting OnlyFans support for assistance.
By following these steps, users can wait for maintenance to end and access the OnlyFans platform without encountering the Internal Error message.
Fix 5: Contact OnlyFans Support
If none of the above solutions work, users should contact OnlyFans support for assistance. The support team can help users diagnose the issue and provide a solution. Here are the steps to follow:
Step 1: Go to OnlyFans Help Center
Users should go to the OnlyFans Help Center by clicking on the “Help & Support” option located in the footer of the OnlyFans website. They can also type in “OnlyFans Help Center” in their search engine to find the website.
Step 2: Submit a Request
In the Help Center, users can submit a request for assistance by clicking on the “Submit a Request” button. They should provide as much information as possible about the issue they’re facing and attach any relevant screenshots.
Step 3: Wait for the Response
After submitting the request, users should wait for a response from the OnlyFans support team. They can track the status of their request in the Help Center and should respond promptly to any follow-up questions from the support team.
Step 4: Follow the Support Team’s Instructions
Once the support team responds, users should follow their instructions carefully. They may need to provide additional information or perform certain actions to fix the issue.
Step 5: Confirm the Issue is Resolved
After following the support team’s instructions, users should confirm that the issue is resolved. They can try accessing OnlyFans again and see if the Internal Error message still appears. If the issue persists, users should inform the support team and ask for further assistance.
By following these steps, users can contact OnlyFans support and get the necessary assistance to fix any issues causing the Internal Error message.
Fix 6: Use a Different Browser
If users are still encountering the OnlyFans Internal Error despite trying the above solutions, they can try using a different browser to access the platform. Here are the steps to follow:
Step 1: Install a Different Browser
Users should install a different browser if they don’t have one already. Some popular browsers include Google Chrome, Mozilla Firefox, Safari, and Microsoft Edge.
Step 2: Open the New Browser
After installing the new browser, users should open it and navigate to the OnlyFans website.
Step 3: Try Accessing OnlyFans
Users should try accessing OnlyFans using the new browser. If the Internal Error message doesn’t appear, it indicates that the issue was with the previous browser. Users can continue using the new browser to access OnlyFans.
Step 4: Clear Browser Cache and Cookies
If the Internal Error message still appears despite using a different browser, users should try clearing the cache and cookies on the new browser.
Step 5: Contact OnlyFans Support
If none of the above solutions work, users should contact OnlyFans support for assistance. By following these steps, users can use a different browser to access OnlyFans and fix any issues causing the Internal Error message.
Fix 7: Update Browser and Operating System
If users are encountering the OnlyFans Internal Error on a regular basis, they may need to update their browser and operating system. Here are the steps to follow:
Step 1: Check for Updates
Users should check if their browser and operating system are up to date. They can do this by going to the settings section of their browser or operating system and looking for the option to check for updates.
Step 2: Install Updates
If updates are available, users should install them. Updating the browser and operating system can fix any bugs or issues that may be causing the Internal Error message.
Step 3: Restart the Device
After installing the updates, users should restart their device. This will allow the changes to take effect.
Step 4: Try Accessing OnlyFans Again
After restarting the device, users can try accessing OnlyFans again. If the Internal Error message still appears, users can try refreshing the page or contacting OnlyFans support for assistance. By following these steps, users can update their browser and operating system and fix any issues causing the error message.
Fix 8: Disable Browser Extensions
Sometimes, browser extensions can interfere with the functioning of websites, causing errors such as the OnlyFans Internal Error message. If users are encountering the error regularly, they can try disabling browser extensions to see if it resolves the issue. Here are the steps to follow:
Step 1: Open Browser Settings
Users should open their browser settings by clicking on the three dots or gear icon located in the top right corner of the window.
Step 2: Navigate to Extensions
Users should select the option that says “More Tools” or “Extensions” from the drop-down menu. From there, they should see a list of all the extensions installed in the browser.
Step 3: Disable Extensions
Users should disable all the extensions by toggling the switch next to each extension to the off position. After disabling all the extensions, users should restart the browser and try accessing OnlyFans again.
Step 4: Enable Extensions One by One
If the Internal Error message doesn’t appear after disabling all the extensions, users can enable the extensions one by one to identify which extension was causing the issue. They should enable an extension and try accessing OnlyFans. If the Internal Error message appears, they should disable the extension and move on to the next one until they identify the problematic extension.
Read more: Troubleshooting “An Internal Server Error Occurred”
Step 5: Remove Problematic Extension
Once users identify the problematic extension, they should remove it from the browser. This will prevent it from interfering with other websites in the future. By following these steps, users can disable browser extensions and fix any issues causing the error message.
Conclusion
The OnlyFans Internal Error message can be frustrating to deal with, but there are several solutions that users can try to fix the issue. Refreshing the page, clearing browser cache and cookies, checking the internet connection, waiting for maintenance to end, contacting OnlyFans support, using a different browser, updating the browser and operating system, and disabling browser extensions are all viable solutions. By following these steps, users can access the OnlyFans platform without encountering the Internal Error message. It’s important to stay patient and follow the instructions carefully to ensure the best results.
FAQs
The Internal Error message is an error message that appears when accessing OnlyFans.
The Internal Error message can be caused by various factors, such as maintenance, slow internet connection, or browser issues.
Users can try refreshing the page, clearing browser cache and cookies, checking the internet connection, waiting for maintenance to end, contacting OnlyFans support, using a different browser, updating the browser and operating system, or disabling browser extensions.
If none of the solutions work, users should contact OnlyFans support for assistance.
Users can try keeping their browser and operating system up to date and disabling unnecessary browser extensions to prevent the Internal Error message from appearing.
Prachi Mishra is a talented Digital Marketer and Technical Content Writer with a passion for creating impactful content and optimizing it for online platforms. With a strong background in marketing and a deep understanding of SEO and digital marketing strategies, Prachi has helped several businesses increase their online visibility and drive more traffic to their websites.
As a technical content writer, Prachi has extensive experience in creating engaging and informative content for a range of industries, including technology, finance, healthcare, and more. Her ability to simplify complex concepts and present them in a clear and concise manner has made her a valuable asset to her clients.
Prachi is a self-motivated and goal-oriented professional who is committed to delivering high-quality work that exceeds her clients’ expectations. She has a keen eye for detail and is always willing to go the extra mile to ensure that her work is accurate, informative, and engaging.


