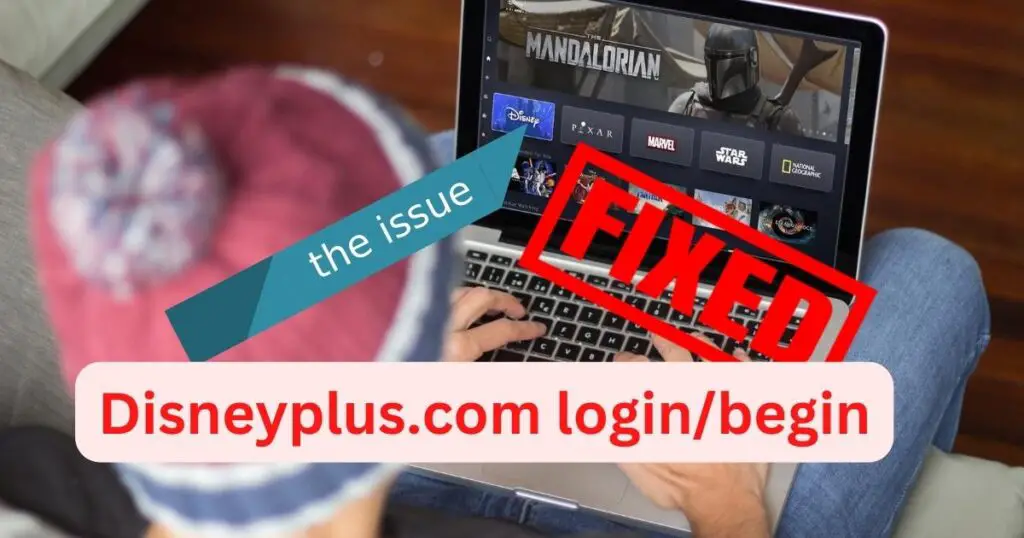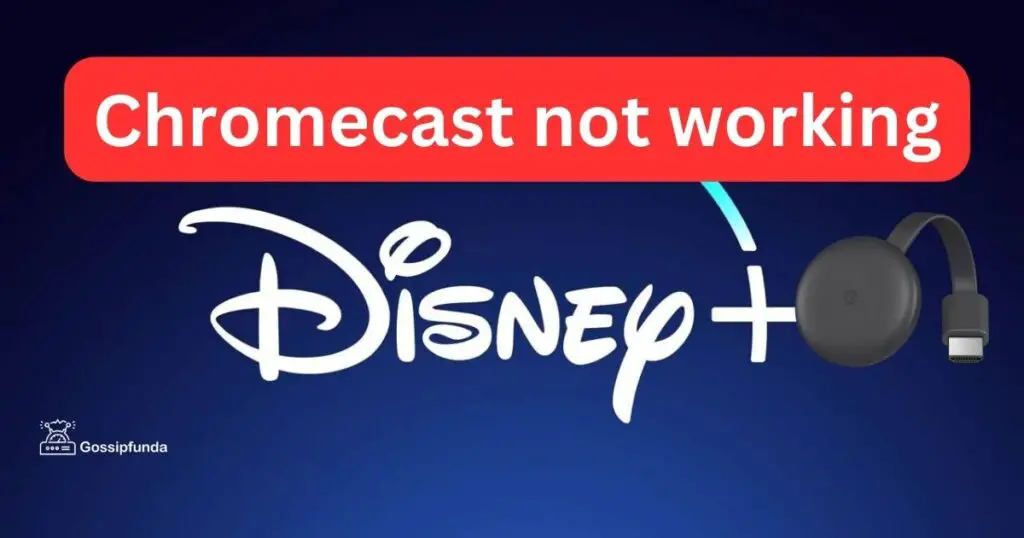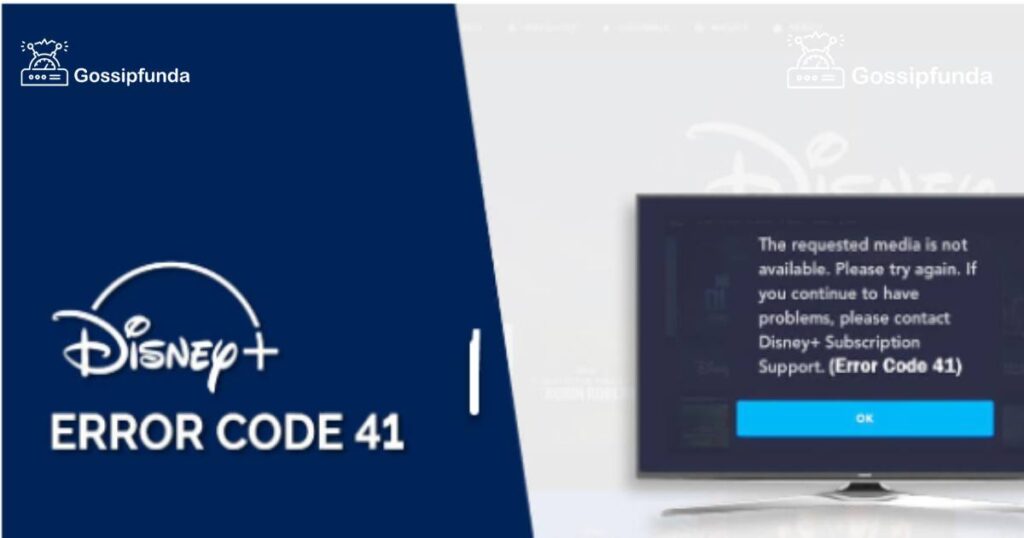Hi everyone! If you’re a fan of Disney Plus, you might have experience Error Code 9 at some point. This error code can be frustrating because it prevents you from streaming your favorite Disney shows and movies. Disney Plus Error Code 9 is a common issue that users may encounter while streaming their favorite Disney+ content. However, other errors such as Execute Error 83, Error Code 14, and Error Code 42 may also occur while using the Disney Plus app. Don’t need to worry we are here for you! luckily, there are ways to fix the issue. In this article, we’ll explore the reasons behind this Error 9 and provide solutions to help you get back to streaming.

Understanding Disney Plus Error Code 9
As we all know internet connection is a highly rated issue all over the world. When you encounter Error Code 9 on Disney Plus, it means there’s a problem with your internet connection. This error code usually appears when the Disney Plus app is unable to connect to the internet or when the connection is too slow to stream content. You may also see this error code if you’re using an outdated version of the Disney Plus app.
Reasons for Disney Plus Error Code 9
There are several reasons why you may encounter Disney+ Error Code 9. Here are some of the most common causes:
- Internet Connection Issues: Disney Plus Error Code 9 can appear if your internet connection is too slow or if there’s a problem with your Wi-Fi network.
- Outdated App: If you’re using an outdated version of the Disney+ app, you may see Error Code 9.
- Server Issues: Disney+ may experience server issues from time to time, which can lead to Error Code 9.
- Corrupted Data: In some cases, corrupted data within the Disney+ app can cause Error Code 9.
How to Fix Disney Plus Error Code 9?
If you’re experiencing Disney Plus Error Code 9, there are several steps to fix the issue. Here are some solutions you can try:
Solution 1: Check Your Internet Connection
As we all know Internet Connection is a highly rated issue all over the world. The first thing you should do when you encounter Error Code 9 is to check your internet connection. You can do this by running a speed test on your device. If your internet connection is slow or unstable, try resetting your router or modem. You can also try moving closer to your Wi-Fi router to improve your signal strength.
Solution 2: Update the Disney Plus App
If you’re using an outdated or old version of the Disney Plus app, you may encounter Error Code 9. To fix this issue, check for updates to the app in your device’s app store. Once you’ve updated the app, try streaming your favorite shows and movies again.
Solution 3: Clear Cache and Data
If your app data has become corrupted, it can lead to Error Code 9. To fix this issue, try clearing the cache and data for the Disney Plus app. You can do this by going to your device’s Settings menu, selecting the Disney Plus app, and then selecting Clear Cache and Data.
Solution 4: Disable VPN and Proxy
Mostly such error is caused by VPN and Proxy. If you’re using a VPN or proxy server to access Disney Plus, this may be causing Error Code 9. To fix this issue, try disabling your VPN or proxy server and then try streaming again.
Solution 5: Check for software updates
Another possible cause of error code 9 is outdated software on your streaming device or the Disney Plus app. To ensure that you have the latest version of the software, follow these steps:
- Go to the settings menu on your device.
- Look for the software update option and select it.
- If there is a new update available, download and install it.
- Repeat the same process for the Disney Plus app.
Solution 6: Reset the network settings
If the error code 9 persists even after checking the network status, you can try resetting the network settings on your device. This will erase all the saved network configurations and restore the default settings. Here’s how to do it:
- Go to the settings menu on your device.
- Look for the network settings option and select it.
- Choose the reset network settings option.
- Confirm the action and wait for the device to restart.
- Connect to the network again and launch the Disney Plus app.
Solution 7: Factory Reset
Performing a factory reset on your device can help you resolve various software-related issues, including the Disney+ error code 9. Before proceeding with the factory reset, it’s important to note that this process will erase all data on your device, including your saved apps, settings, and personal files. Therefore, it’s recommended that you back up your important data before proceeding with the factory reset. Here’s how you can perform a factory reset:
Step 1: Backup Your Data
- Go to Settings on your device.
- Select Backup & Reset.
- Choose the Backup option and select the data you want to back up.
- Once selected, tap on Backup Now.
Step 2: Perform Factory Reset
- Go to Settings on your device.
- Select Backup & Reset.
- Choose the Factory Data Reset option.
- Confirm that you want to erase all data on your device and reset it to its default settings.
- Wait for the device to complete the reset process.
Step 3: Restore Your Data
- After the factory reset is complete, set up your device as you would normally.
- Go to Settings on your device.
- Select Backup & Reset.
- Choose the Restore option and select the backup file you created earlier.
- Once selected, tap on Restore Now.
By following these steps, you should be able to perform a factory reset on your device and resolve the Disney Plus error code 9. However, if the error persists, you may need to contact the Disney Plus customer support team for further assistance.
Solution 8: Contact Disney Plus Support
If none of the above solutions work, you may need to contact Disney Plus support for further assistance. They can help you troubleshoot the issue and provide additional solutions to fix Error Code 9.
Conclusion
In conclusion, encountering error code 9 on Disney Plus can be frustrating and mood-spoiling. However, by following the steps outlined in this article, users can troubleshoot the issue and resolve it quickly. From checking for internet connectivity issues to clearing cache and data, there are multiple ways to fix the problem. If all else fails, resetting the device to factory settings can provide a final solution. By taking these steps, users can enjoy uninterrupted streaming on Disney Plus and continue to enjoy their favorite shows and movies without any further interruptions.
FAQs
As we all know that Internet connection issue is highly rated all over the world. Disney Plus error code 9 is a common issue that occurs when there is an issue with the user’s internet connection.
A poor or unstable internet connection, outdated or corrupt device software, and server issues are the causes of Disney Plus error code 9.
You can fix Disney Plus error 9 by checking your internet connection, restarting your device, updating your device software, or contacting Disney+ support.
As we all know that Internet connection issue is highly rated all over the world. If your internet connection is causing the error, try resetting your router or connecting to a different network.
To update your device software, go to your device settings and check for available updates. If updates are available, download and install them.
If the error persists after trying all the fixes, contact Disney Plus support for further assistance.
You can prevent Disney+ error 9 from happening again by making sure that you have a strong and stable internet connection, keeping your device software up to date, and regularly checking for server issues.
Prachi Mishra is a talented Digital Marketer and Technical Content Writer with a passion for creating impactful content and optimizing it for online platforms. With a strong background in marketing and a deep understanding of SEO and digital marketing strategies, Prachi has helped several businesses increase their online visibility and drive more traffic to their websites.
As a technical content writer, Prachi has extensive experience in creating engaging and informative content for a range of industries, including technology, finance, healthcare, and more. Her ability to simplify complex concepts and present them in a clear and concise manner has made her a valuable asset to her clients.
Prachi is a self-motivated and goal-oriented professional who is committed to delivering high-quality work that exceeds her clients’ expectations. She has a keen eye for detail and is always willing to go the extra mile to ensure that her work is accurate, informative, and engaging.