Are you an avid sports enthusiast looking forward to catching your favorite games and shows on ESPN, but suddenly find yourself facing issues when trying to access it through Spectrum? Don’t worry; you’re not alone. Many Spectrum users have encountered problems with ESPN not working as expected. This article aims to address the reasons behind this issue and provide you with a detailed guide on how to fix it. Whether you’re a die-hard football fan or enjoy basketball, baseball, or any other sports, we understand how frustrating it can be when your entertainment is disrupted. Let’s dive into the potential causes of ESPN not working on Spectrum and the steps you can take to resolve it.
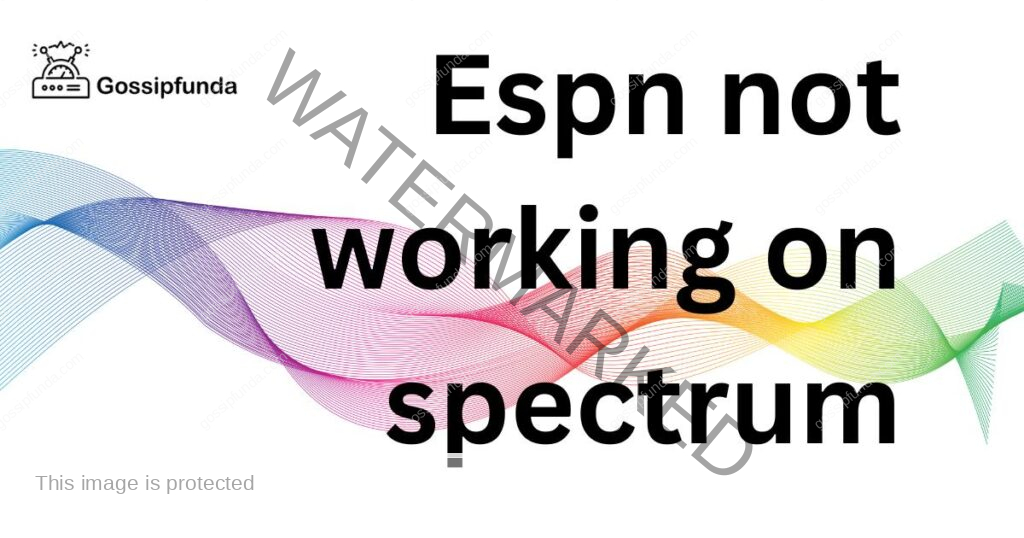
Common Reasons Behind ESPN Not Working on Spectrum
When you’re all set to catch the latest sports action on ESPN through your Spectrum subscription, encountering unexpected issues can be quite frustrating. There are several common reasons behind the problem of ESPN not working on Spectrum. Let’s delve into these potential causes:
- 1. Internet Connectivity Issues: A stable and robust internet connection is vital for seamless streaming. If your internet connection is slow, unstable, or experiencing frequent interruptions, it can lead to buffering and disrupt your ESPN viewing experience.
- 2. Subscription Problems: Ensure that your Spectrum subscription includes access to ESPN. Sometimes, subscription-related issues can prevent you from accessing specific channels, including ESPN. Double-check your subscription details to make sure you have the right package.
- 3. Outdated Equipment: Outdated Spectrum equipment, such as cable boxes, modems, or routers, can hinder your ability to stream content smoothly. Older equipment might not support the latest streaming quality or features required for ESPN streaming.
- 4. App Glitches and Updates: If you’re using the Spectrum app to access ESPN, glitches within the app or outdated versions can cause problems. Apps often release updates to fix bugs and improve performance. An outdated app version might not be compatible with ESPN’s streaming requirements.
- 5. Network Congestion: During peak usage times, network congestion can occur, affecting your streaming quality. Many users simultaneously accessing Spectrum’s services can lead to slower speeds and buffering while trying to watch ESPN.
- 6. Hardware or Software Issues: Issues with your device’s hardware or software can impact streaming. Incompatibility, insufficient memory, or other device-related problems can hinder your ability to access ESPN content on Spectrum.
- 7. Account Authentication Problems: Authentication issues with your Spectrum account can prevent you from accessing certain channels, including ESPN. Ensure that your account details are correct and that you’re properly logged in.
- 8. Regional Restrictions: ESPN streaming availability might vary based on your geographical location. Some content may be subject to regional restrictions, preventing you from accessing it through Spectrum.
- 9. Interference from VPNs or Proxies: If you’re using a Virtual Private Network (VPN) or proxy, it could be causing interference with your internet connection. Disable the VPN or proxy and try accessing ESPN through Spectrum again.
- 10. Server Outages or Maintenance: At times, ESPN’s servers might experience outages or undergo maintenance. Such situations can temporarily disrupt access to content. Check if ESPN’s official channels communicate any server-related issues.
- 11. App Permissions and Settings: Incorrect app permissions or settings can restrict your ability to stream content. Make sure the Spectrum app has the necessary permissions to access your device’s network and storage.
- 12. Network Firewall Restrictions: If your network has a firewall in place, it might be blocking the necessary connections for ESPN streaming. Adjusting the firewall settings could resolve this issue.
Identifying the underlying reason for ESPN not working on Spectrum is the first step toward resolving the problem. Depending on the specific cause, you can then apply appropriate troubleshooting steps to get back to enjoying your favorite sports events without interruptions.
How to fix Espn not working on spectrum?
Fix 1: Restart Your Device
A simple but effective solution to many technical issues is restarting your device. This can help clear temporary glitches and refresh your device’s settings, potentially resolving the problem with ESPN not working on Spectrum. Follow these steps:
- Close All Apps: Close all open apps and ensure no background processes are running.
- Power Off the Device: Turn off your device completely. If it’s a smartphone or tablet, press and hold the power button until the “Power Off” option appears.
- Wait for a Few Seconds: After powering off, wait for about 10-15 seconds before proceeding to the next step.
- Power On the Device: Turn your device back on by pressing the power button. Wait for it to boot up completely.
- Launch Spectrum App: Open the Spectrum app and navigate to ESPN to see if the streaming issue has been resolved.
- Update Apps (if applicable): While you’re restarting your device, some apps might automatically update in the background. Make sure your Spectrum app is up to date.
- Test Other Content: After restarting, test streaming other content on the Spectrum app to ensure that the issue is resolved across the board.
Restarting your device is a quick and simple troubleshooting step that can often fix minor issues and improve overall performance, including the problem of ESPN not working on Spectrum.
Fix 2: Check Your Internet Connection
A strong and stable internet connection is the backbone of smooth streaming. If you’re facing issues with ESPN not working on Spectrum, it’s essential to verify your internet connection. Here’s how you can do it:
- Run a Speed Test: Use a reliable online speed test tool to measure your internet speed. Make sure the results are consistent with your subscribed plan. Slow speeds can lead to buffering and interruptions while streaming ESPN.
- Restart Modem and Router: Unplug the power cables from your modem and router. Wait for about 30 seconds before plugging them back in. This process can help refresh your connection and resolve minor connectivity issues.
- Check Wired Connection: If you’re using a wired connection, ensure that the Ethernet cable is securely connected to both your device and the modem/router. Loose cables can cause disruptions.
- Wi-Fi Signal Strength: If you’re using Wi-Fi, check your device’s signal strength. A weak signal can result in slower speeds and poor streaming quality. Position your device closer to the router or consider using a Wi-Fi extender if needed.
- Reduce Network Load: Disconnect other devices that might be using your network heavily. Bandwidth-intensive activities such as large downloads or online gaming can impact streaming quality.
- Contact Your ISP: If you consistently experience slow internet speeds, it might be an issue with your ISP. Contact their customer support to inquire about any network problems or possible solutions.
- Use Ethernet Connection: For the best streaming experience, consider using an Ethernet connection instead of Wi-Fi. Wired connections tend to provide more stable and higher speeds.
Remember, a stable internet connection is crucial for uninterrupted streaming of ESPN on Spectrum. Addressing any connectivity issues will significantly enhance your viewing experience.
Fix 3: Verify Your Spectrum Subscription
Ensuring that your Spectrum subscription includes access to ESPN is essential for seamless streaming. Here’s how you can verify your subscription:
- Log into Your Spectrum Account: Visit the official Spectrum website and log into your account using your credentials.
- Access Your Subscription Details: Navigate to the section that displays your subscription details. Check whether ESPN is listed as part of your package.
- Contact Spectrum Customer Support: If you find that ESPN is not included in your subscription or if there’s any confusion, contact Spectrum’s customer support. They can verify your subscription and assist you in making any necessary changes.
- Upgrade Your Subscription: If you’ve discovered that your current subscription doesn’t include ESPN, consider upgrading to a package that provides access to the channel. Spectrum offers various package options to cater to different entertainment preferences.
- Billing and Account Verification: Double-check your billing statements to ensure that you’re being charged for the correct package. Any discrepancies could be affecting your access to ESPN.
Verifying your subscription ensures that you have the right channels in your package and eliminates any subscription-related issues that might be causing ESPN not to work on Spectrum.
Fix 4: Update Your Spectrum Equipment
Outdated equipment can hinder your ability to enjoy seamless streaming on ESPN through Spectrum. To ensure your hardware is up to date, follow these steps:
- Identify Your Equipment: Determine which Spectrum equipment you’re using, such as cable boxes, modems, routers, or streaming devices.
- Check for Firmware Updates: Visit the Spectrum website or consult the equipment’s manual to find information on firmware updates. Manufacturers regularly release updates to improve performance and fix bugs.
- Follow Update Instructions: If a firmware update is available, carefully follow the provided instructions to update your equipment. This might involve accessing a web interface or using a mobile app.
- Consider Upgrading: If your equipment is considerably outdated and no longer supported by firmware updates, consider upgrading to a newer model. Newer equipment tends to offer better compatibility and improved streaming quality.
- Contact Spectrum Support: If you’re unsure about updating or upgrading your equipment, contact Spectrum’s customer support. They can guide you through the process and provide recommendations based on your specific needs.
- Check Equipment Compatibility: Ensure that your equipment meets the minimum requirements for streaming ESPN. Some older devices might not support the necessary streaming quality or formats.
By keeping your Spectrum equipment up to date, you can enjoy a smoother streaming experience and reduce the likelihood of technical glitches while accessing ESPN content.
Fix 5: Clear Cache and Cookies
Accumulated cache and cookies can lead to glitches in the Spectrum app, causing issues with ESPN streaming. Clearing these temporary files can often resolve the problem. Here’s how to do it:
- Access App Settings: Open the settings menu on your device and locate the settings for the Spectrum app.
- Clear Cache and Cookies: Within the app settings, find the option to clear cache and cookies. This might be labeled as “Storage” or “Data.”
- Confirm Clearing Data: When prompted, confirm that you want to clear the cache and cookies. Be aware that this action will log you out of the app, and you might need to re-enter your login credentials.
- Restart the App: After clearing the cache and cookies, close the app and restart it. Log in again if required.
- Test ESPN Access: Open the Spectrum app and navigate to ESPN. Check if the streaming issue has been resolved.
- Update the App: While you’re in the app settings, check for any available updates for the Spectrum app. Updating the app to the latest version can also help resolve issues.
- Reinstall the App (if necessary): If clearing the cache and cookies doesn’t solve the problem, consider uninstalling and then reinstalling the Spectrum app. This can help resolve more stubborn issues.
Clearing cache and cookies is a basic troubleshooting step that can address minor glitches and improve app performance, potentially fixing the problem of ESPN not working on Spectrum.
Fix 6: Check for App Updates
Outdated app versions can sometimes lead to compatibility issues, causing ESPN to not work on the Spectrum app. Keeping your app up to date can often resolve these problems. Here’s what you can do:
- Visit the App Store: Open the app store on your device (Google Play Store for Android, App Store for iOS).
- Search for Spectrum App: Use the search function to locate the Spectrum app in the app store.
- Check for Updates: If an update is available for the Spectrum app, you’ll see an “Update” button next to the app. Tap this button to initiate the update.
- Wait for Update to Install: The app will start downloading and installing the update. Make sure you’re connected to a stable Wi-Fi network during this process.
- Restart the App: Once the update is installed, launch the Spectrum app again.
- Test ESPN Access: Navigate to ESPN within the Spectrum app and check if the streaming issue has been resolved.
- Automatic Updates (if available): Some devices allow you to enable automatic updates for apps. This ensures that you always have the latest version without manual intervention.
Updating the Spectrum app to its latest version can eliminate potential bugs and compatibility issues, enhancing your experience when streaming ESPN on Spectrum.
Fix 7: Disable VPN and Proxy
Using a Virtual Private Network (VPN) or proxy can sometimes interfere with your internet connection, leading to streaming problems with ESPN on Spectrum. Disabling these services can help troubleshoot the issue. Follow these steps:
- Access VPN/Proxy Settings: If you’re using a VPN or proxy service, open the settings or preferences for that service.
- Disconnect or Disable: Find the option to disconnect or disable the VPN or proxy. This will revert your connection to your regular internet service.
- Restart Device: After disabling the VPN or proxy, restart your device to ensure that the changes take effect.
- Access Spectrum App: Open the Spectrum app and navigate to ESPN to check if the streaming issue has been resolved.
- Try Different Locations (if applicable): If you still need to use a VPN for other purposes, try connecting to different server locations to see if the issue persists with certain servers.
- Check ESPN Availability: Sometimes, certain regions might be restricted from accessing ESPN content. Confirm that ESPN is available in your region through Spectrum.
- Contact VPN/Proxy Provider: If you continue to face issues after disabling the VPN or proxy, reach out to the provider’s customer support for assistance.
Disabling VPNs and proxies can often resolve network-related conflicts and allow you to stream ESPN seamlessly on Spectrum.
Fix 8: Clear App Data (For Android Users)
If you’re using the Spectrum app on an Android device, clearing the app’s data can help resolve issues that might be causing ESPN not to work on Spectrum. Here’s how you can do it:
- Access App Settings: Open the settings menu on your Android device.
- Navigate to Apps or Applications: Scroll down and find the section labeled “Apps” or “Applications,” depending on your device.
- Find Spectrum App: Locate the Spectrum app in the list of installed apps.
- Clear App Data: Tap on the Spectrum app and look for the option to “Clear Data” or “Storage.” This will delete all app data, including cache and settings.
- Confirm Clearing Data: Confirm that you want to clear the app data. Be aware that this action will log you out of the app, and you might need to re-enter your login credentials.
- Restart the App: After clearing the app data, close the app and restart it.
- Test ESPN Access: Open the Spectrum app and navigate to ESPN to check if the streaming issue has been resolved.
Clearing app data can help eliminate any corrupted files or settings that might be causing problems with ESPN on the Spectrum app. Make sure to only clear app data for the Spectrum app and not for other critical apps on your device.
Preventing Future Issues: Tips for Seamless ESPN Streaming on Spectrum
Ensuring a smooth streaming experience for ESPN on Spectrum involves not only troubleshooting but also adopting preventive measures. Here are some tips to help you avoid future streaming problems:
- 1. Maintain a Reliable Internet Connection: Regularly check your internet speed and ensure it meets the requirements for streaming ESPN. Opt for a wired connection if possible, as it offers more stability than Wi-Fi.
- 2. Keep Your Subscription Updated: Regularly review your Spectrum subscription to ensure it includes access to ESPN. Verify any changes in your subscription plan to avoid interruption in streaming.
- 3. Update Equipment: Stay on top of firmware updates for your Spectrum equipment. Keep your cable boxes, modems, and routers up to date to benefit from improved performance.
- 4. Clear Cache and Cookies Periodically: Make it a habit to clear cache and cookies from your device’s apps, including the Spectrum app. This can prevent glitches that might affect streaming.
- 5. Enable Automatic App Updates: Enable automatic updates for the Spectrum app in your device’s settings. This ensures you’re always using the latest version with bug fixes and improvements.
- 6. Use a Reliable VPN (if needed): If you use a VPN for privacy or security reasons, opt for a reputable service that doesn’t interfere with your streaming experience.
- 7. Restart Devices Routinely: Regularly restart your devices, including cable boxes, modems, routers, and streaming devices. This can clear temporary issues and optimize performance.
- 8. Contact Customer Support: If you encounter recurring issues with ESPN on Spectrum, don’t hesitate to reach out to Spectrum’s customer support. They can provide tailored solutions and guidance.
- 9. Check for Regional Restrictions: If you’re traveling or accessing content from different regions, be aware of regional restrictions that might affect your ability to stream ESPN.
- 10. Monitor Network Traffic: Be mindful of other devices connected to your network that might consume bandwidth. Prioritize streaming activities for optimal performance.
By following these preventive tips, you can minimize the chances of encountering streaming issues in the future and enjoy uninterrupted ESPN content on Spectrum. Remember that staying proactive can go a long way in ensuring a seamless sports entertainment experience.
Conclusion
In conclusion, encountering issues with ESPN not working on Spectrum can be frustrating, but with the right troubleshooting steps, you can enjoy uninterrupted sports entertainment once again. By ensuring a stable internet connection, verifying your subscription, updating your equipment, and following the other steps outlined in this guide, you’ll increase the likelihood of resolving the problem. Remember that technology can be unpredictable, and occasional hiccups are not uncommon. With these solutions in your arsenal, you’ll be back to cheering for your favorite teams on ESPN in no time. Stay connected, stay entertained!
FAQs
ESPN issues on Spectrum can arise from network problems, subscription conflicts, outdated equipment, or app glitches.
Troubleshoot by checking your internet, verifying subscription, updating equipment, and clearing cache. Restart devices too.
Reach out to Spectrum’s customer support for personalized assistance in resolving the issue.
Prachi Mishra is a talented Digital Marketer and Technical Content Writer with a passion for creating impactful content and optimizing it for online platforms. With a strong background in marketing and a deep understanding of SEO and digital marketing strategies, Prachi has helped several businesses increase their online visibility and drive more traffic to their websites.
As a technical content writer, Prachi has extensive experience in creating engaging and informative content for a range of industries, including technology, finance, healthcare, and more. Her ability to simplify complex concepts and present them in a clear and concise manner has made her a valuable asset to her clients.
Prachi is a self-motivated and goal-oriented professional who is committed to delivering high-quality work that exceeds her clients’ expectations. She has a keen eye for detail and is always willing to go the extra mile to ensure that her work is accurate, informative, and engaging.


