MetaTrader 4 (MT4) is a popular and widely used trading platform in the financial industry, known for its user-friendly interface and advanced trading features. However, like any software, it is not exempt from encountering errors that may disrupt your trading activities. In this article, we will explore some of the common errors faced by traders while using MT4 and provide step-by-step solutions to address them effectively. By being aware of these issues and their fixes, you can ensure a smoother trading experience and minimize potential losses. Let’s delve into these common MT4 errors and how to resolve them.
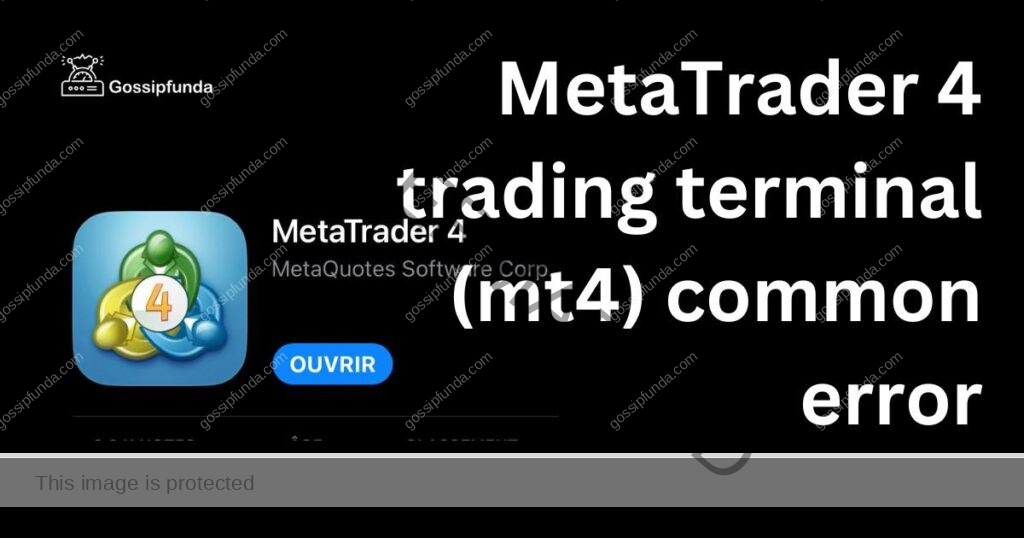
Reasons behind MetaTrader 4 trading terminal (mt4) common error
1. Error Connecting to Server
- Unstable Internet Connection: A weak or unstable internet connection can prevent the MT4 terminal from establishing a connection to the server.
- Server-related Problems: Temporary server issues, maintenance, or downtime can lead to connection errors.
- Firewall and Antivirus Interference: Firewall or antivirus software may block MT4’s connection to the server.
- Incorrect Server Selection: Selecting the wrong server can cause connection problems.
2. Invalid Account or Password
- Typographical Errors: Entering the wrong account number or password due to typing mistakes can lead to this error.
- Incorrect Credentials: Providing incorrect login details, such as wrong account number or password, triggers this issue.
- Forgotten Password: If the trader forgets their password and enters a new one, it may result in an “Invalid Password” error.
- Account-related Issues: The account may be inactive, closed, or suspended, leading to login problems.
3. Trade Context Busy Error
- Rapid Trade Execution: Attempting to execute multiple trades quickly can overload the trade context and cause this error.
- Simultaneous Orders: Placing numerous orders at once can lead to the platform being unable to process them simultaneously.
- Inefficient Expert Advisors (EAs): Poorly coded EAs or trading robots can overwhelm the trade context and trigger the error.
4. No Connection Error
- Internet Connectivity Issues: Poor internet connectivity or disconnection can result in the platform losing connection to the server.
- Server Unavailability: Temporary server unavailability or maintenance can cause the platform to lose connection.
- Incorrect Server Selection: Selecting an unavailable or non-operational server can lead to the “No Connection” error.
5. Chart Freezing or Not Updating
- Insufficient Memory: Having too many charts or indicators open can consume memory and cause charts to freeze or not update.
- Conflict with Other Applications: Other resource-intensive applications running simultaneously with MT4 can lead to conflicts, causing chart freezing.
- Platform Overload: Running multiple instances of MT4 or having numerous charts open simultaneously can overload the platform, leading to freezing issues.
How to fix MetaTrader 4 trading terminal (mt4) common error?
Fix 1: Ensure Stable Internet Connection
Having a stable internet connection is crucial for seamless MT4 operation. Follow these steps to fix the “Error Connecting to Server” issue:
- Check Your Internet Connection: Verify that your internet connection is stable and functioning correctly. Ensure there are no disruptions or outages by browsing other websites or using different online applications.
- Restart Your Router: If you encounter any issues with your internet connection, try restarting your router. This simple action can resolve minor connectivity problems.
- Switch to a Different Network: If possible, switch to a different internet network or use a mobile hotspot to see if the error persists. Sometimes, your primary network may have issues that can be circumvented this way.
- Choose the Correct Server: If the problem persists, double-check if you have selected the appropriate trading server. Contact your broker to confirm the correct server settings if you are unsure.
- Temporarily Disable Firewall and Antivirus: Firewall or antivirus software can sometimes block MT4’s connection to the server. Temporarily disable these security measures and try connecting again. However, ensure you enable them once the issue is resolved.
Remember, a stable internet connection is crucial for smooth trading. Take the necessary steps to ensure you have a reliable connection before proceeding with your trades on MT4.
Read more: Regal app not working
Fix 2: Verify Login Credentials
If you encounter the “Invalid Account” or “Invalid Password” error while attempting to log in to your MT4 account, follow these steps to verify and resolve the login issue:
- Double-Check Your Login Credentials: Carefully re-enter your login credentials, including the account number and password. Ensure that there are no typographical errors and that the information is entered correctly.
- Check for Case Sensitivity: MT4 login credentials are case-sensitive. Verify that you have entered uppercase and lowercase letters accurately as per your account information.
- Reset Your Password: If you are sure that your login credentials are correct, but the error persists, consider resetting your password. Contact your broker’s support team or visit their website to initiate the password reset process.
- Try the Demo Account: If you are using a demo account, attempt to log in to a different demo account or create a new one. This step will help determine if the issue is account-specific or widespread.
- Contact Your Broker: If the error continues despite following these steps, reach out to your broker’s customer support for assistance. They can verify your account details and provide further guidance to resolve the issue.
By diligently checking and verifying your login credentials, you can efficiently address the “Invalid Account” or “Invalid Password” error and regain access to your MT4 trading account.
Fix 3: Optimize Expert Advisors (EAs) and Trading Strategies
If you encounter the “Trade Context Busy” error frequently while using Expert Advisors (EAs) or executing multiple trades, follow these steps to optimize your trading strategies and resolve the issue:
- Review Your Expert Advisors (EAs): Assess the efficiency of the EAs you are using. Poorly coded or resource-intensive EAs can overload the trade context and trigger the error. Consider using well-optimized and reputable EAs to reduce the chances of encountering this issue.
- Limit Simultaneous Trades: Avoid executing too many trades simultaneously, especially during periods of high market volatility. Limit the number of open trades to reduce the load on the trade context and minimize the occurrence of the error.
- Set Delays between Trades: If your trading strategy involves rapid trade execution, consider adding a delay between trades. Implementing a brief pause between order placements can give the platform enough time to process previous trades without encountering the “Trade Context Busy” error.
- Use VPS Hosting: Consider using Virtual Private Server (VPS) hosting for your MT4 platform. VPS provides a stable and uninterrupted connection to the trading server, reducing the risk of encountering the “Trade Context Busy” error due to internet or device-related issues.
- Monitor Platform Resources: Keep an eye on your MT4 platform’s resource usage, such as CPU and memory. Close unnecessary applications and charts to free up resources for smoother operation.
By optimizing your Expert Advisors and trading strategies, as well as implementing these proactive measures, you can effectively reduce the chances of encountering the “Trade Context Busy” error on your MT4 platform.
Fix 4: Clear Cached Data and Restart MT4 Terminal
If you experience the “No Connection” error or encounter issues with chart freezing and not updating, clearing cached data and restarting your MT4 terminal can often resolve the problem. Follow these steps to perform this fix:
- Clear Cached Data:
- Open your MT4 terminal and go to the “Tools” menu.
- Click on “Options” to access the platform settings.
- In the “Options” window, select the “Server” tab.
- Look for the “Cache” section and click on the “Delete All” button.
- This action will clear the cached data, which may be causing connectivity or chart update issues.
- Close and Restart MT4 Terminal:
- Close your MT4 platform completely.
- Reopen the platform from your desktop or application list.
- Upon relaunching, MT4 will establish a fresh connection to the server, which can often resolve the “No Connection” error and refresh the charts.
- Check Your Internet Connection:
- Before restarting the MT4 terminal, ensure that your internet connection is stable and functioning correctly.
- Make sure there are no internet outages or disruptions that may hinder the platform’s ability to establish a connection.
- Reduce Chart Overload:
- If the “No Connection” error is related to chart freezing or not updating, consider reducing the number of open charts and active indicators.
- Closing unnecessary charts can help free up memory resources, preventing potential freezing issues.
By clearing cached data, restarting the MT4 terminal, and optimizing your chart setup, you can effectively address the “No Connection” error and resolve issues with chart freezing or not updating on the MetaTrader 4 platform.
Fix 5: Update and Reinstall MT4
If you have tried the previous fixes and are still experiencing persistent errors on your MT4 platform, updating or reinstalling the software may be necessary. Follow these steps to perform this fix:
- Check for Updates:
- Visit the official website of MetaTrader 4 or your broker’s website to check for any available updates for the platform.
- Download and install the latest version of MT4 if an update is available.
- Updating to the latest version can often resolve bugs and known issues that may be causing errors.
- Backup Settings and Profiles:
- Before reinstalling MT4, consider backing up your platform settings, profiles, and templates to avoid losing your configurations.
- Locate the “Profiles” folder in your MT4 installation directory and copy it to a safe location on your computer.
- Uninstall MT4:
- Go to your computer’s “Control Panel” and access the “Programs” or “Apps and Features” section.
- Locate MetaTrader 4 in the list of installed programs and select “Uninstall.”
- Follow the on-screen prompts to complete the uninstallation process.
- Delete Remaining Files:
- After uninstalling MT4, navigate to the installation directory (usually C:\Program Files\MetaTrader 4) and manually delete any remaining files and folders associated with the platform.
- Reinstall MT4:
- Download the latest version of MT4 from the official website or your broker’s platform.
- Install MT4 by following the installation wizard instructions.
- Once installed, launch the platform and enter your login credentials to access your trading account.
- Restore Settings and Profiles:
- If you backed up your profiles and settings earlier, copy the “Profiles” folder back to the MT4 installation directory to restore your configurations.
Reinstalling MT4 and ensuring you have the latest version can often resolve persistent errors and provide a clean and updated environment for trading. Remember to backup your settings before performing any major changes to the platform.
Fix 6: Check for System and Hardware issues
If you have exhausted all the previous fixes and the MT4 errors persist, it’s essential to check for potential system and hardware issues that might be affecting the platform’s performance. Follow these steps to diagnose and resolve such issues:
- Update Operating System and Drivers:
- Ensure that your computer’s operating system is up to date with the latest patches and updates.
- Update essential drivers, such as graphics card, network adapter, and chipset drivers, to ensure optimal performance.
- Perform a Virus Scan:
- Run a full system virus scan using reliable antivirus software to check for any malware or viruses that could be interfering with MT4’s functioning.
- Check System Resources:
- Open the Task Manager (Ctrl + Shift + Esc) to monitor your system’s resource usage.
- Look for any processes consuming excessive CPU or memory resources. Close unnecessary applications to free up resources for MT4.
- Check Hardware Components:
- Ensure that your computer’s hardware components, such as RAM and hard drive, are functioning correctly.
- Faulty hardware can lead to crashes and performance issues. Consider running diagnostic tests or seeking professional assistance to identify and fix any hardware problems.
- Reinstall MT4 on a Different Drive:
- If you have multiple storage drives on your computer, consider reinstalling MT4 on a different drive to rule out any issues related to the original installation.
- Use Compatibility Mode:
- Right-click on the MT4 application icon and select “Properties.”
- In the “Compatibility” tab, check the box for “Run this program in compatibility mode for” and select an earlier Windows version.
- Apply the changes and restart MT4 to see if the errors persist.
- Disable Overclocking (For Advanced Users):
- If you have overclocked your computer’s CPU or GPU, revert to the default clock settings. Overclocking can cause instability and may affect MT4’s performance.
By thoroughly checking for system and hardware issues and resolving them, you can ensure that your computer provides a stable environment for running MT4 without encountering errors. Remember that addressing these issues may require technical expertise, so don’t hesitate to seek assistance from a professional if needed.
Fix 7: Optimize MT4 Configuration
If you’re still experiencing errors on your MT4 platform, optimizing the configuration settings can help improve its performance and resolve some issues. Follow these steps to optimize your MT4 configuration:
- Reduce History Data and Charts:
- Open MT4 and go to “Tools” > “Options.”
- In the “Charts” tab, reduce the “Max bars in history” and “Max bars in chart” values. Lower values will consume less memory and improve platform performance.
- Disable Unnecessary Features:
- In the “Options” window, explore other tabs such as “Server,” “Events,” and “Email.”
- Disable features that you don’t use or need, as they can consume additional resources.
- Manage Indicators and Templates:
- Review the indicators and templates you use on your charts.
- Remove any redundant or seldom-used indicators and templates to declutter your platform.
- Limit Trading History:
- Right-click on the “Account History” tab at the bottom of the platform.
- Select the “All History” option and click on “Delete.” This action will remove unnecessary trading history data, which can free up memory.
- Disable Visual Mode in Strategy Tester (For EAs):
- When using the Strategy Tester to test Expert Advisors, disable the “Visual mode” option.
- Enabling this feature can slow down the testing process and lead to “Trade Context Busy” errors.
- Check Expert Advisors and Scripts:
- If you use custom Expert Advisors or scripts, review their code for any errors or inefficiencies.
- Consider optimizing or updating these scripts to ensure they work smoothly with the latest version of MT4.
- Use a New Profile:
- Create a new profile in MT4 and set it up with only essential charts and indicators.
- Test your trading activities on this new profile to see if it resolves any issues.
By optimizing your MT4 configuration, you can create a lean and efficient platform that minimizes the risk of encountering errors and enhances overall performance. Remember to save a backup of your original configuration before making any significant changes, so you can revert to it if needed.
Fix 8: Contact Your Broker’s Support Team
If you have exhausted all the previous fixes and are still encountering errors on your MT4 platform, reaching out to your broker’s support team can be the next step in resolving the issue. Follow these steps to seek assistance from your broker:
- Gather Information: Before contacting support, make sure you have gathered all relevant information about the errors you are facing. Take note of the error messages, specific times of occurrence, and any other relevant details that may help the support team understand the issue.
- Visit the Broker’s Website: Go to your broker’s official website and navigate to their “Contact” or “Support” section. Look for their customer support email address, phone number, or live chat option.
- Send a Detailed Email: If email support is available, write a detailed email explaining the errors you are experiencing on your MT4 platform. Include the information you gathered earlier, as well as any troubleshooting steps you have already tried.
- Call the Support Team: If your broker offers phone support, consider giving them a call. Be ready to explain the issue to the support representative and provide them with the necessary details.
- Use Live Chat (If Available): Some brokers offer live chat support. If this option is available, use it to engage with a support agent in real-time and seek immediate assistance.
- Be Patient and Cooperative: While the support team works to resolve your issue, remain patient and cooperative. They may request additional information or ask you to perform certain actions to diagnose the problem further.
By contacting your broker’s support team, you can leverage their expertise and resources to resolve complex MT4 errors that may require specific solutions tailored to your account or platform setup. Remember, brokers are there to assist their clients, so don’t hesitate to seek help when facing persistent issues on your MT4 trading terminal.
Preventing MT4 Errors: Tips for a Smoother Trading Experience
Using MetaTrader 4 (MT4) for your trading activities can be highly rewarding, but encountering errors can be frustrating. To avoid such disruptions and ensure a smoother trading experience, follow these preventive tips:
- 1. Regularly Update MT4: Check for updates regularly and ensure you are using the latest version of MT4. Updates often include bug fixes and performance improvements.
- 2. Use Reputable Expert Advisors (EAs): Research and choose well-established and reputable EAs from trusted sources. Poorly coded EAs can cause errors and unexpected behavior.
- 3. Maintain a Stable Internet Connection: Use a reliable and stable internet connection to avoid “Error Connecting to Server” and “No Connection” issues.
- 4. Avoid Overloading the Platform: Limit the number of open charts, indicators, and simultaneous trades to prevent “Trade Context Busy” errors.
- 5. Optimize Chart and Indicator Setup: Use only necessary indicators and templates. Overloading charts can consume memory and slow down the platform.
- 6. Backup MT4 Settings Regularly: Regularly back up your platform settings, profiles, and templates to restore configurations if needed.
- 7. Clear Cached Data Periodically: Clear cached data in MT4 to prevent data conflicts and improve platform performance.
- 8. Monitor Resource Usage: Use the Task Manager to monitor resource usage and close unnecessary applications to free up system resources.
- 9. Stay Informed about Broker Server Status: Keep track of your broker’s server status through their website or support channels to be aware of any potential server-related issues.
- 10. Test EAs and Trading Strategies: Before deploying EAs or new trading strategies, thoroughly backtest and demo test them to ensure their reliability and effectiveness.
Conclusion
By following these preventive tips and effective fixes, traders can navigate the common MT4 errors confidently. Enjoy seamless trading with a stable platform, optimized settings, and reliable broker support. Stay informed, be proactive, and take control of your trading experience. Happy trading!
FAQs
It suggests a connection issue, check internet and server settings.
Verify login details, consider password reset, or contact support.
Too many trades or inefficient EAs can overload the trade context.
Check internet connection, select another server, or restart MT4.
Reduce chart overload, close unnecessary applications, and restart MT4.
Review EAs, limit simultaneous trades, and set delays between trades.
Rahul Kumar is a passionate tech journalist and gaming expert with a knack for breaking down complex game mechanics into easy-to-follow guides. With years of experience covering multiplayer shooters and strategy games, he specializes in troubleshooting gaming errors, optimizing performance, and enhancing the overall gaming experience. When he’s not diving into the latest co-op titles, you’ll find him testing new hardware, exploring hidden gaming tricks, or engaging with the gaming community to bring the most effective solutions. Follow Rahul for in-depth gaming insights, practical fixes, and all things action-packed! 🚀🎮

