We’ve all been there. That moment of sheer frustration when a frequently used app stops responding. If you’re reading this, chances are, the Kwik Trip app has recently let you down. Don’t fret! This guide will explore the common reasons for the app’s glitches and provide step-by-step solutions to get you back on track.
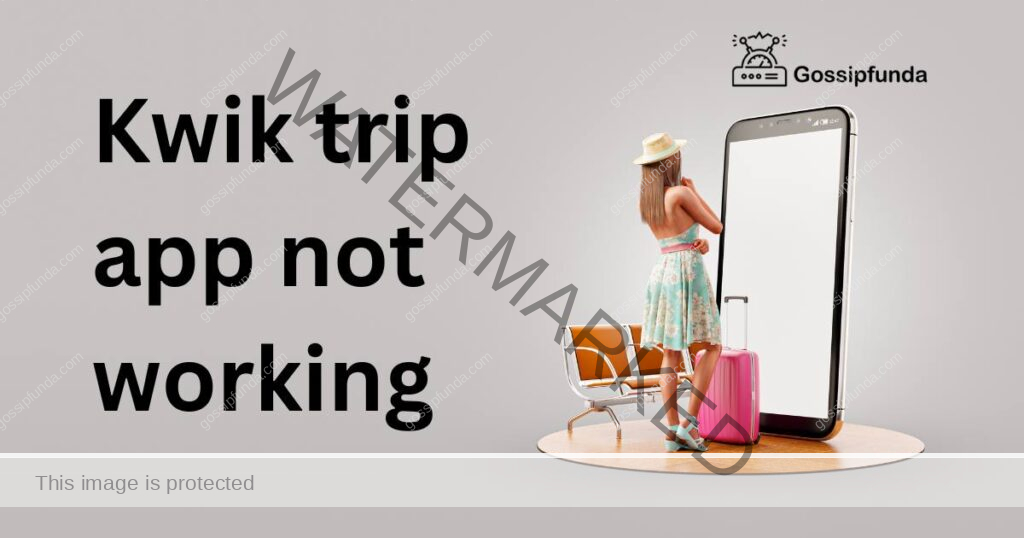
Reasons Behind Kwik Trip App Not Working
- Connectivity Issues: One of the primary reasons for many apps malfunctioning, including the Kwik Trip app, is weak or unstable internet connectivity. This can be due to poor Wi-Fi signals or issues with mobile data.
- App Outdated: Apps are regularly updated to patch bugs, improve performance, and introduce new features. Failing to update the Kwik Trip app might lead to operational glitches.
- Phone Storage Overload: An overloaded phone storage can make apps behave erratically. Insufficient storage space can prevent the Kwik Trip app from accessing the resources it needs to function smoothly.
- Corrupted App Data: Data corruption occurs when there’s an error in the app’s saved data, causing it to malfunction or crash. The Kwik Trip app might not work if its cache or stored data becomes corrupted.
- Outdated Operating System: The Kwik Trip app is designed to function optimally on specific OS versions. An outdated or incompatible operating system might lead to app incompatibilities.
- App Conflicts: Occasionally, other apps on your device can conflict with the Kwik Trip app. This interference can result in one or both of the apps not working as intended.
- Server Issues: Sometimes, the issue isn’t on the user’s end but with the app’s servers. If Kwik Trip’s servers are down or experiencing issues, the app might not function.
- Bugs and Glitches: Like all software, the Kwik Trip app is not immune to bugs or glitches that might have been overlooked during testing.
- Device Limitations: Older phones or devices might not support newer app versions. The Kwik Trip app might not work if the device’s hardware or software is outdated.
- User Account Issues: Specific user-related issues, like account bans or suspensions, can prevent access to the Kwik Trip app.
How to Fix Kwik Trip App Not Working?
Fix 1: Addressing Connectivity Issues
When you notice that your Kwik Trip app isn’t working, the first port of call should be to check your device’s connectivity. Here are detailed steps to address connectivity issues:
- Check Wi-Fi Connection:
- Access Settings: Start by opening the settings application on your device.
- Navigate to Wi-Fi: This section lists available networks and the one you’re connected to.
- Inspect Signal Strength: A weak signal can hinder app performance. Look for signal strength indicators – usually represented by bars.
- Connect to a Strong Network: If your current connection is weak, try switching to a stronger one. If at home, move closer to your Wi-Fi router to enhance the signal strength.
- Switch to Mobile Data:
- If you suspect your Wi-Fi is the issue, consider switching to mobile data.
- Access the settings app on your device.
- Toggle off Wi-Fi and turn on mobile data.
- Reset Your Connection:
- If both Wi-Fi and mobile data aren’t working, you might need a fresh start.
- Enable Airplane Mode: This will cut off all your device’s connections. Leave it on for about 30 seconds.
- Disable Airplane Mode: This forces your device to re-establish connection with available networks.
- Check Data Restrictions:
- Some devices or plans have data restrictions that might limit app usage.
- Go to settings and look for Data Usage or a similar section.
- Ensure that there’s no limit set that might hinder the Kwik Trip app from accessing the internet.
- Test Other Apps or Browsers: Open another app that requires internet or a browser to see if they can connect. This will help determine if the issue is with the Kwik Trip app specifically or a broader connectivity issue.
- Restart Your Device: It might sound cliché, but turning your device off and on can resolve a myriad of connectivity issues.
- Check for Outages: Sometimes, the problem might be with your service provider. Check if there’s an outage in your area. Websites like Downdetector can be handy for this.
Don’t miss: Eero app not working
Fix 2: Updating the Kwik Trip App for Optimal Performance
A frequently overlooked reason for app malfunctions is running an outdated version. Developers routinely roll out updates to enhance user experience, fix bugs, and address compatibility issues. Here’s a step-by-step guide to ensure your Kwik Trip app is up-to-date:
- Access Your Device’s App Store: Whether you’re on an Android or iOS device, head over to the respective store: Google Play Store for Android or App Store for iOS.
- Search for the Kwik Trip App: Tap on the search bar and enter “Kwik Trip” to locate the app.
- Examine the App Listing: If your app is outdated, you’ll see an “Update” button. If it only shows “Open”, your app is already up-to-date.
- Initiate the Update: Tap on the “Update” button. This will download and install the latest version of the Kwik Trip app.
- Wait for the Update to Complete: Ensure your device remains connected to the internet throughout the process. Interrupting an update can lead to more issues.
- Open the Updated App: Once the update finishes, launch the Kwik Trip app. It should ideally function without hitches now.
- Review App Permissions: Sometimes, new updates require additional permissions. Ensure that you grant any necessary permissions to avoid operational disruptions.
- Check for Regular Updates: To avoid future issues, it’s beneficial to check for app updates periodically. Alternatively, enable automatic updates in your device settings. This ensures that all apps, including Kwik Trip, are always running their latest versions without manual intervention.
- Read Update Notes: Often, developers detail what the update addresses in the notes or changelog. Familiarizing yourself with these can provide insights into the improvements or fixes rolled out.
Fix 3: Clearing Cache and Data
Over time, apps accumulate cached data which can sometimes lead to unexpected behavior. Clearing this data can be a straightforward fix.
- Access Device Settings: On your device, open the settings application.
- Locate the App Section: This might be labeled as “Apps“, “Application Manager“, or something similar depending on the device.
- Find the Kwik Trip App: Scroll through the list or use the search function to locate the Kwik Trip app.
- Tap on Storage: This will lead you to options related to the app’s data and cache.
- Clear Cache: Tap on the “Clear Cache” button. This will remove temporary files without affecting your personal data or settings.
- Check App Performance: After clearing the cache, open the Kwik Trip app to see if it’s functioning better.
- Clear Data (If Needed): If clearing cache doesn’t help, go back to the storage settings of the app and select “Clear Data“. Note: This will reset the app to its original state and you might have to log in again or reset some of your preferences.
Fix 4: Checking for Device Compatibility and OS Updates
Sometimes, the issue might be related to your device’s operating system or its compatibility with the app.
- Confirm App Compatibility: Visit the Kwik Trip app listing on your app store. Check if your device and its OS version meet the app’s requirements.
- Update Operating System:
- Go to your device settings.
- Navigate to “System Updates” or “Software Update“.
- If an update is available, download and install it.
- Restart Your Device: Post-update, reboot your device to ensure all changes are effectively applied.
- Open the App: Once your device restarts, try accessing the Kwik Trip app again.
Fix 5: Reinstalling the Kwik Trip App
When other solutions fail, reinstalling the app might just do the trick. Here’s how:
- Uninstall the App:
- Locate the Kwik Trip app on your device.
- Press and hold the app icon. An option to uninstall or remove the app will appear. Select it.
- Restart Your Device: Before reinstalling, it’s a good practice to restart your device.
- Revisit the App Store: Once your device is back on, open the app store specific to your device.
- Search and Reinstall: Search for the Kwik Trip app and select “Install”.
- Launch the App: After installation, open the app and log in using your credentials.
Fix 6: Checking for Conflicting Apps
Occasionally, other applications can interfere with the proper functioning of the Kwik Trip app. To ensure there’s no conflict:
- Recall Recent Installations: Think back to any apps you installed or updated around the time Kwik Trip started malfunctioning.
- Temporarily Disable or Uninstall Suspected Apps: Remove or disable apps that you believe might be causing the issue.
- Test Kwik Trip App: After each uninstallation or disabling, check if Kwik Trip operates smoothly.
- Identify and Address the Culprit: Once you pinpoint the conflicting app, decide whether to keep it, update it, or find an alternative.
Fix 7: Adjust App Permissions
App permissions play a vital role in how an application functions. Ensuring the Kwik Trip app has the necessary permissions is key.
- Access Device Settings: Navigate to the settings of your device.
- Locate App Permissions: This is usually under “Apps” or “Applications”.
- Search for Kwik Trip App: Find and select the Kwik Trip app from the list.
- Review Permissions: Ensure all required permissions are granted. If any are denied, grant them and check the app’s performance.
- Restart the App: After adjusting permissions, relaunch Kwik Trip to observe any improvements.
Fix 8: Ensuring Accurate Date and Time Settings
Inaccurate date and time can cause issues with various apps, including Kwik Trip.
- Open Device Settings: Head over to your device’s settings.
- Navigate to Date and Time: This is typically under “System” or “General Management”.
- Enable Automatic Date & Time: Turn on the option for automatic date and time. This ensures your device syncs with network-provided time.
- Relaunch Kwik Trip: With the accurate date and time set, reopen the Kwik Trip app and assess its functionality.
- Manual Adjustment (If Needed): If automatic settings don’t resolve the issue, manually set the correct date and time, then test the app.
By systematically following these fixes, users increase the likelihood of restoring the Kwik Trip app to its optimal functionality.
Preventing Common Kwik Trip App Issues
Ensuring that the Kwik Trip app consistently works smoothly involves more than just reactive solutions. Taking proactive steps can often prevent potential hiccups. Here are some preventative tips to keep the app running at its best:
- Regular App Updates: Always keep your apps, especially Kwik Trip, updated. Developers release updates to enhance performance, fix bugs, and ensure compatibility.
- Monitor Storage: Regularly check your device’s storage. Freeing up space can prevent apps like Kwik Trip from stalling or crashing due to insufficient storage.
- Avoid Clutter: Periodically remove apps you no longer use. Fewer apps mean fewer potential conflicts and more free resources.
- Use Trusted Networks: Whenever possible, connect to trusted and secure Wi-Fi networks. Unstable or unsecured networks can cause disruptions.
- Limit Background Apps: Excessive apps running in the background can slow down active applications. Regularly close apps you’re not using to free up resources.
- Update Operating System: Keep your device’s operating system up-to-date. This ensures compatibility and addresses system-wide bugs that could affect apps like Kwik Trip.
- Regular Device Restarts: It’s good practice to restart your device at least once a week. This refreshes the system and can prevent potential app glitches.
- Review Permissions: Periodically review and adjust app permissions. Ensure apps only have access to what they genuinely need.
- Avoid Beta Versions: While it might be tempting to try out the latest beta versions of apps or operating systems, they can be unstable. Stick to official releases for dependable performance.
- Stay Informed: Follow Kwik Trip on social media or subscribe to their newsletter. Staying informed allows you to be aware of any known issues or upcoming changes.
Conclusion
Apps, like all technological tools, can sometimes falter. However, by understanding the common reasons and knowing how to troubleshoot, you can swiftly address the situation. The Kwik Trip app might occasionally have its moments, but with the tips provided, you’re well-equipped to navigate any hiccup. Happy journeying!
FAQs
It could be due to outdated software, storage issues, or connectivity problems. Try updating or reinstalling.
Possible conflicts with other apps. Clear cache or check for device updates.
Regularly. Developers release updates to fix bugs and enhance performance.
Prachi Mishra is a talented Digital Marketer and Technical Content Writer with a passion for creating impactful content and optimizing it for online platforms. With a strong background in marketing and a deep understanding of SEO and digital marketing strategies, Prachi has helped several businesses increase their online visibility and drive more traffic to their websites.
As a technical content writer, Prachi has extensive experience in creating engaging and informative content for a range of industries, including technology, finance, healthcare, and more. Her ability to simplify complex concepts and present them in a clear and concise manner has made her a valuable asset to her clients.
Prachi is a self-motivated and goal-oriented professional who is committed to delivering high-quality work that exceeds her clients’ expectations. She has a keen eye for detail and is always willing to go the extra mile to ensure that her work is accurate, informative, and engaging.


