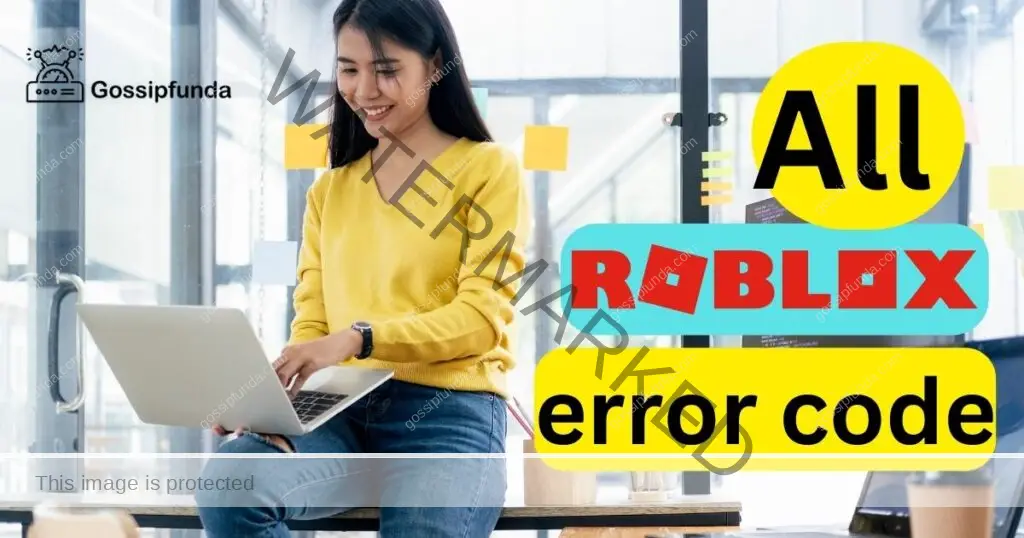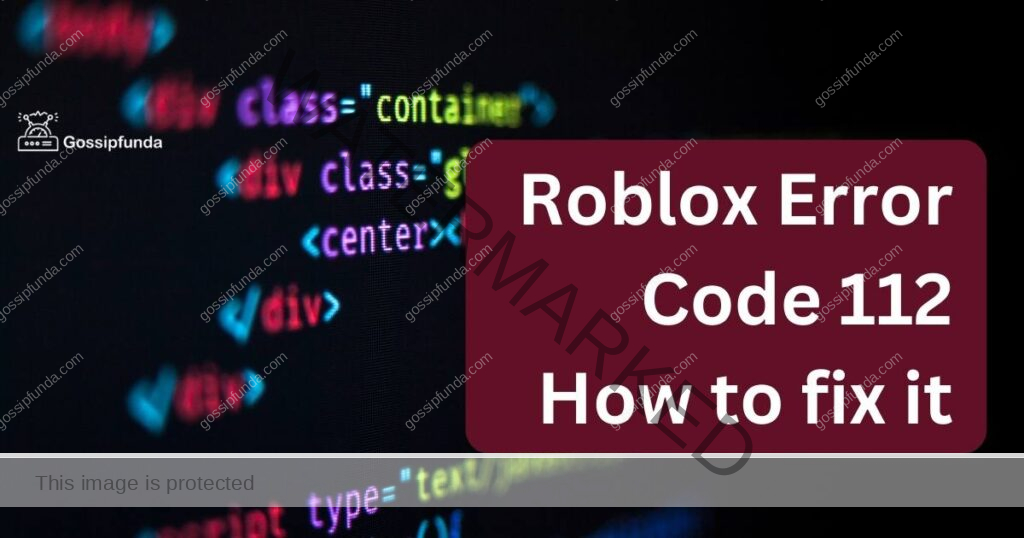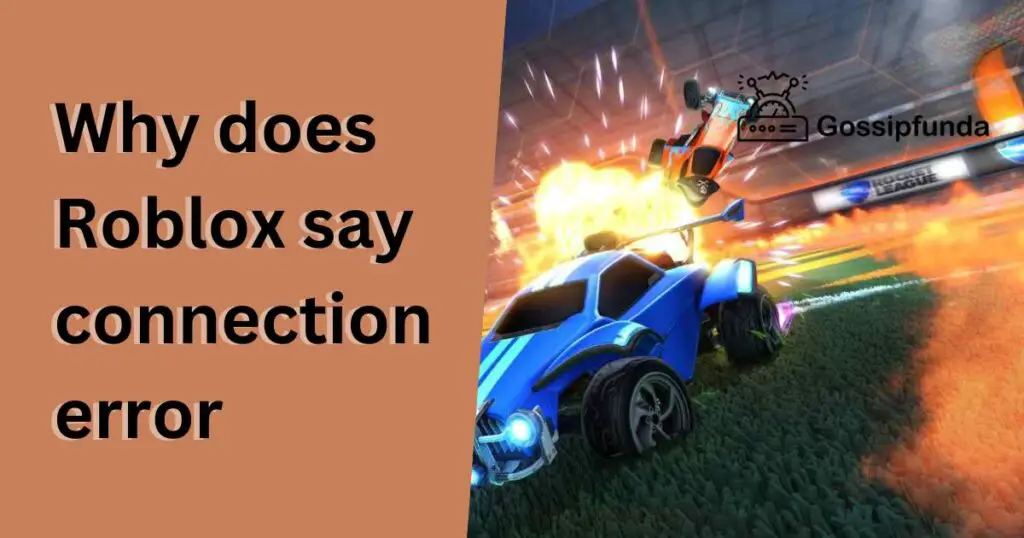Roblox, a popular online gaming platform, offers a thrilling virtual reality (VR) experience for players. However, encountering issues with Roblox VR can be frustrating. If you’re facing problems with Roblox VR not working, don’t worry; you’re not alone. In this comprehensive troubleshooting guide, we’ll explore the common reasons behind this issue and provide you with effective solutions to get your Roblox VR up and running smoothly again.
Common Reasons for Roblox VR Not Working
- Incompatible Hardware: One of the main reasons for Roblox VR not working is having incompatible hardware. If your PC or VR headset does not meet the minimum requirements specified by Roblox, the VR experience may not function correctly or may not work at all.
- Outdated Software or Drivers: Outdated software or drivers can cause compatibility issues with Roblox VR. It is crucial to ensure that your operating system, VR software, and graphics drivers are up to date to avoid any conflicts that may prevent Roblox VR from functioning properly.
- Incorrect VR Settings or Permissions: Incorrectly configured VR settings or insufficient permissions can also lead to Roblox VR not working. It is important to check and enable the VR mode in the Roblox settings and ensure that the necessary permissions, such as camera access, are granted to Roblox.
- Network and Connectivity Problems: Poor network connection or firewall restrictions can impact the performance of Roblox VR. Lag or connectivity issues can prevent the VR mode from functioning as expected. It is advisable to check your internet connection stability, disable any VPN or proxy services, and temporarily disable your firewall to troubleshoot network-related problems.
- Corrupted Files or Settings: Sometimes, corrupted files or settings within the Roblox application can cause VR not to work. In such cases, reinstalling Roblox can help resolve the issue by replacing any corrupted files or restoring default settings.
These are the primary reasons why users may experience problems with Roblox VR not working. By understanding these causes, you can take the necessary steps to troubleshoot and resolve the issue effectively.
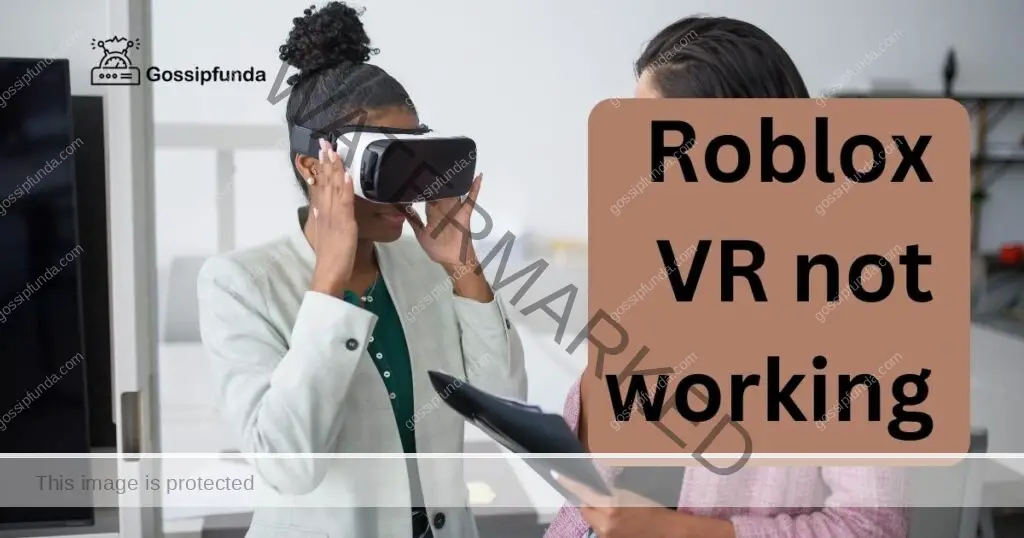
How to Fix Roblox VR Not Working?
Fix 1: Ensure Hardware Compatibility
To ensure a smooth VR experience on Roblox, it is crucial to have compatible hardware. Here are the steps to fix Roblox VR not working due to hardware compatibility issues:
Step 1: Check System Specifications
Start by checking the recommended system specifications provided by Roblox. Compare them to your PC or VR headset’s specifications to ensure compatibility. Pay attention to requirements such as processor, graphics card, and memory.
Step 2: Upgrade Hardware Components
If your system falls short of the recommended specifications, consider upgrading your hardware components. Upgrading the graphics card, adding more RAM, or replacing an outdated processor can significantly improve VR performance on Roblox.
Step 3: Verify VR Headset Connection
Ensure that your VR headset is properly connected to your computer. Check all the cables and connections to ensure they are secure. If your VR headset is wireless, ensure it is properly paired with your PC or gaming console.
Step 4: Check VR Headset Compatibility
If you recently purchased a new VR headset, verify its compatibility with Roblox. Visit the manufacturer’s website or consult the user manual to ensure that the VR headset is officially supported by Roblox.
Step 5: Update VR Headset Firmware
If your VR headset requires firmware updates, make sure to install the latest version. Firmware updates often include performance improvements and bug fixes that can resolve compatibility issues with Roblox VR.
By following these steps, you can ensure that your hardware is compatible with Roblox VR, minimizing the chances of experiencing VR not working issues.
Fix 2: Update Software and Drivers
Outdated software or drivers can often cause compatibility issues with Roblox VR. To address this problem, follow these steps to update your software and drivers:
Step 1: Update Operating System
Check if your operating system is up to date. For Windows, go to the “Settings” menu, select “Update & Security,” and click on “Windows Update.” Install any available updates. Mac users can click on the Apple menu, choose “System Preferences,” and select “Software Update.”
Step 2: Update VR Software/Firmware
If you’re using specific VR software or firmware, ensure that you have the latest version installed. Visit the official website of your VR headset manufacturer or the VR software provider and download any available updates.
Step 3: Update Graphics Drivers
Graphics drivers play a crucial role in VR performance. Outdated or incompatible graphics drivers can cause issues with Roblox VR. Visit the website of your graphics card manufacturer (e.g., NVIDIA, AMD, Intel) and download the latest drivers compatible with your system. Alternatively, you can use a driver update tool to automate the process.
Step 4: Install Other System Updates
Regularly check for updates for other software components that may affect Roblox VR, such as audio drivers, chipset drivers, and input device drivers. Visit the respective manufacturer’s websites to download and install the latest updates.
Step 5: Restart Your System
After updating the software and drivers, it is recommended to restart your computer. This ensures that all the changes take effect and helps in resolving any lingering compatibility issues.
By keeping your software and drivers up to date, you can enhance compatibility and ensure a smooth Roblox VR experience.
Fix 3: Verify VR Settings and Permissions
Incorrect VR settings or insufficient permissions can prevent Roblox VR from working correctly. Follow these steps to check and adjust your VR settings and permissions:
- Step 1: Open Roblox Settings: Launch the Roblox application on your computer and log in to your account. Click on the gear icon or navigate to the settings menu within the Roblox interface.
- Step 2: Access VR Settings: Look for the VR tab or section within the Roblox settings menu. Click on it to access the VR-specific settings.
- Step 3: Enable VR Mode: Ensure that the VR Mode option is enabled. If it is already enabled, try disabling it and then re-enabling it to refresh the settings.
- Step 4: Grant Necessary Permissions: Check if Roblox has the necessary permissions to access your VR hardware and features. Grant permissions such as camera access or microphone access as required. Refer to your computer’s privacy or security settings to manage app permissions.
- Step 5: Test VR Functionality: After adjusting the VR settings and permissions, launch a Roblox VR-compatible game or experience to test if the issue has been resolved. Verify if the VR mode is working correctly and if you can interact with the virtual environment using your VR headset.
If the issue persists, try restarting your computer and relaunching Roblox before testing the VR functionality again. It may also be helpful to consult Roblox’s official support documentation or reach out to their support team for further assistance.
By verifying and adjusting the VR settings and permissions within Roblox, you can ensure that the necessary configurations are in place for a seamless VR experience.
Fix 4: Troubleshoot Network and Connectivity Issues
Network and connectivity problems can hinder the proper functioning of Roblox VR. To address these issues, follow these steps:
Step 1: Check Internet Connection
Start by checking the stability and speed of your internet connection. Run a speed test to ensure you have a stable and reliable internet connection. If your connection is slow or unstable, try resetting your router or contacting your internet service provider for assistance.
Step 2: Disable VPN or Proxy Services
If you’re using a VPN (Virtual Private Network) or proxy service, temporarily disable them. These services can sometimes interfere with the connection to Roblox VR. Disabling them will allow a direct connection and may resolve any connectivity issues.
Step 3: Temporarily Disable Firewall
Firewall settings on your computer can sometimes block the necessary connections for Roblox VR. Temporarily disable your firewall and then launch Roblox VR to see if the issue is resolved. If the VR mode works without the firewall enabled, consider adding exceptions or adjusting the firewall settings to allow Roblox VR to communicate freely.
Step 4: Update Router Firmware
If you’re experiencing persistent network issues, check if there are any firmware updates available for your router. Visit the manufacturer’s website for instructions on how to update the firmware. Updating the router firmware can address compatibility issues and improve network connectivity.
Step 5: Connect via Ethernet
If you’re using a wireless connection, consider connecting your computer directly to the router using an Ethernet cable. Wired connections tend to provide a more stable and reliable network connection, which can positively impact Roblox VR performance.
By troubleshooting network and connectivity issues, you can eliminate potential obstacles that may be causing Roblox VR not to work correctly.
Read more: What is error code 901 in Roblox
Fix 5: Reinstall Roblox
If the previous fixes did not resolve the issue of Roblox VR not working, reinstalling the Roblox application may help fix any corrupted files or settings causing the problem. Follow these steps to reinstall Roblox:
Step 1: Uninstall Roblox
- On Windows:
- Go to the “Control Panel” and select “Uninstall a program” or “Programs and Features.”
- Locate Roblox in the list of installed programs, right-click on it, and select “Uninstall.”
- Follow the on-screen prompts to complete the uninstallation process.
- On Mac:
- Open Finder and go to the “Applications” folder.
- Locate the Roblox application, right-click on it, and select “Move to Trash.”
- Empty the trash to remove the application completely.
Step 2: Download the Latest Version
Visit the official Roblox website and download the latest version of the Roblox application. Ensure that you download it from the official source to avoid any potential malware or counterfeit versions.
Step 3: Install Roblox
Once the download is complete, run the installer file and follow the on-screen instructions to install Roblox on your computer. Make sure to read and accept the license agreement.
Step 4: Launch Roblox and Test VR Functionality
After the installation is complete, launch the Roblox application and log in to your account. Access a Roblox VR-compatible game or experience and test if the VR mode is now working properly.
Reinstalling Roblox can help resolve issues related to corrupted files or settings that may be causing Roblox VR not to work as expected. Make sure to also check for any available updates within the Roblox application to ensure you have the latest version installed.
Fix 6: Update VR Headset Firmware and Software
If you are encountering issues with Roblox VR not working, it’s essential to ensure that your VR headset’s firmware and software are up to date. Outdated firmware or software can lead to compatibility problems. Follow these steps to update your VR headset:
Step 1: Check for Manufacturer Updates
Visit the official website of your VR headset manufacturer and look for any available firmware or software updates. Check if there are any release notes or documentation mentioning compatibility improvements or bug fixes related to Roblox VR.
Step 2: Download and Install Updates
Download the latest firmware or software updates specific to your VR headset model. Follow the instructions provided by the manufacturer to install the updates on your VR headset. This process may involve connecting your headset to your computer via USB or following wireless update procedures.
Step 3: Restart Your VR Headset
After the updates have been successfully installed, restart your VR headset. This ensures that the new firmware or software changes take effect properly.
Step 4: Launch Roblox VR
Launch the Roblox application on your computer and access a Roblox VR-compatible game or experience. Test if the VR mode is now working correctly. If the issue persists, move on to the next troubleshooting step.
Updating the firmware and software of your VR headset can address compatibility issues and ensure optimal performance with Roblox VR. It’s important to regularly check for updates from the manufacturer to stay up to date with the latest improvements and bug fixes.
Fix 7: Perform a Clean Reinstallation of Roblox
If you have exhausted all other troubleshooting steps and Roblox VR is still not working, performing a clean reinstallation of Roblox can help resolve any persistent issues. This process involves completely removing all Roblox files from your computer before reinstalling the application. Follow these steps to perform a clean reinstallation:
Step 1: Uninstall Roblox
Begin by uninstalling Roblox from your computer. On Windows, navigate to the “Control Panel” and select “Uninstall a program” or “Programs and Features.” Locate Roblox in the list of installed programs, right-click on it, and select “Uninstall.” On Mac, open Finder, go to the “Applications” folder, locate the Roblox application, right-click on it, and select “Move to Trash.” Empty the trash to remove the application completely.
Step 2: Delete Roblox Folders
Even after uninstalling Roblox, there may be residual folders and files remaining on your computer. Delete these folders to ensure a clean reinstallation:
- On Windows, navigate to the following directories and delete any Roblox-related folders:
- C:\Users[Your Username]\AppData\Local\Roblox
- C:\Users[Your Username]\AppData\LocalLow\Roblox
- C:\Users[Your Username]\AppData\Roaming\Roblox
- On Mac, go to the following directories and delete any Roblox-related folders:
- /Users/[Your Username]/Library/Application Support/Roblox
Step 3: Restart Your Computer
Restart your computer to ensure that any remaining Roblox processes are terminated.
Step 4: Download and Reinstall Roblox
Visit the official Roblox website and download the latest version of the Roblox application. Run the installer file and follow the on-screen instructions to reinstall Roblox on your computer.
Step 5: Test Roblox VR Functionality
After the reinstallation is complete, launch Roblox and test the VR functionality by accessing a VR-compatible game or experience. Verify if the VR mode is now working correctly.
Performing a clean reinstallation of Roblox ensures that any corrupted files or settings from the previous installation are completely removed. This process provides a fresh start and can help resolve persistent issues with Roblox VR.
Fix 8: Contact Roblox Support
If you have followed the previous fixes and are still facing issues with Roblox VR not working, it may be beneficial to seek assistance from Roblox support. The support team can provide personalized guidance and troubleshooting steps to address your specific problem. Here’s how you can contact Roblox support:
- Step 1: Visit the Roblox Support Website: Go to the official Roblox support website using a web browser.
- Step 2: Search the Knowledge Base: Before reaching out to support directly, search the Roblox knowledge base for relevant articles and FAQs. Often, you can find solutions to common issues that may be causing Roblox VR not to work.
- Step 3: Submit a Support Ticket: If you couldn’t find a solution in the knowledge base, submit a support ticket. Look for the “Submit a Request” or “Contact Us” button on the support website. Provide detailed information about the problem you are experiencing with Roblox VR. Include any error messages, steps you have already taken, and relevant system information.
- Step 4: Await Response from Support: After submitting your support ticket, wait for a response from the Roblox support team. They will review your issue and provide instructions or further troubleshooting steps to help resolve the problem.
- Step 5: Follow Support Guidance: Once you receive a response from Roblox support, follow their instructions carefully. They may request additional information or ask you to perform specific actions to diagnose and fix the VR issue.
Roblox support is dedicated to assisting users and resolving issues with their platform. Don’t hesitate to reach out to them for personalized assistance if you are still experiencing problems with Roblox VR not working.
Preventing Roblox VR Issues: Helpful Tips
To minimize the chances of encountering problems with Roblox VR not working, follow these preventive tips:
Keep System Requirements in Mind
Before diving into Roblox VR, ensure that your PC or VR headset meets the minimum system requirements specified by Roblox. This includes having compatible hardware components, up-to-date software, and sufficient system resources.
Regularly Update Software and Drivers
Stay proactive by regularly updating your operating system, VR software, graphics drivers, and other relevant software components. This helps ensure compatibility with the latest features and bug fixes, reducing the likelihood of VR-related issues.
Optimize VR Settings
Take the time to optimize your VR settings within Roblox. Adjust display settings, control sensitivity, and other VR-specific configurations to suit your preferences and hardware capabilities. Finding the right balance can enhance performance and minimize potential VR issues.
Maintain a Stable Internet Connection
Roblox VR heavily relies on a stable internet connection. Ensure that you have a reliable and high-speed internet connection to minimize latency and connectivity issues. Consider using a wired connection or positioning yourself closer to your Wi-Fi router for a stronger signal.
Avoid Overloading Background
Processes While playing Roblox VR, close unnecessary background applications and processes that consume system resources. This helps allocate more processing power to the VR experience, reducing the chances of performance issues or crashes.
Regularly Clean and Maintain Hardware
Keep your VR headset and computer in good condition by regularly cleaning them. Dust, debris, and improper maintenance can lead to hardware malfunctions or overheating, which can affect Roblox VR performance. Follow the manufacturer’s guidelines for cleaning and maintaining your VR equipment.
Stay Informed and Engage with the Community
Stay connected with the Roblox community to stay informed about any known issues or updates related to Roblox VR. Participate in forums, follow official Roblox social media accounts, and engage with other players to exchange tips and troubleshoot problems together.
By following these preventive tips, you can proactively minimize the chances of experiencing Roblox VR not working issues. Prevention is key to maintaining a smooth and enjoyable VR experience on Roblox.
Conclusion
Troubleshooting Roblox VR not working can be resolved by ensuring compatibility, updating software and drivers, verifying settings and permissions, addressing network issues, reinstalling the application, and seeking support when needed. By following these steps, users can enjoy a seamless and immersive VR experience on Roblox. Stay proactive, stay connected, and enjoy the world of virtual reality gaming.
FAQs
Roblox VR may not work due to hardware compatibility, outdated software/drivers, or incorrect settings/permissions.
Check system specifications, upgrade hardware components, and ensure proper VR headset connection.
Update your operating system, VR software, and graphics drivers to the latest versions available.
Open Roblox settings, enable VR mode, and grant necessary permissions such as camera access.
Check internet connection stability, disable VPN/proxy services, and configure firewall settings.
Engage with the Roblox community, participate in forums, and follow official Roblox social media accounts.
Prachi Mishra is a talented Digital Marketer and Technical Content Writer with a passion for creating impactful content and optimizing it for online platforms. With a strong background in marketing and a deep understanding of SEO and digital marketing strategies, Prachi has helped several businesses increase their online visibility and drive more traffic to their websites.
As a technical content writer, Prachi has extensive experience in creating engaging and informative content for a range of industries, including technology, finance, healthcare, and more. Her ability to simplify complex concepts and present them in a clear and concise manner has made her a valuable asset to her clients.
Prachi is a self-motivated and goal-oriented professional who is committed to delivering high-quality work that exceeds her clients’ expectations. She has a keen eye for detail and is always willing to go the extra mile to ensure that her work is accurate, informative, and engaging.