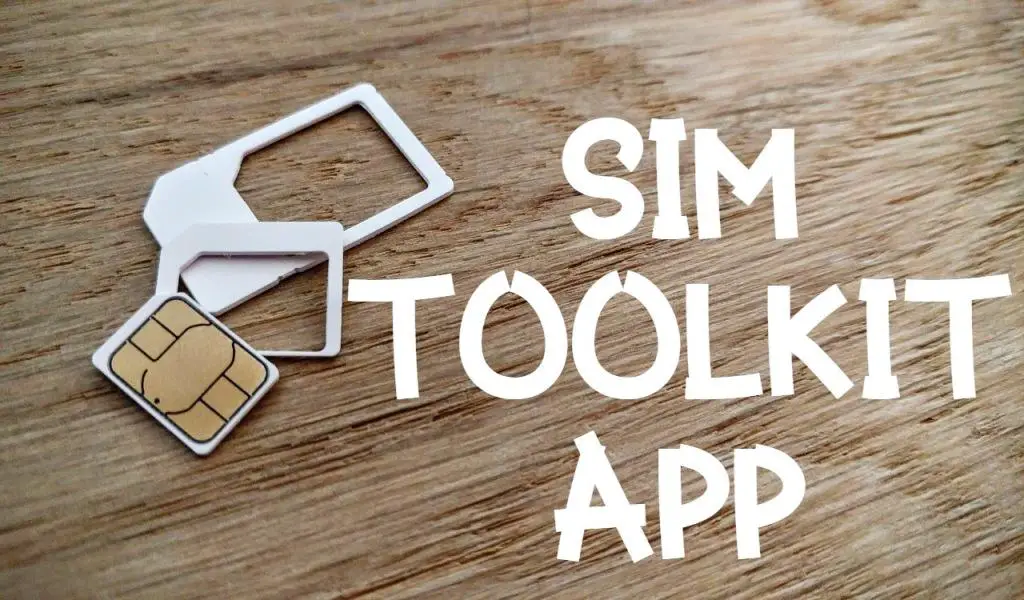Have you ever experienced a “No SIM Card” error message popping up on your smartphone? This error can be frustrating and hinder you from making important phone calls or using data services. In this article, we will discuss the possible causes of this error and how to fix it with proper procedures.
What is a SIM Card and How Does it Work?
Before diving into the causes and solutions of the “No SIM Card” error, let’s first understand what a SIM card is and how it works. SIM stands for Subscriber Identity Module, and it’s a small chip that is inserted into your smartphone or mobile device. It stores information about your mobile network carrier, your phone number, and other account information. Without a SIM card, you cannot use voice or data services on your mobile device.

Possible Causes of No SIM Card Error
There are several reasons why your phone might be not showing a SIM Card. Let’s take a look at some of the most common causes:
- SIM Card not inserted correctly: The most common cause of this error is that the SIM card is not inserted correctly. Check to make sure the SIM card is properly inserted into the SIM card tray.
- Damaged or Dirty SIM Card: If your SIM card is damaged or dirty, it may not be able to connect to your mobile network carrier. Remove the SIM card and check for any visible damage or dirt. If the SIM card looks clean, try inserting it back into your device and see if the error is resolved.
- Network Issues: Sometimes, the “No SIM Card” error can be caused by network issues. Check to see if your mobile network carrier is experiencing any outages or maintenance in your area.
- Software Issues: Occasionally, software issues can this error. This can happen if the software on your phone is outdated or if there is a bug in the software. Updating your phone’s software to the latest version can help resolve this issue.
How to Fix No SIM Card Error?
FIX 1: Reinsert the SIM Card
One of the most common causes of the “No SIM Card” error is an improperly inserted SIM card. Here are the steps to properly reinsert your SIM card:
- Step 1: Turn off your device: Make sure your device is turned off before removing the SIM card. This will prevent any damage to your device or the SIM card.
- Step 2: Locate the SIM card tray: Most smartphones and mobile devices have a SIM card tray located on the side or top of the device. Consult your device’s manual or manufacturer’s website for the exact location.
- Step 3: Remove the SIM card: Using a SIM card removal tool or a small paperclip, insert it into the small hole next to the SIM card tray. Push down gently until the SIM card tray pops out. Remove the SIM card from the tray.
- Step 4: Inspect the SIM card: Check the SIM card for any visible damage or dirt. If the SIM card is dirty, gently wipe it with a soft cloth or tissue paper.
- Step 5: Reinsert the SIM card: Place the SIM card back into the tray, making sure it is properly aligned with the tray. Gently push the tray back into the device until it clicks into place.
- Step 6: Turn on your device: Once you have reinserted the SIM card, turn on your device and check if the error message has disappeared. If the error persists, try cleaning the SIM card or resetting your network settings.
FIX 2: Clean the SIM Card
If your SIM card is dirty or has visible damage, cleaning it can help resolve the “No SIM Card” error message. Follow these steps to clean your SIM card:
- Step 1: Turn off your device: Make sure your device is turned off before removing the SIM card. This will prevent any damage to your device or the SIM card.
- Step 2: Locate the SIM card tray: Most smartphones and mobile devices have a SIM card tray located on the side or top of the device. Consult your device’s manual or manufacturer’s website for the exact location.
- Step 3: Remove the SIM card: Using a SIM card removal tool or a small paperclip, insert it into the small hole next to the SIM card tray. Push down gently until the SIM card tray pops out. Remove the SIM card from the tray.
- Step 4: Inspect the SIM card: Check the SIM card for any visible damage or dirt. If the SIM card is dirty, gently wipe it with a soft cloth or tissue paper. Avoid using any liquid or abrasive materials to clean the SIM card.
- Step 5: Reinsert the SIM card: Place the SIM card back into the tray, making sure it is properly aligned with the tray. Gently push the tray back into the device until it clicks into place.
- Step 6: Turn on your device: Once you have reinserted the SIM card, turn on your device and check if the error message has disappeared. If the error persists, try resetting your network settings or updating your software.
FIX 3: Reset Network Settings
Resetting your network settings can help resolve the “No SIM Card” error message if it is caused by network issues. Follow these steps to reset your network settings:
- Step 1: Go to your device’s settings: Open the settings app on your device. This is usually indicated by a gear icon on your home screen.
- Step 2: Find the option to reset network settings: Depending on your device, the option to reset network settings may be under “General” or “System” settings. Look for the option to “Reset Network Settings” or something similar.
- Step 3: Confirm the reset: Once you have found the option to reset network settings, select it and confirm the reset. This will reset all network settings, including Wi-Fi, Bluetooth, and cellular settings.
- Step 4: Reconnect to your network: After the reset, you will need to reconnect to your Wi-Fi and Bluetooth networks. You may also need to reenter your mobile network carrier settings.
- Step 5: Turn on your device: Once you have reconnected to your network, turn on your device and check if the error message has disappeared. If the error persists, try updating your software or contacting your mobile network carrier.
FIX 4: Update Your Software
Outdated software can cause the “No SIM Card” error message. Updating your device’s software to the latest version can help resolve this issue. Follow these steps to update your software:
- Step 1: Check for updates: Go to your device’s settings and look for the option to check for software updates. This option may be located under “General” or “System” settings.
- Step 2: Download and install the update: If an update is available, download and install it on your device. This process may take several minutes, depending on the size of the update and your internet connection.
- Step 3: Restart your device: Once the update is installed, restart your device to ensure that the changes take effect.
- Step 4: Check for the “No SIM Card” error message: After your device has restarted, check to see if the error message has disappeared. If the error persists, try reinserting the SIM card or resetting your network settings.
FIX 5: Try a Different SIM Card
If you have tried all the previous fixes and the “No SIM Card” error message still persists, it may be worth trying a different SIM card. Here are the steps to try a different SIM card:
- Step 1: Obtain a different SIM card: Contact your mobile network carrier or visit their store to obtain a different SIM card. Ensure that the new SIM card is compatible with your device.
- Step 2: Turn off your device: Make sure your device is turned off before removing the old SIM card. This will prevent any damage to your device or the SIM card.
- Step 3: Remove the old SIM card: Using a SIM card removal tool or a small paperclip, insert it into the small hole next to the SIM card tray. Push down gently until the SIM card tray pops out. Remove the old SIM card from the tray.
- Step 4: Insert the new SIM card: Place the new SIM card into the tray, making sure it is properly aligned with the tray. Gently push the tray back into the device until it clicks into place.
- Step 5: Turn on your device: Once you have inserted the new SIM card, turn on your device and check if the “No SIM Card” error message has disappeared. If the error persists, try contacting your mobile network carrier for further assistance.
FIX 6: Factory Reset Your Device
If none of the previous fixes have resolved the “No SIM Card” error message, a factory reset may be necessary. This will erase all data and settings on your device, so be sure to back up your important data beforehand. Here are the steps to factory reset your device:
- Step 1: Backup your data: Use the backup feature on your device to backup your important data and settings.
- Step 2: Go to your device’s settings: Open the settings app on your device. This is usually indicated by a gear icon on your home screen.
- Step 3: Find the option to reset your device: Depending on your device, the option to reset your device may be under “General” or “System” settings. Look for the option to “Reset” or “Factory Reset.”
- Step 4: Confirm the factory reset: Once you have found the option to factory reset your device, select it and confirm the reset. This will erase all data and settings on your device.
- Step 5: Restart your device: After the factory reset is complete, restart your device to ensure that the changes take effect.
- Step 6: Restore your data: Use the restore feature on your device to restore your important data and settings.
- Step 7: Check for the “No SIM Card” error message: After restoring your data, check to see if the error message has disappeared. If the error persists, try contacting your mobile network carrier for further assistance.
FIX 7: Check for Physical Damage
Physical damage to your device or SIM card can cause the “No SIM Card” error message. Here are the steps to check for physical damage:
- Step 1: Inspect your device: Check your device for any visible damage, such as a cracked screen or bent frame. If you find any damage, it may be causing the error message.
- Step 2: Inspect your SIM card: Check your SIM card for any visible damage, such as cracks or dents. If you find any damage, it may be causing the error message.
- Step 3: Contact your manufacturer or carrier: If you find physical damage to your device or SIM card, contact your manufacturer or carrier for assistance. They may be able to repair or replace the damaged component.
FIX 8: Check for Carrier Compatibility
The “No SIM Card” error message may also occur if your device is not compatible with your carrier’s network. Here are the steps to check for carrier compatibility:
- Step 1: Check your device’s specifications: Consult your device’s manual or manufacturer’s website to ensure that it is compatible with your carrier’s network.
- Step 2: Check your carrier’s network compatibility: Contact your carrier or visit their website to check if your device is compatible with their network.
- Step 3: Contact your carrier for assistance: If your device is not compatible with your carrier’s network, contact your carrier for assistance. They may be able to provide you with a compatible device or suggest alternative options.
FIX 9: Reset Your Device to its Default Settings
If none of the previous fixes have resolved the “No SIM Card” error message, you can try resetting your device to its default settings. This will erase all data and settings on your device, so be sure to back up your important data beforehand. Here are the steps to reset your device:
- Step 1: Backup your data: Use the backup feature on your device to backup your important data and settings.
- Step 2: Go to your device’s settings: Open the settings app on your device. This is usually indicated by a gear icon on your home screen.
- Step 3: Find the option to reset your device: Depending on your device, the option to reset your device may be under “General” or “System” settings. Look for the option to “Reset” or “Factory Reset.”
- Step 4: Confirm the reset: Once you have found the option to reset your device, select it and confirm the reset. This will erase all data and settings on your device.
- Step 5: Restart your device: After the reset is complete, restart your device to ensure that the changes take effect.
- Step 6: Restore your data: Use the restore feature on your device to restore your important data and settings.
- Step 7: Check for the “No SIM Card” error message: After restoring your data, check to see if the “No SIM Card” error message has disappeared. If the error persists, try contacting your mobile network carrier for further assistance.
FIX 10: Check for a Carrier Update
Your mobile network carrier may release updates that can help resolve the “No SIM Card” error message. Here are the steps to check for a carrier update:
- Step 1: Go to your device’s settings: Open the settings app on your device. This is usually indicated by a gear icon on your home screen.
- Step 2: Find the option to check for updates: Depending on your device, the option to check for updates may be under “General” or “System” settings. Look for the option to “Check for Updates” or something similar.
- Step 3: Download and install the update: If a carrier update is available, download and install it on your device. This process may take several minutes, depending on the size of the update and your internet connection.
- Step 4: Restart your device: Once the update is installed, restart your device to ensure that the changes take effect.
- Step 5: Check for the “No SIM Card” error message: After your device has restarted, check to see if the error message has disappeared. If the error persists, try resetting your network settings or contacting your mobile network carrier.
Conclusion
The “No SIM Card” error can be frustrating and hinder you from using your mobile device’s voice and data services. However, there are several solutions you can try to fix the issue, including reinserting the SIM card, cleaning the SIM card, resetting network settings, and updating your software. If none of these solutions work, you may need to contact your mobile network carrier or take your device to a professional for further troubleshooting.
Remember to always handle your SIM card with care and avoid damaging it. Also, ensure that you have a backup of your important data and contacts before performing any software updates or resets. By following the procedures discussed in this article, you can fix the error and get back to using your mobile device’s voice and data services. If you have any further questions or concerns, don’t hesitate to reach out to your mobile network carrier or seek assistance from a professional.
FAQs
The error message means that your mobile device cannot detect a SIM card.
The error can be caused by an improperly inserted SIM card, network issues, or software problems.
You can try reinserting the SIM card, cleaning it, resetting network settings, or updating your software.
Contact your mobile network carrier or seek assistance from a professional for further troubleshooting.
Handle your SIM card with care, avoid damaging it, and ensure you have a backup of your important data.
Prachi Mishra is a talented Digital Marketer and Technical Content Writer with a passion for creating impactful content and optimizing it for online platforms. With a strong background in marketing and a deep understanding of SEO and digital marketing strategies, Prachi has helped several businesses increase their online visibility and drive more traffic to their websites.
As a technical content writer, Prachi has extensive experience in creating engaging and informative content for a range of industries, including technology, finance, healthcare, and more. Her ability to simplify complex concepts and present them in a clear and concise manner has made her a valuable asset to her clients.
Prachi is a self-motivated and goal-oriented professional who is committed to delivering high-quality work that exceeds her clients’ expectations. She has a keen eye for detail and is always willing to go the extra mile to ensure that her work is accurate, informative, and engaging.