In today’s fast-paced world, fitness enthusiasts rely heavily on mobile applications to track their progress and maintain a healthy lifestyle. One of the most popular fitness apps, MyFitnessPal, has gained immense popularity due to its comprehensive features and user-friendly interface. However, like any other technology, it is not immune to glitches and issues. If you find yourself in a situation where the MyFitnessPal app is not working as expected, fear not! This troubleshooting guide will help you identify common problems and provide step-by-step solutions to resolve them.
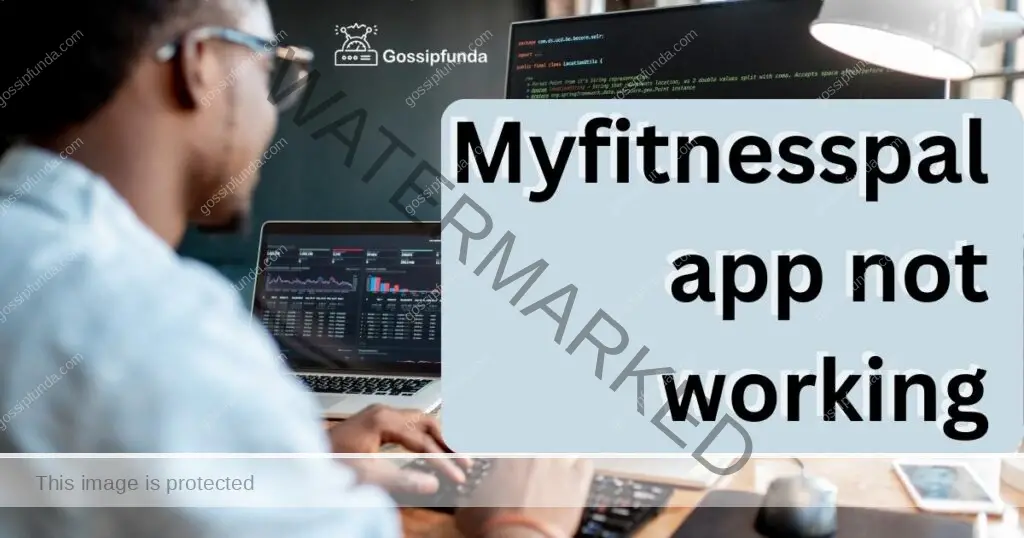
Reasons behind the MyFitnessPal app not working issue can vary and may include:
- Outdated App Version: Using an outdated version of the app can lead to compatibility issues and malfunctions.
- Server Maintenance or Downtime: The MyFitnessPal server may undergo maintenance or experience temporary downtime, preventing users from accessing the app.
- Internet Connectivity Problems: Unstable or weak internet connections can hinder the app’s functionality, preventing data syncing and real-time tracking.
- Overloaded Server: During peak usage times, the server may become overloaded, causing slow response times or app crashes.
- Software Bugs or Glitches: Like any software, MyFitnessPal may have bugs or glitches that can affect its performance.
- Conflicting Apps or Settings: Other apps running in the background or conflicting settings on your device can interfere with the MyFitnessPal app’s operation.
- Device Compatibility Issues: Incompatibility between the app and your device’s operating system or hardware can cause the app to malfunction.
- Insufficient Device Storage: If your device’s storage is nearly full, it may hinder the proper functioning of the app.
- Corrupted App Data: Data corruption within the app can lead to unexpected errors or crashes.
- Account-related Problems: Issues with your MyFitnessPal account, such as incorrect login credentials or a suspended account, can prevent the app from working correctly.
Understanding the reasons behind the app not working problem is crucial for troubleshooting and finding the appropriate solutions.
How to Fix myfitnesspal app not working ?
Fix 1: Update the MyFitnessPal App
Updating the MyFitnessPal app is an essential step to resolve issues and ensure optimal performance. Here’s a detailed explanation of how to update the app on different devices:
For iOS:
- Open the App Store on your iOS device.
- Tap on the “Updates” tab located at the bottom right corner of the screen.
- Look for MyFitnessPal in the list of available updates. If you see an update available for the app, tap the “Update” button next to it.
- If prompted, enter your Apple ID password or use Touch ID/Face ID to authenticate the update.
- Wait for the update to download and install on your device. This process may take a few minutes, depending on your internet connection speed.
- Once the update is complete, relaunch the MyFitnessPal app and check if the issue has been resolved.
For Android:
- Launch the Google Play Store on your Android device.
- Tap on the three horizontal lines in the top-left corner to open the menu.
- Select “My apps & games” from the menu options.
- Look for MyFitnessPal in the list of installed apps under the “Installed” tab.
- If there is an available update for the app, you will see the “Update” button next to it. Tap on “Update” to initiate the update process.
- Wait for the update to download and install. Make sure you have a stable internet connection during this process.
- Once the update is finished, open the MyFitnessPal app again to see if the problem persists.
Updating the app ensures that you have the latest bug fixes, improvements, and features, which can resolve common issues and enhance the overall user experience.
Fix 2: Clear App Cache and Data
Clearing the app’s cache and data can help resolve issues related to slow performance, crashes, or corrupted files. Follow these steps to clear the cache and data for the MyFitnessPal app:
For iOS:
- Go to the “Settings” app on your iOS device.
- Scroll down and tap on “General.”
- Next, select “iPhone Storage” (or “iPad Storage” on iPad devices).
- Wait for the list of installed apps to load, then find and tap on “MyFitnessPal.”
- On the next screen, you will see the option to “Offload App.” Tap on it to remove the app from your device.
- Confirm the action by selecting “Offload App” again.
- Once the app is offloaded, go back to the App Store and reinstall MyFitnessPal.
- After the reinstallation, open the app and log in to your account. The cache and data will be cleared, and you can check if the issue has been resolved.
For Android:
- Open the “Settings” app on your Android device.
- Scroll down and tap on “Apps” (or “Application Manager” or “Applications,” depending on your device).
- Look for “MyFitnessPal” in the list of installed apps and tap on it.
- On the app info page, select “Storage.”
- You will see the options to “Clear Cache” and “Clear Data.” Tap on both options to remove cached files and app data.
- Confirm the action when prompted.
- Once the cache and data are cleared, close the Settings app and relaunch MyFitnessPal.
- Log in to your account and check if the app is now functioning properly.
Clearing the app’s cache and data can help eliminate any temporary files or corrupted data that may be causing the app to malfunction. It essentially provides a fresh start for the app, resolving common issues and improving its performance.
Fix 3: Check Your Internet Connection
A stable internet connection is crucial for the proper functioning of the MyFitnessPal app. If you’re experiencing issues, it’s essential to ensure that your internet connection is stable. Follow these steps to check your internet connection:
- Wi-Fi Connection:
- Make sure you are connected to a reliable Wi-Fi network.
- Check if other devices connected to the same Wi-Fi network are able to access the internet without any issues.
- If the Wi-Fi connection seems unstable, try resetting your router by turning it off for a few seconds and then turning it back on.
- Reconnect your device to the Wi-Fi network and open the MyFitnessPal app to see if the problem persists.
- Mobile Data Connection:
- If you’re using mobile data, ensure that you have a stable cellular signal.
- Check if other apps or websites are working properly using your mobile data.
- If you’re in an area with weak cellular reception, try moving to a location with a stronger signal.
- Alternatively, you can try toggling Airplane Mode on your device on and off to reset the cellular connection.
- Once your internet connection is stable, open the MyFitnessPal app to see if it functions correctly.
By verifying and stabilizing your internet connection, you can eliminate connectivity issues that may be causing the MyFitnessPal app to not work as expected. A strong and consistent internet connection is essential for syncing data, fetching updates, and using the app’s features seamlessly.
Fix 4: Restart Your Device
Sometimes, the MyFitnessPal app may encounter temporary glitches or conflicts with other processes running on your device. Restarting your device can help resolve these issues. Here’s how to restart your device on different platforms:
For iOS:
- Press and hold the power button (usually located on the top or side of your device) until the power off slider appears.
- Drag the slider to power off your device completely.
- Once your device is turned off, press and hold the power button again until the Apple logo appears.
- Release the power button and wait for your device to restart.
- After your device has restarted, open the MyFitnessPal app and check if it is working properly.
For Android:
- Press and hold the power button on your Android device until the power menu appears.
- Tap on the “Restart” or “Reboot” option from the power menu.
- Your device will shut down and automatically turn back on.
- Once your device has restarted, open the MyFitnessPal app to see if the issue has been resolved.
Restarting your device clears temporary files and refreshes system processes, potentially resolving any conflicts or issues that may have been affecting the MyFitnessPal app. It provides a clean start for your device, ensuring smoother operation and better app performance.
Fix 5: Reinstall the MyFitnessPal App
If the previous fixes haven’t resolved the issue, reinstalling the MyFitnessPal app can often help resolve more persistent problems. Reinstalling the app ensures a fresh installation, eliminating any corrupted files or settings that may be causing the app to malfunction. Here’s how to reinstall the MyFitnessPal app:
- For iOS:
- Locate the MyFitnessPal app on your device’s home screen.
- Tap and hold the app icon until it starts shaking, and an “x” appears in the top-left corner.
- Tap the “x” on the MyFitnessPal app to delete it.
- Confirm the deletion by selecting “Delete” in the pop-up window.
- Open the App Store and search for “MyFitnessPal.”
- Tap the cloud/download icon to reinstall the app.
- Once the installation is complete, open the app and log in to your account.
- For Android:
- Go to the “Settings” app on your Android device.
- Tap on “Apps” (or “Application Manager” or “Applications,” depending on your device).
- Locate and tap on “MyFitnessPal” in the list of installed apps.
- Select “Uninstall” and confirm the action.
- Open the Google Play Store and search for “MyFitnessPal.”
- Tap the “Install” button to reinstall the app.
- After the installation is finished, open the app and log in to your account.
Reinstalling the app can help resolve any underlying issues that may be difficult to identify or fix with other troubleshooting methods. It provides a clean installation, ensuring that you have the latest version of the app without any corrupted files or settings that might have been causing the app to not work properly.
Fix 6: Check for App Updates and Device Compatibility
In some cases, the MyFitnessPal app may not work properly due to compatibility issues between the app and your device’s operating system or hardware. It’s essential to ensure that both the app and your device are compatible. Follow these steps to address this issue:
- Check for App Updates:
- Open the App Store (for iOS) or Google Play Store (for Android) on your device.
- Search for “MyFitnessPal” in the store’s search bar.
- If an update is available, tap the “Update” button next to the MyFitnessPal app to install the latest version.
- Updated versions often include bug fixes, performance improvements, and compatibility enhancements.
- Check Device Compatibility:
- Visit the official MyFitnessPal website or consult the app’s description in the app store to ensure that your device is listed as compatible.
- Check the minimum operating system requirements for the app. If your device is running an older OS version, consider updating it to the latest available version.
- If your device doesn’t meet the app’s compatibility requirements, you may need to upgrade your device or consider using MyFitnessPal on a compatible device.
Ensuring that both the app and your device are up-to-date and compatible can help resolve issues related to incompatibility. App updates often include fixes for known compatibility issues, while using a compatible device ensures smooth operation and access to all app features.
Fix 7: Reset App Preferences
If you are using MyFitnessPal on an Android device and are still experiencing issues, resetting the app preferences can help resolve potential conflicts or incorrect settings. Follow these steps to reset app preferences:
- Open the “Settings” app on your Android device.
- Scroll down and tap on “Apps” (or “Application Manager” or “Applications,” depending on your device).
- Locate and tap on “MyFitnessPal” in the list of installed apps.
- On the app info page, look for the “App preferences” or “Reset app preferences” option. The exact wording may vary depending on your device.
- Tap on “App preferences” or “Reset app preferences” and confirm the action if prompted.
- This will reset all the app preferences to their default settings, including notification settings, default permissions, and background data restrictions.
- Once the app preferences are reset, relaunch the MyFitnessPal app and check if the issue has been resolved.
Resetting the app preferences can help resolve conflicts or incorrect settings that may be causing the MyFitnessPal app to malfunction. It essentially provides a fresh start for the app’s configuration, ensuring that it operates with the default and recommended settings.
Fix 8: Perform a Factory Reset
If all previous fixes have failed to resolve the issue and you are still experiencing persistent problems with the MyFitnessPal app, performing a factory reset on your device could be a last resort option. Please note that a factory reset will erase all data and settings on your device, returning it to its original state. It’s essential to back up your important data before proceeding. Follow these steps to perform a factory reset:
- For iOS:
- Go to the “Settings” app on your iOS device.
- Tap on “General” and scroll down to find “Reset.”
- Tap on “Erase All Content and Settings.”
- Enter your device passcode if prompted.
- Confirm the action and follow the on-screen instructions to proceed with the factory reset.
- After the reset is complete, set up your device as new and reinstall the MyFitnessPal app.
- For Android:
- Open the “Settings” app on your Android device.
- Scroll down and tap on “System” or “System & Updates.”
- Look for “Reset” or “Backup & reset” and tap on it.
- Select “Factory data reset” or “Factory reset.”
- Read the information displayed and confirm the action.
- Enter your device PIN or pattern if prompted.
- Finally, select “Erase everything” or “Reset phone” to initiate the factory reset process.
- Once the reset is complete, set up your device as new and reinstall the MyFitnessPal app.
Performing a factory reset should only be considered as a last resort when all other troubleshooting steps have failed. It essentially provides a clean slate for your device, removing any software conflicts or issues that may have been affecting the MyFitnessPal app. However, remember to back up your important data before proceeding, as it will be permanently erased during the process.
Fix 9: Check Battery Optimization Settings
Battery optimization settings on your device may sometimes interfere with the proper functioning of the MyFitnessPal app. By adjusting these settings, you can ensure that the app receives the necessary resources to operate smoothly. Follow these steps:
- For iOS:
- Go to the “Settings” app on your iOS device.
- Scroll down and tap on “Battery.”
- Under the “Battery Health” section, disable “Optimized Battery Charging.”
- Scroll further down and toggle off “Low Power Mode” if it is enabled.
- These adjustments help ensure that the MyFitnessPal app runs without any power-saving restrictions.
- For Android:
- Open the “Settings” app on your Android device.
- Scroll down and tap on “Battery” or “Battery & device care.”
- Look for “Battery Optimization” or “Optimize battery usage” and tap on it.
- From the list of apps, locate and select “MyFitnessPal.”
- Choose “Don’t optimize” or “Disable optimization” to exclude the app from battery optimization.
- This ensures that the app can operate unrestricted, even in power-saving modes.
By adjusting battery optimization settings, you allow the MyFitnessPal app to function optimally without any restrictions imposed by power-saving features. This can help resolve issues related to app slowdowns or background processes being limited.
Read more: Hisense e5 error
Fix 10: Contact MyFitnessPal Support
If you have tried all the previous fixes and the MyFitnessPal app is still not working, it may be time to reach out to MyFitnessPal’s support team for assistance. They have dedicated resources to help users troubleshoot and resolve app-related issues. Here’s how you can contact MyFitnessPal support:
- Visit the MyFitnessPal support website: Go to the official MyFitnessPal website and navigate to the support section. Look for a “Contact Us” or “Support” link.
- Submit a support ticket: Fill out the support form provided on the website. Provide details about the issue you are experiencing with the app, including any error messages or specific symptoms. Be as detailed as possible to help the support team understand the problem.
- Check for self-help resources: While waiting for a response from support, explore the MyFitnessPal support website for FAQs, troubleshooting guides, or community forums. You may find answers or solutions to your issue in these resources.
- Follow up on your support ticket: After submitting your support ticket, keep an eye on your email for a response from the MyFitnessPal support team. They may require additional information or provide specific instructions to help resolve the issue. Respond promptly and follow their guidance.
- Be patient and cooperative: Understand that the support team may take some time to investigate and resolve your issue. Cooperate with any requests they may have and provide any additional information they require to assist you effectively.
By reaching out to MyFitnessPal’s support team, you can access specialized assistance tailored to your specific problem. They have the expertise and knowledge to guide you through the troubleshooting process and help resolve any underlying issues with the app.
Preventing Tips to Avoid Future MyFitnessPal App issues
To minimize the occurrence of MyFitnessPal app issues in the future, it’s essential to follow certain preventive measures. By implementing these tips, you can ensure a smoother and more reliable experience with the app. Here are some preventive tips to consider:
- Keep the App Updated: Regularly update the MyFitnessPal app to the latest version available. App updates often include bug fixes, performance enhancements, and new features that can improve its stability and functionality.
- Maintain a Stable Internet Connection: Ensure you have a stable and reliable internet connection when using the MyFitnessPal app. A strong internet connection is vital for data syncing, real-time tracking, and accessing the app’s features seamlessly.
- Clear Cache and Data Regularly: Periodically clear the cache and data of the MyFitnessPal app to remove temporary files and optimize its performance. This helps prevent the accumulation of unnecessary data that can lead to app slowdowns or crashes.
- Avoid Concurrent App Usage: Minimize running multiple resource-intensive apps simultaneously while using MyFitnessPal. Concurrent app usage can strain system resources, leading to slower performance or app conflicts. Close unnecessary apps running in the background to ensure optimal app performance.
- Check Device Compatibility: Before installing the MyFitnessPal app, ensure that your device meets the minimum system requirements specified by the app. This ensures compatibility and reduces the likelihood of encountering compatibility-related issues.
- Enable Automatic App Updates: Enable automatic app updates on your device to ensure that you always have the latest version of MyFitnessPal installed. Automatic updates save time and ensure you benefit from bug fixes and improvements promptly.
- Regularly Restart Your Device: Restart your device periodically to refresh system processes and clear any temporary glitches. This simple action can help resolve minor issues and maintain the overall performance of your device.
- Contact Support for Persistent Issues: If you encounter persistent issues with the MyFitnessPal app despite following the above tips, don’t hesitate to reach out to the app’s support team. They can provide specific guidance and assistance tailored to your problem.
By implementing these preventive measures, you can reduce the likelihood of encountering issues with the MyFitnessPal app and enjoy a smooth and uninterrupted experience while tracking your fitness journey.
Conclusion
Troubleshooting the MyFitnessPal app not working issue can be resolved by following these steps. Update the app to the latest version, check your internet connection, clear app cache and data, force close and restart the app, and contact support if necessary. Additionally, preventive measures like keeping the app updated, maintaining a stable internet connection, and regularly clearing cache can help avoid future issues. By following these guidelines, users can enjoy a seamless and reliable experience with the MyFitnessPal app, ensuring effective tracking of their fitness goals.
FAQs
Possible reasons include outdated app versions, internet connection issues, or conflicting settings.
Open the App Store (iOS) or Google Play Store (Android), find MyFitnessPal, and tap “Update.”
Clear the app cache and data, which helps resolve performance-related issues.
Ensure a stable connection by connecting to reliable Wi-Fi or checking mobile data signal strength.
On iOS, swipe up from the bottom; on Android, use the app switcher to close the app.
Support can provide personalized assistance and troubleshooting steps for persistent app issues.
Check device compatibility before installation or consider using a compatible device for optimal performance.
Reinstalling can resolve deeper issues, but remember to back up data before proceeding.
Prachi Mishra is a talented Digital Marketer and Technical Content Writer with a passion for creating impactful content and optimizing it for online platforms. With a strong background in marketing and a deep understanding of SEO and digital marketing strategies, Prachi has helped several businesses increase their online visibility and drive more traffic to their websites.
As a technical content writer, Prachi has extensive experience in creating engaging and informative content for a range of industries, including technology, finance, healthcare, and more. Her ability to simplify complex concepts and present them in a clear and concise manner has made her a valuable asset to her clients.
Prachi is a self-motivated and goal-oriented professional who is committed to delivering high-quality work that exceeds her clients’ expectations. She has a keen eye for detail and is always willing to go the extra mile to ensure that her work is accurate, informative, and engaging.



