Every avid gamer knows Monster Hunter. A captivating world, filled with ferocious creatures and immersive gameplay. However, like all games, glitches can occur. Recently, many players have lamented the “Monster Hunter Now Map Not Loading” issue. But fear not! We’ve gathered comprehensive solutions to help you dive back into the hunt.
Understanding the Problem
Before diving into solutions, it’s pivotal to understand the problem. Essentially, Monster Hunter Now players are experiencing map loading issues. This disrupts the game flow, making hunting expeditions almost impossible. For many, this might feel like an insurmountable setback, especially when deep into a quest.
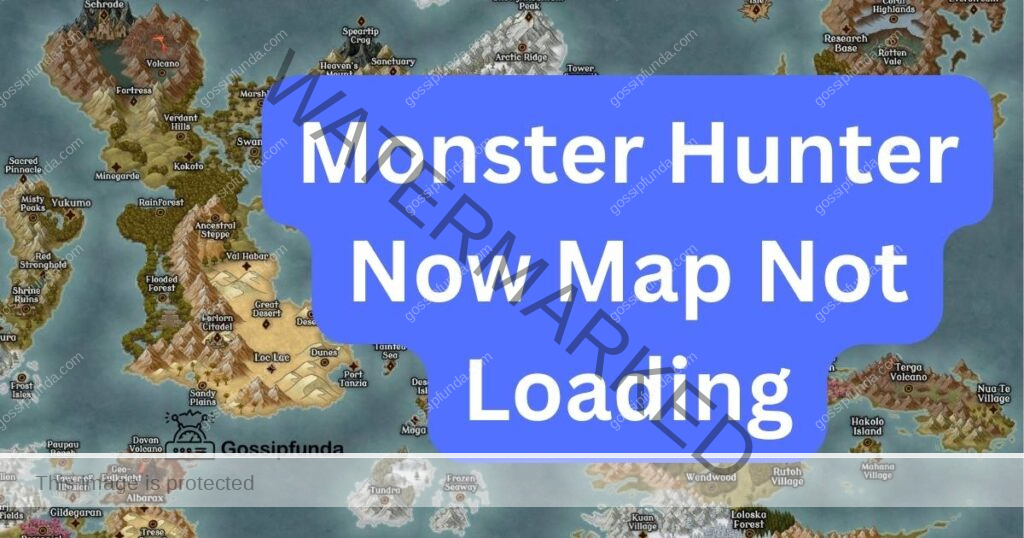
Possible Causes
Several reasons might be causing this loading issue:
- Server Overload: High player volumes can strain game servers. When overwhelmed, certain game aspects might not function properly.
- Corrupt Game Files: Sometimes, game files can get corrupted. This can hamper the loading of various game elements, including maps.
- Hardware Limitations: Not all devices can handle intense gaming demands. If your device is struggling, map loading could be affected.
How to Fix Monster Hunter Now Map Not Loading?
Fix 1: Addressing Server Overload
When you’re knee-deep into a gaming session, the last thing you’d want is a loading glitch. Server overloads can be sneaky culprits. Here’s a detailed breakdown of how to tackle the Monster Hunter Now server overload issue:
Step 1: Identify the Problem
Firstly, ensure the problem is, in fact, server overload. Unexpected crashes, long loading times, or getting kicked out mid-game can hint towards this. But before jumping to conclusions, rule out other potential issues like internet connectivity.
Step 2: Check Official Channels
Always keep an eye on the game’s official website or forums. Developers often post real-time updates regarding server issues. Recognizing a reported server overload can save you from unnecessary troubleshooting.
Don’t miss: EA Game login not working
Step 3: Be Patient
Sometimes, the best action is inaction. Server overloads typically get resolved by the game’s technical team. If an overload is confirmed, wait it out. It’s often more productive than repeatedly attempting to reload the game.
Step 4: Opt for Off-Peak Hours
Server overloads are common during peak hours when a large number of players are online. If possible, consider playing during off-peak hours. This can provide a smoother gaming experience and minimize interruptions.
Step 5: Consider Alternative Servers
If the game allows, you might want to switch to a different server region. Some regions may have fewer players, thus reducing the chances of overloads.
Step 6: Reconnect to the Game
Once you’ve waited a reasonable time, or if you’ve switched servers, try reconnecting. Remember to restart your game client entirely rather than simply refreshing.
Step 7: Stay Updated
Lastly, always ensure your game is updated. Though this might not directly address server overloads, game patches can improve server performance and stability. Make it a habit to check for updates regularly.
In the world of online gaming, patience is often key. While server overloads can be a test of this patience, following these steps can help you navigate these challenges more efficiently.
Fix 2: Addressing Corrupt Game Files
Corrupt game files can be a silent menace, causing unexpected glitches and load errors. If you suspect this to be the cause behind your Monster Hunter Now map not loading, here’s a thorough guide to set things right:
Step 1: Confirm the Issue:
Corruption signs can vary. Apart from the map not loading, look out for random crashes, missing textures, or erratic game behavior. If these symptoms are evident, it’s time to dive deep into your game files.
Step 2: Backup Your Game Data:
Before making any changes, always safeguard your progress. Most games allow for data backup. Navigate to the game settings and create a backup. This ensures that even if things go south, your progress remains untouched.
Step 3: Use Built-In Verification Tools (For PC Users):
Platforms like Steam offer tools to verify game file integrity:
- Launch Steam and go to your Library.
- Right-click on Monster Hunter Now and select ‘Properties’.
- Go to the ‘Local Files’ tab and click on ‘Verify Integrity of Game Files’.
- Allow Steam to scan and replace any corrupted files.
Step 4: Reinstall the Game (Console and PC Users):
If the previous step doesn’t work or if you’re on a console:
- Uninstall Monster Hunter Now.
- Once done, restart your system to clear any temporary caches.
- Reinstall the game from the respective store or disk.
Step 5: Avoid Force Shuts:
One way to prevent file corruption is to avoid abruptly shutting down the game. Always use the in-game menu to exit. This minimizes the risk of files being improperly saved and later becoming corrupt.
Step 6: Maintain Your Storage Device:
Whether it’s a PC’s hard drive or a console’s storage system, regular maintenance can preempt corruption. Run disk checks, defragment your drive (for HDDs), and ensure there’s always some free space.
Step 7: Keep an Eye on Mods:
For PC users who use mods, be cautious. Not all mods are stable. If you’ve recently added a new mod and noticed issues, try disabling or removing it. Always ensure mods are compatible with your game version.
Fix 3: Enhancing Internet Connectivity
A stable internet connection is crucial for most modern games, especially for those heavily reliant on online servers like Monster Hunter Now. If you’ve ruled out server overload and file corruption, consider the following steps to optimize your connection:
- Step 1: Test Your Speed: Begin by checking your current internet speed. Numerous free tools, like Speedtest.net, can help. Compare your results with the game’s recommended internet speed.
- Step 2: Go Wired: If you’re using Wi-Fi, interference could be an issue. For a more stable connection, use an Ethernet cable to directly connect your gaming device to the router.
- Step 3: Restart the Router: Sometimes, all you need is a simple reset. Unplug your router, wait a minute, then plug it back in. Once restarted, try loading the game again.
- Step 4: Limit Bandwidth Usage: Ensure no other devices are hogging the bandwidth. Streaming videos, large downloads, or other online activities can slow down your game. Pause other online activities when playing.
- Step 5: Check for ISP Issues: Sometimes, the problem lies with the service provider. Contact your ISP to see if there are any known outages or issues affecting your area.
Fix 4: Adjusting Game Settings for Better Performance
High game settings can strain your system, leading to potential loading issues. Here’s how you can tweak settings for smoother gameplay:
- Step 1: Lower Graphical Settings: Navigate to the game’s settings. Start by reducing the graphical quality. Lowering the resolution, textures, or shadow quality can lead to faster loading times.
- Step 2: Disable Unnecessary Features: Some features, like anti-aliasing or ambient occlusion, are great for visuals but can be taxing. Consider turning them off or reducing their intensity.
- Step 3: Adjust the Draw Distance: Reducing the draw or render distance can significantly boost performance. This means the game will render fewer objects that are far away, enhancing load times.
- Step 4: Monitor Device Temperature: Overheating can hinder performance. Ensure your device is well-ventilated. Consider using external cooling fans or cleaning internal fans to reduce dust.
- Step 5: Update Graphics Drivers: For PC users, outdated drivers can cause issues. Regularly check for driver updates from your graphics card manufacturer.
- Step 6: Consider Game Boosters: Various software solutions can help optimize your system for gaming. These tools can shut down unnecessary background processes, allocating more resources to your game.
Fix 5: Clearing Cache and Temporary Data
Over time, accumulated cache and temporary data can become a burden on your gaming experience. Clearing this out can potentially solve the map loading issue in Monster Hunter Now.
- Step 1: Locate Game Cache: For PC users, game caches are typically found in the game’s directory or the platform’s folder, such as Steam or Epic Games. Console users can find cache options in the system’s storage or application settings.
- Step 2: Backup Data: Before clearing anything, always create a backup of your saved game data. This ensures no game progress gets unintentionally erased.
- Step 3: Clear Cache: Delete the cache or temporary files. For consoles, there’s usually an option to “Clear Cache” or “Delete Temporary Data” in the system settings.
- Step 4: Restart Your System: After clearing the cache, fully reboot your gaming device. This ensures changes take effect.
- Step 5: Launch the Game: Open Monster Hunter Now and see if the map loading issue persists.
Fix 6: Creating a New User Profile
Sometimes, user profiles can have hidden errors or corruptions that interfere with game loading. Creating a new profile might circumvent these issues.
- Step 1: Backup Your Save Data: Before making any changes, ensure your game progress is safe. Transfer your save data to an external drive or cloud storage.
- Step 2: Create a New User Profile: On your console or PC, go to the system settings and create a new user profile. Follow the on-screen instructions.
- Step 3: Install Monster Hunter Now: Install the game on this new user profile. For PC users, you might need to redownload the game. Console users can simply shift the game data to the new profile.
- Step 4: Transfer Save Data: Once the game is set up on the new profile, transfer your saved game data from the backup source to this new profile.
- Step 5: Launch the Game: Now, play Monster Hunter Now on the new user profile and check if the map loading issue has been resolved.
Fix 7: Ensuring Sufficient Storage Space
Lack of storage can silently impact game performance. Making sure there’s enough room on your device can improve load times and game responsiveness.
- Step 1: Check Storage Space: Navigate to your device’s storage settings. Ensure there’s extra space beyond the game’s requirements. This allows for updates, cache, and temporary files.
- Step 2: Delete Unnecessary Files: Remove redundant files, old games, or apps you no longer use. This can free up much-needed space.
- Step 3: Defragment Your Drive (For HDDs): For PC users with Hard Disk Drives, regular defragmentation can improve performance. This process reorganizes storage space for optimal data access.
- Step 4: Opt for External Storage: If internal storage is limited, consider using an external drive. Modern consoles support external hard drives, and PCs can benefit from additional SSDs or HDDs.
- Step 5: Reinstall Monster Hunter Now: With sufficient storage ensured, reinstall the game. A fresh installation might address any previous storage-related issues.
Fix 8: Updating System Firmware/OS
Operating systems and firmware updates can bring crucial performance improvements and bug fixes. Ensuring your system is up-to-date can rectify various game-related issues.
- Step 1: Check for Updates: For PCs, navigate to System Settings and look for updates. Console users should check their device’s Update section.
- Step 2: Backup Before Updating: Always play safe. Before any system update, backup important data, including game saves.
- Step 3: Update Your System: Install any available updates. A stable internet connection is vital during this process.
- Step 4: Restart Your Device: After updating, a system reboot ensures all new configurations are correctly initialized. Turn off and restart your gaming device.
- Step 5: Check Game Compatibility: Occasionally, new updates might affect certain games. Ensure Monster Hunter Now is compatible with the latest version of your system’s OS or firmware.
- Step 6: Launch Monster Hunter Now: With your system updated, launch the game. An updated environment might just be the solution to the map loading conundrum.
Preventing Tips
For an avid gamer, prevention is just as essential as troubleshooting. By taking proactive measures, you can often sidestep common issues, ensuring a seamless experience in Monster Hunter Now. Here are some preventative tips to keep those pesky glitches at bay:
- Regular Updates: Always keep your game, system firmware, and hardware drivers updated. Developers frequently release patches that address known bugs and enhance performance.
- Stable Internet: For an online-intensive game, a consistent and strong internet connection is crucial. If possible, opt for wired connections over Wi-Fi to minimize interruptions.
- Monitor System Health: Ensure your gaming device is in optimal condition. Clean out dust, ensure proper ventilation, and periodically check for hardware issues.
- Safe Gaming Practices: Avoid abruptly shutting down your game or console. Always use the in-game menu to save and exit. This minimizes the risk of data corruption.
- Limit Background Processes: For PC gamers, close unnecessary applications running in the background. This ensures the game has ample resources for smooth operation.
- Engage with the Community: Join Monster Hunter Now forums or social media groups. Engaging with other players can provide early warnings about potential issues and preventive solutions.
- Use Authentic Mods: If you’re into modding, always source mods from reliable and trusted platforms. Ensure they are compatible with your game version to avoid conflicts.
- Backup Regularly: Periodically back up your game data. In case of unforeseen issues, you won’t lose significant progress.
- Avoid Overclocking: While overclocking can boost performance, it can also introduce instability. If you aren’t experienced with it, it’s better to stick to standard settings.
- Educate Yourself: Periodically check for game-specific best practices. Developers and experienced players often share optimization tips that can enhance your gameplay experience.
Conclusion
While the “Monster Hunter Now Map Not Loading” issue can be frustrating, solutions are at hand. Whether it’s waiting out server overloads, addressing corrupt files, or upgrading hardware, you’re not without options. Remember to stay updated, connect with the community, and happy hunting!
FAQs
Server overloads, corrupt game files, or hardware limitations might be causing this issue.
Wait for off-peak hours or check the official game forums for server status.
Prachi Mishra is a talented Digital Marketer and Technical Content Writer with a passion for creating impactful content and optimizing it for online platforms. With a strong background in marketing and a deep understanding of SEO and digital marketing strategies, Prachi has helped several businesses increase their online visibility and drive more traffic to their websites.
As a technical content writer, Prachi has extensive experience in creating engaging and informative content for a range of industries, including technology, finance, healthcare, and more. Her ability to simplify complex concepts and present them in a clear and concise manner has made her a valuable asset to her clients.
Prachi is a self-motivated and goal-oriented professional who is committed to delivering high-quality work that exceeds her clients’ expectations. She has a keen eye for detail and is always willing to go the extra mile to ensure that her work is accurate, informative, and engaging.



