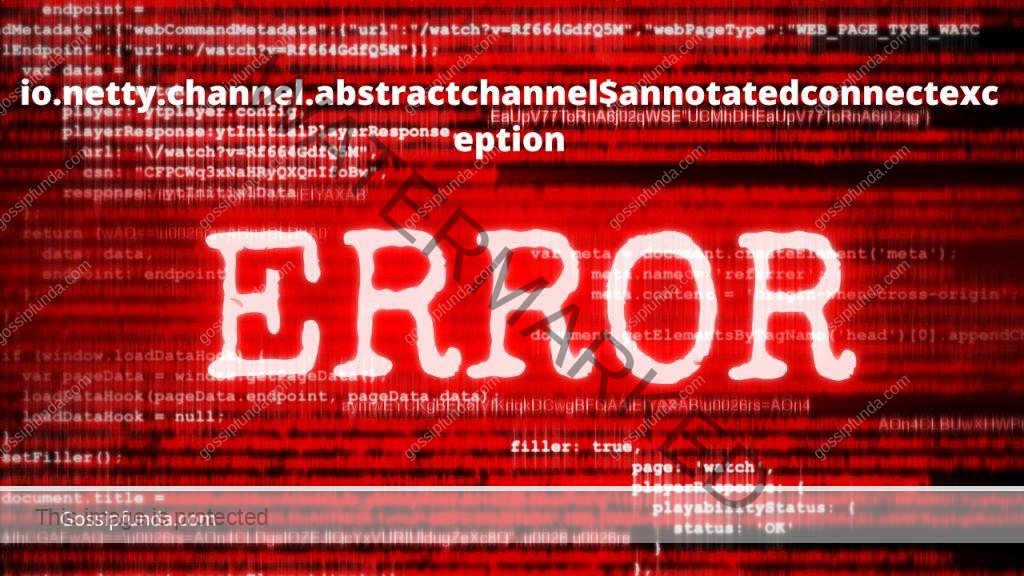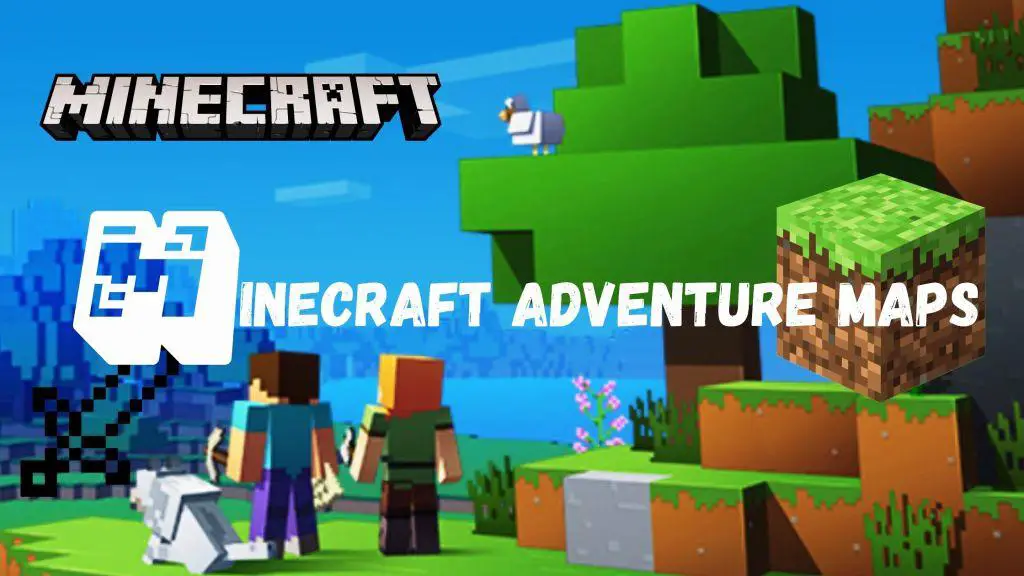Minecraft, a game that has captured the imagination of millions, often surprises us with its complexity and nuances. But as with any game, there are occasional glitches and errors that players encounter. One such mysterious problem that has left many gamers scratching their heads is the ‘Minecraft error code obsidian’. This error can be a significant hindrance, especially when you’re engrossed in building your next masterpiece. In this article, we’ll dive deep into the reasons behind this error and offer detailed solutions to overcome it. So, let’s begin.
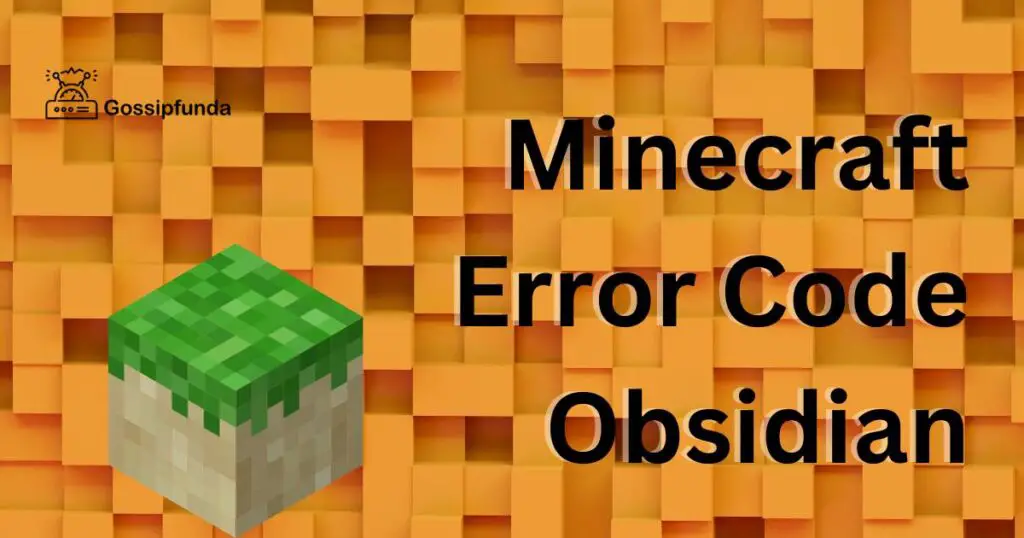
The Root Causes Behind the Error
Understanding the problem is half the battle won. Several factors can lead to the ‘Minecraft error code obsidian’. Some of the most common reasons include:
- Outdated Game Version: Just like any other software, Minecraft receives updates to patch known bugs and enhance user experience. Playing on an outdated version might result in this error.
- Corrupted Game Files: Over time, files may get corrupted due to various reasons, leading to unpredictable errors.
- Incompatible Mods: Minecraft’s modding community is vibrant. However, not all mods play nicely together, and some might cause conflicts.
Do not miss: Minecraft error code drowned: An unknown error during sign-in
How to Fix Minecraft Error Code Obsidian?
Fix 1: Updating Your Game
Keeping your game updated is not just about having the latest features but also about ensuring that any known bugs or glitches are rectified. The ‘Minecraft error code obsidian’ might just be one such glitch that can be resolved by a simple update. Here’s a detailed breakdown of how you can do it:
For PC Users:
- Launch the Minecraft Launcher: Start by opening the Minecraft Launcher on your computer. This is the initial interface you interact with before entering the game.
- Navigate to the ‘Installations’ Tab: Once inside the launcher, you will find multiple tabs. Click on the ‘Installations’ tab. This section allows you to manage different game versions and settings.
- Ensure ‘Latest Release’ is Selected: By default, the launcher should be set to the ‘Latest Release’. If not, select it. This ensures that you’re always using the most recent, and therefore the most stable, version of the game.
- Update Automatically: With ‘Latest Release’ selected, the game will automatically begin downloading any available updates. Wait for the update to finish. It’s crucial not to interrupt this process as it might corrupt game files.
- Press ‘Play’ Once Updated: After ensuring the game has updated successfully, press ‘Play’. This should launch Minecraft without the dreaded ‘error code obsidian’.
For Console Users:
- Navigate to Your Console’s Store: Every console, whether it’s PlayStation, Xbox, or Nintendo Switch, has its dedicated store.
- Search for Minecraft: Use the search bar or navigate through the games until you find Minecraft.
- Check for Updates: Once on the Minecraft page, there should be an option that either says ‘Update’ or indicates that the game is up-to-date. If an update is available, select it and allow it to download and install.
- Launch the Game: After the update, start Minecraft. This update might be the solution to the ‘error code obsidian’ you’ve been facing.
By following these meticulous steps, you not only potentially resolve the current error but also equip your game with the latest features, patches, and security measures. Always ensure to regularly check for updates, even if you don’t face any issues, as a proactive approach is often the best.
Fix 2: Verifying and Repairing Game Files
Corrupted or missing game files are another common culprit behind the perplexing ‘Minecraft error code obsidian’. Just as a missing piece can render a puzzle incomplete, even a single corrupted file can disrupt your entire gaming experience. But fret not, for verifying and repairing game files can often rectify this issue. Let’s delve into the detailed process:
For PC Users:
- Backup Your Saved Worlds: Before any major operation, always ensure you’ve backed up your saved worlds. You wouldn’t want to risk any of your hard work.
- Open the Minecraft Launcher: Launch the game, but instead of pressing play, navigate to the settings or configurations section.
- Access ‘Game Directory’: Within settings, you’ll find an option labeled ‘Game Directory’. This is where all your Minecraft files are stored.
- Scan for Corruptions: Although the Minecraft launcher doesn’t have a native tool for this, you can use third-party software or your computer’s built-in file checking mechanisms to scan for corruptions.
- Reinstall if Necessary: If you do detect corrupted files and can’t repair them, your best bet is to reinstall Minecraft. Remember to first uninstall the current version, then download a fresh copy from the official website and install it.
For Console Users:
- Navigate to the Game Library: Every console has a library or collection where all installed games are listed. Find this on your dashboard.
- Highlight Minecraft: Use your controller to navigate to and highlight the Minecraft game icon.
- Access Game Details or Options: Depending on your console, this could be a button prompt or a menu selection. You’re looking for an option that allows you to see more details or settings related to Minecraft.
- Check for Corrupt Data: Some consoles have a ‘Check for Corrupt Data’ option or something similar. If yours does, run this check.
- Reinstall if Needed: If your console indicates there’s corrupted data that can’t be repaired, you might need to uninstall and then reinstall Minecraft. Make sure to back up any saved data if possible.
Remember, while the process might seem tedious, ensuring the integrity of your game files is crucial for a smooth gaming experience. Once the files are verified or the game is reinstalled, you’re likely to bid farewell to the ‘Minecraft error code obsidian’.
Fix 3: Tweaking In-Game Settings and Java Arguments
At times, the ‘Minecraft error code obsidian’ can stem from certain in-game settings or Java arguments that might not be optimized for your specific system. By adjusting these settings, you can potentially alleviate the error and improve overall game performance. Here’s a step-by-step guide:
For PC Users:
- Launch Minecraft Launcher: Initiate the game through the Minecraft Launcher, but hold off from pressing the ‘Play’ button for now.
- Access ‘More Options’ or ‘Advanced Settings’: Some issues might be related to the amount of allocated RAM or specific Java arguments. Navigate to a section in the launcher where you can view and edit these, often labeled ‘More Options’ or ‘Advanced Settings’.
- Adjust RAM Allocation: Minecraft, especially with mods, can be resource-intensive. Ensure you’ve allocated adequate RAM. A general guideline is to allocate at least 2GB for vanilla Minecraft and more if you’re using mods. However, avoid allocating all available RAM; leave some for your system processes.
- Edit Java Arguments: Some Java arguments can improve performance or compatibility. If you’re not familiar with these, it’s wise to seek expert advice or refer to trusted Minecraft forums. However, a common tweak is to ensure that you’re using arguments suitable for your Java version.
- Modify In-Game Video Settings: Once you’ve adjusted the launcher settings, start the game. Navigate to ‘Options’ and then ‘Video Settings’. Reduce render distance, turn off ‘VBOs’, and set graphics to ‘Fast’. These adjustments can alleviate strain on your system.
For Console Users:
- Start Minecraft: Launch the game and wait for the main menu.
- Access ‘Settings’: Navigate to the settings menu, focusing on video and game settings.
- Adjust Display Settings: While consoles don’t have Java arguments, tweaking display settings can help. Reduce particle render distance, disable unnecessary graphical effects, and ensure the game’s resolution matches your TV’s native resolution.
- Restart the Game: After making these changes, close Minecraft and restart it. A fresh start with new settings ensures they take effect properly.
Fine-tuning settings might sound technical, but it’s often a balance between visuals and performance. Remember, while high settings offer better graphics, they can sometimes be the root cause of errors like the ‘Minecraft error code obsidian’. Adjusting them might just be the perfect remedy.
Fix 4: Evaluating and Updating System Drivers
Behind every smooth gaming session lies a well-oiled machinery of system drivers that ensures your software and hardware communicate effectively. Outdated or corrupted drivers, particularly graphics drivers, can often be the silent culprits behind errors like the ‘Minecraft error code obsidian’. Let’s explore how updating these drivers might just be the key to your solution:
For PC Users:
- Determine Your Graphics Card: Before updating drivers, identify whether you have an NVIDIA, AMD, or Intel graphics card. This can be done by right-clicking on your desktop and selecting either ‘NVIDIA Control Panel’, ‘AMD Radeon Settings’, or checking the ‘Device Manager’.
- Visit the Official Website: Based on your graphics card:
- For NVIDIA users: Navigate to the NVIDIA Driver Downloads page.
- For AMD users: Head to the AMD Drivers and Support page.
- For Intel users: Go to the Intel Download Center.
- Select Your Graphics Card Model: Each website will have a method to identify and select your specific graphics card model. It ensures you download the right driver.
- Download the Latest Driver: Once you’ve identified your graphics card, download the most recent driver version. This ensures compatibility and performance enhancements.
- Install the Driver: After downloading, run the installer. Follow on-screen prompts and ensure you select the ‘clean install’ option if available. It removes old settings that might be causing conflicts.
- Restart Your Computer: Post-installation, reboot your PC to ensure the new drivers are integrated seamlessly.
For Console Users:
- Navigate to System Settings: From the main dashboard of your console, head to ‘Settings’ or its equivalent.
- Look for System Updates: Consoles periodically release firmware updates that can address software glitches. Check if there’s any pending system update.
- Download and Install: If an update is available, download and install it. Make sure to keep the console connected to power and the internet during this process to avoid disruptions.
- Restart Your Console: Once the update is done, reboot your console for changes to take effect.
By ensuring that your system’s drivers (or console firmware) are up-to-date, you not only stand a chance to resolve the ‘Minecraft error code obsidian’, but also to enhance the overall performance and stability of other games and applications. Keeping these drivers updated is a good practice for any avid gamer or computer user.
Fix 5: Ensuring Network Stability and Configuration
Sometimes, the ‘Minecraft error code obsidian’ might be influenced by network inconsistencies or incorrect configurations. While Minecraft is primarily a sandbox game, its connection to servers, cloud saves, and multiplayer aspects makes it crucial to maintain a stable network. Let’s delve into potential network fixes:
For PC Users:
- Restart Your Router: A simple yet effective fix. Unplug your router, wait for about a minute, and then plug it back in. Allow it a few minutes to fully restart.
- Wired Connection: If possible, use an Ethernet cable to connect your PC directly to the router. Wired connections generally offer more stability than Wi-Fi.
- Disable VPN and Proxies: If you’re using a VPN or proxy, it could interfere with the game’s connection. Consider temporarily disabling it while playing.
- Check Firewall Settings: Ensure that Minecraft and its launcher are allowed through your firewall. Sometimes, the firewall might mistakenly block game connections.
- Update Network Drivers: Much like graphics drivers, outdated network drivers can cause issues. Visit your PC manufacturer’s website or use the device manager to check for updates.
For Console Users:
- Restart Console: A simple restart can refresh your console’s network connections.
- Test Network Connection: Most consoles offer an option in settings to test the network connection. This can pinpoint if there’s a specific issue.
- Use Wired Over Wi-Fi: Just like with PCs, a wired connection is often more stable for consoles, reducing the chances of network-related errors.
- Check NAT Type: Ensure your console’s NAT type is either ‘Open’ or ‘Moderate’. A ‘Strict’ NAT type can cause connection problems, especially in multiplayer modes.
- Adjust DNS Settings: Some users find changing their DNS to a public one, like Google’s (8.8.8.8 and 8.8.4.4), can help improve connection stability.
Network issues can be a bit tricky to diagnose as they’re influenced by a plethora of factors, both internal (like your device’s settings) and external (like your ISP’s stability). However, with the steps outlined above, you’re well-equipped to tackle any network-related aspect of the ‘Minecraft error code obsidian’.
Fix 6: Dealing with Mods and Texture Packs
Minecraft’s immense popularity has led to an expansive universe of mods and texture packs, enhancing gameplay and visuals. However, not all of them are compatible with every game update, and they can sometimes conflict with each other. These conflicts might manifest as the perplexing ‘Minecraft error code obsidian’. Let’s troubleshoot:
For PC Users:
- Backup First: Before making changes, ensure you’ve backed up your saved worlds and important game data. This precautionary step can’t be stressed enough.
- Identify Recently Added Mods: Think back to any recent mods or texture packs you’ve added. Often, the latest addition could be the troublemaker.
- Update All Mods: Ensure that all your mods and texture packs are updated to their latest versions. Developers usually release updates to maintain compatibility with the latest Minecraft versions.
- Disable Mods One-by-One: If you’re unsure which mod might be causing the problem, disable them one at a time. After each deactivation, try running the game. This step-by-step process can help you pinpoint the troublesome mod.
- Remove Conflicting Mods: Once identified, either update the problematic mod or remove it altogether.
- Use Mod Managers: Consider using mod management tools like ‘Forge’ or ‘Fabric’. They can help you maintain mod compatibility and offer easier installation and removal processes.
For Console Users:
- Check for Official Support: Not all mods and texture packs are officially supported on consoles. Ensure any add-ons you’re using are approved for console use.
- Update or Reinstall Packs: From the main menu, navigate to ‘Settings’ and then ‘Storage’. Here, you can manage all downloaded content. Update or reinstall any packs you suspect might be causing issues.
- Limit Simultaneous Packs: Using multiple texture packs or mods simultaneously can strain the system. Try to limit the number of active add-ons, especially if they’re resource-intensive.
- Contact Support: If a purchased texture pack or mod is causing issues, contact the official Minecraft support for your console. They might offer specific fixes or refunds for incompatible content.
Mods and texture packs are wonderful additions, breathing new life into Minecraft’s blocky realms. However, their unofficial nature means they might not always play well with the base game or with each other. Ensuring compatibility and regular updates can help you evade the ‘Minecraft error code obsidian’ and continue your adventures unhindered.
Fix 7: Rolling Back or Updating to a New Game Version
Occasionally, the ‘Minecraft error code obsidian’ may be tied to a specific game version. Maybe it’s a newly introduced bug, or perhaps it’s a regression from a previous update. Either way, experimenting with different game versions can sometimes offer a solution. Let’s jump into this method:
For PC Users:
- Backup, Backup, Backup: Before switching versions, always make a backup of your saved worlds. Changing versions can sometimes alter world data.
- Open Minecraft Launcher: Boot up your Minecraft Launcher, but refrain from starting the game right away.
- Navigate to ‘Installations’: This tab allows you to manage different game versions.
- Enable Historical Versions: By default, only stable releases are visible. Check the box for ‘Snapshots’ or ‘Historical Versions’ if you want to see beta or older versions.
- Choose a Different Version: If you suspect a newer update is problematic, roll back to a previous stable version. Conversely, if you’re on an older version, consider updating to the latest release or even trying a snapshot.
- Play and Test: After switching versions, start the game and check if the error persists.
For Console Users:
- Access Game Library: On your console dashboard, head to your game library or application management section.
- Highlight Minecraft: Navigate to Minecraft and access its options or settings.
- Check for Updates: If you’re not on the latest version, an update option should be available. Consider updating to see if it resolves the issue.
- Consider Reinstallation: If you believe a specific version is problematic and updates don’t help, you might have to reinstall the game. This ensures you get a clean, latest version. Remember to back up any save data beforehand.
Diving into different game versions can feel a bit like time-travel. But with each iteration, you’re potentially leaving behind the pesky ‘Minecraft error code obsidian’ and moving towards a more stable gaming experience. Always be informed about version-specific changes and known issues, which can be found in Minecraft’s official patch notes or update logs.
Fix 8: Reconfiguring Game Files and Directory
Sometimes, the source of the ‘Minecraft error code obsidian’ might be rooted deep within the game’s files or its directory structure. A stray or corrupted file can sometimes wreak havoc. Delving into the game’s anatomy can often reveal solutions. Here’s how you can go about it:
For PC Users:
- Backup Essential Data: Before tampering with any game files, ensure you’ve backed up saved worlds and any custom configurations. It’s always better to be safe.
- Access the .minecraft Folder: Press Win + R to open the Run dialog. Type %appdata% and press Enter. Navigate to the .minecraft directory.
- Locate Potential Offenders: Within the .minecraft folder, certain sub-folders like ‘mods’, ‘shaderpacks’, or ‘resourcepacks’ can sometimes contain problematic files.
- Clean Temporary Files: Navigate to the ‘temp’ subfolder and delete its contents. These are usually temporary files and should be safe to remove.
- Ensure Directory Integrity: Ensure that there are no stray files or folders that don’t belong in the .minecraft directory. If you’ve experimented with mods or third-party tools, they might have left behind residual files.
- Use the Game’s Repair Tool: Some versions of the Minecraft Launcher have a built-in repair or verify option. It checks the game’s files and repairs any inconsistencies.
For Console Users:
- Navigate to Game Data: On your console, head to the system settings, usually under ‘Storage’ or ‘Applications’.
- Locate Minecraft: Find Minecraft within your game list and select its data management options.
- Clear Cache: Many consoles have an option to clear the game’s cache or temporary data. This action can help reset any minor hiccups with the game’s files.
- Reinstall if Needed: If the above steps don’t help, consider a full game reinstallation. As always, backup any save data before doing so.
Tinkering with game files and directories might seem daunting, but often it’s akin to giving the game a fresh start. Cleaning out the old and ensuring everything’s in its right place can be instrumental in dodging the ‘Minecraft error code obsidian’ and ensuring smoother gameplay. Just remember to tread with caution and keep backups handy.
Preventing the Minecraft Error Code Obsidian
Nobody likes running into errors, especially during an engrossing gaming session. While the above fixes are handy when faced with the ‘Minecraft error code obsidian’, wouldn’t it be better to sidestep the issue entirely? Here are some preventive measures to ensure smoother Minecraft adventures:
- Regular Backups: Always keep a recent backup of your saved worlds and game configurations. This practice is not only good for dealing with errors but also for unforeseen issues like data corruption or hardware failures.
- Stay Updated: Minecraft developers continually work on bug fixes and improvements. Regularly updating the game ensures you’re benefiting from the latest stability patches.
- Be Cautious with Mods: While mods enhance gameplay, they can also introduce instability. Always source mods from reputable sites, read user reviews, and ensure they’re compatible with your game version.
- Maintain Your Hardware: Periodically clean your PC or console to ensure optimal performance. Dust accumulation or overheating can indirectly cause game issues.
- Monitor Your Network: A stable internet connection is crucial for online gaming. Regularly restart your router, update its firmware, and consider a wired connection over Wi-Fi for consistent performance.
- Limit Resource Intensive Settings: Within Minecraft, settings like render distance, high-resolution textures, or demanding shaders can strain your system. If your hardware is on the older side, consider tuning down some of these settings.
- Avoid Beta Versions: Beta versions or snapshots offer a sneak peek into upcoming features. However, they might also contain bugs. Unless you’re keen on testing, stick to stable releases for regular gameplay.
- Frequent System Checks: Run periodic system diagnostics, update system drivers, and keep your operating system updated. A well-maintained system can prevent many game-related errors.
- Check Game Forums and Communities: The Minecraft community is vibrant and active. Staying updated with forums or community platforms can alert you to widespread issues or preventive measures before they reach you.
- Allocate Sufficient RAM: For PC users, ensuring that Minecraft has enough allocated RAM can prevent numerous performance-related errors. Adjust this in the Minecraft Launcher settings, but be careful not to allocate excessively, leaving enough for other system processes.
With these proactive steps, you’re not only warding off the ‘Minecraft error code obsidian’ but also ensuring an optimized and uninterrupted gaming experience. Remember, prevention is always better than cure! Happy mining and crafting!
Conclusion
The ‘Minecraft error code obsidian’ can indeed be a speed bump in your gaming journey. However, by understanding its root causes and following the provided solutions, you can ensure a seamless building experience. Always remember to keep your game updated, check for file integrity, and use mods wisely. Happy gaming!
FAQ’s
It’s an error some players encounter, potentially disrupting gameplay. Its causes vary.
Yes, older versions might be incompatible. Regularly updating often helps.
Prachi Mishra is a talented Digital Marketer and Technical Content Writer with a passion for creating impactful content and optimizing it for online platforms. With a strong background in marketing and a deep understanding of SEO and digital marketing strategies, Prachi has helped several businesses increase their online visibility and drive more traffic to their websites.
As a technical content writer, Prachi has extensive experience in creating engaging and informative content for a range of industries, including technology, finance, healthcare, and more. Her ability to simplify complex concepts and present them in a clear and concise manner has made her a valuable asset to her clients.
Prachi is a self-motivated and goal-oriented professional who is committed to delivering high-quality work that exceeds her clients’ expectations. She has a keen eye for detail and is always willing to go the extra mile to ensure that her work is accurate, informative, and engaging.