Have you recently encountered the notorious McDonalds App DCS Error 10021? If so, this guide will provide valuable insights and practical solutions.
In the age of digitization, our reliance on mobile applications is undeniably significant. Leading the fast-food industry, McDonald’s app is known for its user-friendly features and exclusive deals. But just like any digital tool, it’s not immune to occasional glitches. One of the prevalent issues users face is the DCS Error 10021. Let’s explore what this error is, why it occurs, and how to effectively resolve it.
What is McDonald’s App DCS Error 10021?
DCS Error 10021 is an error message that may appear when using the McDonald’s app. It usually signifies an issue with connecting to the application’s server, making it unable for the user to access its services. Understandably, this can be frustrating, particularly if you are craving that favorite meal of yours.
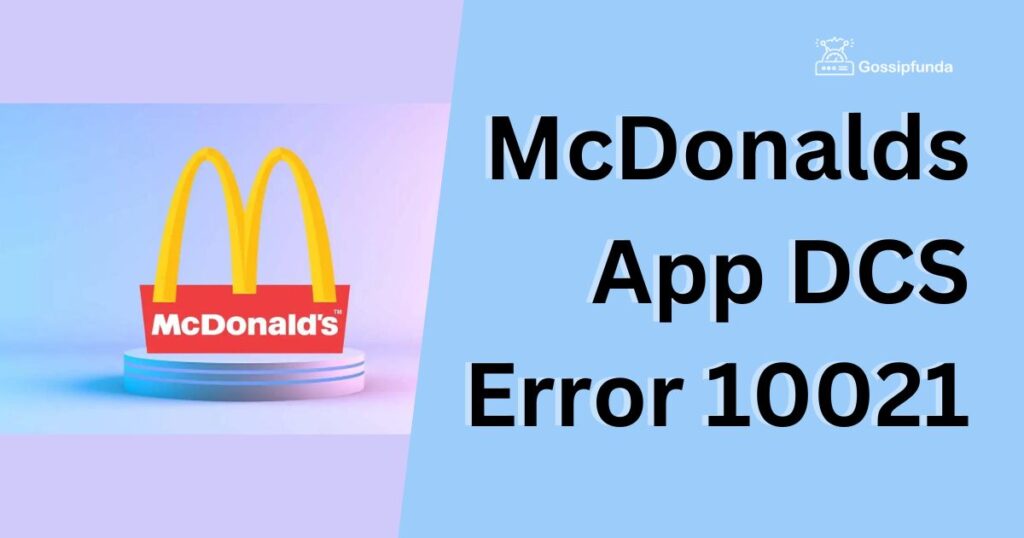
Reasons Behind McDonalds App DCS Error 10021
Now let’s delve into the primary reasons why you might encounter this error.
- Server-Side Issue: The error may be triggered by a server-side issue, meaning the problem originates from McDonald’s end, not yours. During times of heavy traffic, server crashes, or maintenance periods, this error might pop up.
- Unstable Internet Connection: An unstable or weak internet connection might also lead to this DCS error 10021. As the app requires a steady internet connection to function, any inconsistency can cause disruptions.
- Outdated App Version: Still seeing the error? Check if your app is up-to-date. An outdated app version might be incompatible with the server, causing this error to arise.
How to Fix McDonalds App DCS Error 10021?
Now that we’ve highlighted the causes, let’s move on to solutions for this common issue.
Fix 1: Wait and Retry
Being patient is key when dealing with server-side issues. Here are the steps you can follow:
- Step 1: Close the McDonald’s app. If you’re using an iPhone, swipe up from the bottom of the screen and swipe the app away. For Android, hit the square or recent button and swipe the app away.
- Step 2: Wait for a few minutes. During this time, the server might resolve any internal issues or congestion.
- Step 3: Open the McDonald’s app and check if the error persists. If it does, it’s advisable to wait a bit longer, as the issue might not be within your control.
Fix 2: Check Your Internet Connection
A stable internet connection is crucial for the smooth functioning of any app. Follow these steps to ensure your connection is reliable:
- Step 1: Check your Wi-Fi or mobile data connection. If the signal strength is weak, try moving closer to your Wi-Fi router.
- Step 2: Try turning off your Wi-Fi or mobile data, wait a moment, and then turn it back on. This simple reboot can often resolve connection issues.
- Step 3: If you’re still having connectivity issues, try connecting to a different network. Switch from Wi-Fi to mobile data, or vice versa.
Fix 3: Update the App
Running the most recent version of the app can often solve many issues:
- Step 1: Go to your device’s app store – Google Play Store for Android or App Store for iOS.
- Step 2: Search for the McDonald’s app.
- Step 3: If an update is available, there will be an ‘Update’ button. Click on it and wait for the update to complete. If it says ‘Open’, you’re already running the latest version.
Fix 4: Reinstall the McDonald’s App
If you’ve tried everything above and you’re still faced with the DCS Error 10021, reinstalling the McDonald’s app might be a last-ditch effort worth trying. This action can help by clearing any possible corrupted data causing the issue. Here’s how you can do this:
- Step 1: On your device, find the McDonald’s app icon. Press and hold the icon until a menu appears.
- Step 2: From the menu, select ‘Uninstall’ or ‘Remove app’. This action will delete the app from your device. Don’t worry, this won’t delete your account or any rewards you have accumulated.
- Step 3: Once the app is uninstalled, go to your device’s app store – Google Play Store for Android or App Store for iOS.
- Step 4: In the search bar, type ‘McDonald’s’ and select the official McDonald’s app from the search results.
- Step 5: Tap on ‘Install’ to reinstall the McDonald’s app on your device.
- Step 6: Once reinstalled, open the app, log into your account, and check if the error is resolved.
This step might seem simple, but it can be quite effective in resolving persistent errors, including the DCS Error 10021. Remember to save any important information before uninstalling the app, as local data might be lost during the process.
Fix 5: Reset App Preferences
If reinstalling didn’t work, resetting your app preferences might just do the trick. This step won’t delete any data from your device; it will reset settings like permissions, restrictions, and defaults for all apps, potentially fixing any conflicts causing the DCS Error 10021. Here’s how to do it:
- Step 1: Open the settings menu on your device.
- Step 2: Scroll down and select ‘Apps’ or ‘Application Manager’, depending on your device.
- Step 3: In the top-right corner, tap on the menu (three dots), and select ‘Reset app preferences’ from the drop-down list.
- Step 4: You’ll see a warning about what will be reset. None of your data will be lost, but some apps may revert to their default settings. Press ‘Reset’ to continue.
- Step 5: After resetting app preferences, restart your device.
- Step 6: Once your device is back on, open the McDonald’s app and check if the DCS Error 10021 is resolved.
While this fix may seem a bit technical, it can be incredibly effective. It can help resolve any conflicts that your device’s settings might have with the McDonald’s app, allowing the app to function without any hiccups.
Fix 6: Clear the App Cache and Data
Sometimes, the problem may lie with the app’s cached data. This data, meant to speed up the app’s performance, can sometimes become corrupted and lead to issues like the DCS Error 10021. Clearing the cache and data can give your app a fresh start. Here are the steps to follow:
- Step 1: Open your device’s settings menu and tap on ‘Apps’ or ‘Application Manager’.
- Step 2: Scroll down the list of apps to find the McDonald’s app and tap on it.
- Step 3: You will see two options: ‘Clear Cache’ and ‘Clear Data’. Start by tapping on ‘Clear Cache’.
- Step 4: Next, tap on ‘Clear Data’. You’ll get a warning that all the app’s data will be deleted permanently. This includes settings, accounts, databases, etc. Tap ‘OK’ to proceed.
- Step 5: Once the cache and data are cleared, restart the McDonald’s app and check if the error has been resolved.
Remember, clearing data will remove your account information from the app, so you’ll need to log in again once the data has been cleared. But don’t worry – this action won’t delete your McDonald’s account or any rewards you have accumulated. It’s simply a fresh start for the app on your device.
Fix 7: Check for Device Software Updates
In some cases, your device’s outdated software could interfere with the proper functioning of the McDonald’s app, resulting in errors like DCS Error 10021. Keeping your device up to date can ensure compatibility with the latest app versions and enhance the overall performance of your device. Here’s how to check for updates:
- Step 1: Open the settings menu on your device.
- Step 2: Scroll down and look for an option named ‘Software Update’, ‘System Update’, or something similar. The exact wording can vary depending on your device’s operating system and model.
- Step 3: Tap on this option. Your device will now check for available software updates.
- Step 4: If an update is available, you’ll see an option to download and install it. Make sure your device is connected to a stable Wi-Fi network and has enough battery charge, as the update process can take some time and consume significant battery life.
- Step 5: Once the update process is complete, restart your device.
- Step 6: Open the McDonalds app and check if the DCS Error 10021 has been resolved.
Staying up to date not only helps resolve errors but also provides the latest security patches and feature improvements, ensuring a smooth and secure user experience. Remember to regularly check for updates to prevent such errors in the future.
Fix 8: Reach Out to McDonald’s Customer Support
When all else fails, it’s time to take the professional route and connect with the experts. Here are the steps to contact McDonald’s customer support:
- Step 1: Open the McDonald’s app on your device. Locate and tap on the “Help” or “Support” option, typically found in the settings menu.
- Step 2: You will likely find a list of frequently asked questions and general troubleshooting tips. If your issue remains unresolved, look for the “Contact Us” or “Support” option.
- Step 3: Most apps offer multiple ways to get in touch. You may find options to chat with support, send an email, or even call. Choose the method most convenient for you.
- Step 4: Explain your issue clearly and concisely. Include any error messages you’ve seen, the fixes you’ve tried, and details about your device (such as make, model, and operating system).
- Step 5: Wait for a response from the support team. They may provide specific instructions based on your particular issue, or escalate the problem if necessary.
Remember, customer support is there to assist you. Do not hesitate to reach out to them whenever you encounter persistent issues like the DCS Error 10021.
Preventing McDonald’s App DCS Error 10021: Handy Tips
In addition to knowing how to fix the McDonald’s App DCS Error 10021, it’s beneficial to understand how to prevent this error from reoccurring. Here are some tips to help you maintain a smooth and seamless app experience.
- Regularly Update the App: Consistently updating the McDonald’s app ensures you have the latest features and bug fixes. Apps are often updated to improve compatibility with the latest operating system versions and to address known issues, so keeping your app updated can prevent many errors.
- Maintain a Stable Internet Connection: A good internet connection is crucial for the app to function correctly. Try to be in a location with a strong and stable Wi-Fi or mobile data signal when using the McDonald’s app to prevent connection-related errors.
- Regularly Clear Cache: Periodically clearing the app’s cache can help maintain its performance and prevent errors from cropping up. However, be careful not to clear the app’s data unless necessary, as this will require you to log in again.
- Keep Your Device’s Software Updated: Just like regularly updating the app, keeping your device’s operating system up to date is essential. System updates often contain improvements and fixes that enhance overall device performance and app compatibility.
- Avoid Overloading the App: Try not to overload the app with too many tasks at once. For example, avoid rapidly switching between menus, continuously refreshing, or placing large orders all at once. Giving the app a bit of ‘breathing room’ can help maintain its stability.
Remember, prevention is always better than cure. By following these tips, you can enjoy a hassle-free fast food ordering experience and avoid encountering the McDonald’s App DCS Error 10021.
Conclusion
In this digitized world, encountering errors like the McDonalds App DCS Error 10021 can be frustrating. But understanding the causes and knowing how to address them can significantly ease your concerns. Keep your app updated, maintain a stable internet connection, and know that sometimes the issue may be on the server’s side. Armed with this knowledge, enjoy seamless access to your favorite fast-food orders, deals, and services!
FAQs
The DCS Error 10021 is an error code that sometimes appears when using the McDonald’s app. It often indicates server-side or connection issues.
Not necessarily. This error often stems from server-side issues, poor internet connection, outdated app version, or conflicts within the device’s settings.
Fixes range from simply retrying after a while to updating the app, checking your internet connection, or even contacting McDonald’s customer support.
In such cases, reach out to McDonald’s customer support. They can guide you based on your specific situation or escalate the issue if necessary.
No, none of these fixes will delete your McDonald’s account or accumulated rewards. However, clearing the app’s data will require you to log in again.
Prachi Mishra is a talented Digital Marketer and Technical Content Writer with a passion for creating impactful content and optimizing it for online platforms. With a strong background in marketing and a deep understanding of SEO and digital marketing strategies, Prachi has helped several businesses increase their online visibility and drive more traffic to their websites.
As a technical content writer, Prachi has extensive experience in creating engaging and informative content for a range of industries, including technology, finance, healthcare, and more. Her ability to simplify complex concepts and present them in a clear and concise manner has made her a valuable asset to her clients.
Prachi is a self-motivated and goal-oriented professional who is committed to delivering high-quality work that exceeds her clients’ expectations. She has a keen eye for detail and is always willing to go the extra mile to ensure that her work is accurate, informative, and engaging.



