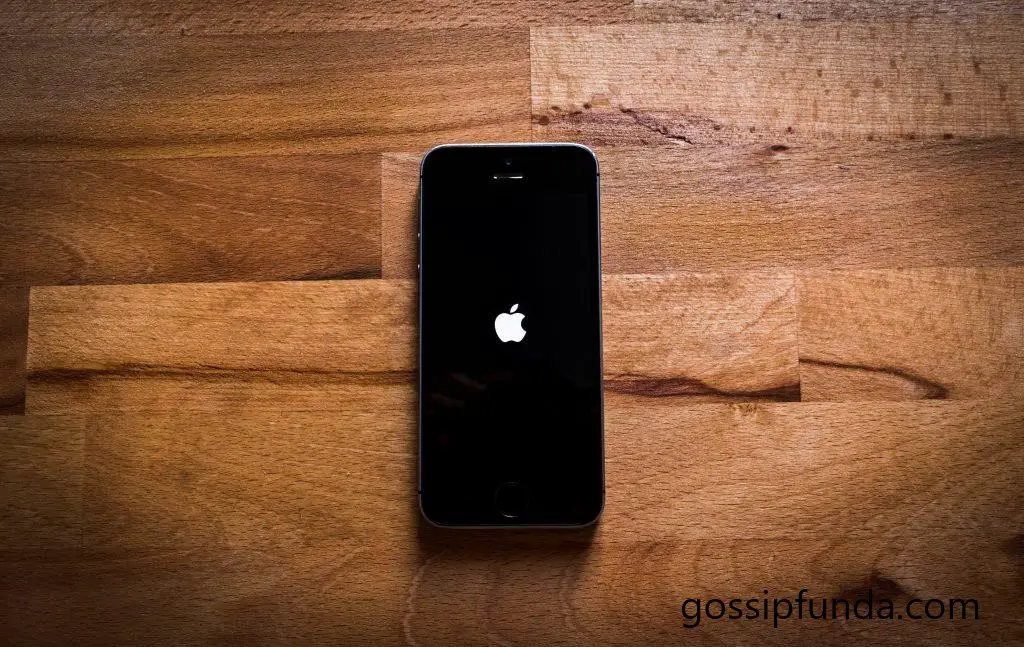If you are an iPhone user who loves to communicate through voice messages, you may have encountered the frustrating issue of your voice messages not working properly. Nothing is more exasperating than trying to send or receive a voice message only to find it stuck or not playing at all. Don’t worry; you are not alone. Voice messaging problems can occur due to various reasons, but the good news is that most of them can be easily resolved with a few simple steps.
In this article, we will explore the common reasons why your voice messages may not be working on your iPhone and provide you with easy-to-follow procedures to fix them. From software glitches to network issues, we’ve got you covered. By the end of this article, you’ll be able to troubleshoot voice messaging problems like a pro and get back to seamless communication with your friends and family. So, let’s dive in and get your voice messages up and running again!
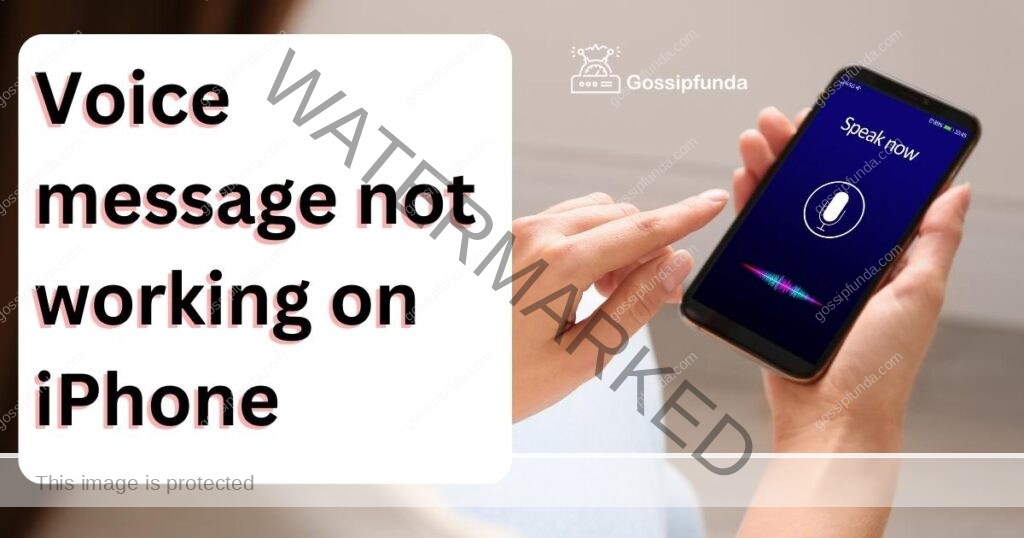
Reasons behind voice message not working on iPhone
- Poor Network Connection: A weak or unstable internet connection can hinder the delivery and playback of voice messages.
- Outdated iOS Version: Using an older iOS version may cause compatibility issues with the messaging app and result in voice messaging problems.
- Insufficient Storage Space: When your iPhone is running low on storage, it may struggle to handle new voice messages, leading to playback issues or message failures.
- Settings Misconfiguration: Incorrectly configured settings, such as Do Not Disturb mode or muted volume, can prevent voice messages from playing properly.
- Software Glitches and App Updates: Bugs and incomplete updates in the messaging app can cause voice message malfunctions.
How to fix voice message not working on iPhone?
Fix 1: Check Network Connection
A stable network connection is crucial for the smooth functioning of voice messages on your iPhone. If you are experiencing issues with sending or receiving voice messages, follow these steps to verify and improve your network connection:
- Toggle Airplane Mode: Swipe up from the bottom of your screen to access the Control Center and tap on the airplane icon to enable Airplane Mode. Wait for a few seconds and then disable Airplane Mode by tapping the icon again. This action can refresh your network connection.
- Switch Between Wi-Fi and Mobile Data: If you are using Wi-Fi, try switching to mobile data, or vice versa. Sometimes, the network you are connected to might be experiencing issues, and switching to an alternative network can resolve the problem.
- Restart Your Router: If you are using Wi-Fi and experiencing network issues, consider restarting your router. Unplug the router from the power source, wait for about 10 seconds, and then plug it back in. Allow the router to restart fully, and then check if the voice messaging issue persists.
- Check Network Coverage: Ensure you are in an area with good network coverage. If you are in a place with a weak signal, consider moving to a different location or closer to a window to improve reception.
- Contact Your Network Provider: If none of the above steps resolve the issue, it is possible that there is an outage or network problem in your area. In such cases, contact your network provider for further assistance.
By following these steps, you can ensure that your network connection is stable and capable of handling voice messages effectively. If the issue persists, move on to the next fix to troubleshoot the problem further.
Read more: iPhone not showing up in iTunes
Fix 2: Update iOS Version
An outdated iOS version can lead to compatibility issues with various apps, including the messaging app responsible for voice messages. To ensure that your iPhone’s operating system is up to date, follow these steps:
- Check for Updates: Go to “Settings” on your iPhone and select “General.”
- Software Update: Tap on “Software Update” to check if a new iOS version is available for your device.
- Download and Install: If an update is available, tap “Download and Install.” Ensure that your iPhone is connected to a reliable Wi-Fi network to avoid excessive data usage during the update process.
- Backup Your Data: Before proceeding with the update, it is essential to back up your data to prevent data loss in case of any unforeseen issues during the update.
- Install the Update: Follow the on-screen instructions to install the update. Your iPhone will restart during the process, and it may take some time to complete the installation.
- Verify Voice Messages: Once the update is complete, open the messaging app and try sending or receiving voice messages to ensure that the issue has been resolved.
Updating your iOS version ensures that your device has the latest improvements and bug fixes, which can often resolve issues related to voice messaging and other app functionalities. If the problem persists, move on to the next fix to troubleshoot further.
Fix 3: Free Up Storage Space
Insufficient storage space on your iPhone can hinder the proper functioning of various apps, including the voice messaging feature. To free up space and resolve the issue, follow these steps:
- Check Storage Usage: Go to “Settings” and select “General,” then tap on “iPhone Storage” to view a breakdown of storage usage.
- Review Apps and Files: Look through the list of apps and files to identify those consuming the most space. Delete unnecessary apps, old messages, photos, and videos that you no longer need.
- Clear Cache and Data: Some apps accumulate cache and data over time, which can take up significant space. Go to “Settings” > “General” > “iPhone Storage” and tap on the problematic app. Select “Offload App” to remove the app while retaining its data, or choose “Delete App” to remove both the app and its data.
- Manage iCloud Storage: Consider using iCloud to store photos, videos, and other data instead of keeping them all on your device. Go to “Settings” > [your name] > “iCloud” > “Photos” and enable “Optimize iPhone Storage.” This will store full-resolution photos and videos in iCloud, keeping only smaller versions on your device.
- Delete Old Voice Messages: Review and delete any old or unnecessary voice messages from your messaging app to create additional space.
By clearing out unnecessary files and optimizing your storage usage, you can create more space on your iPhone, allowing the voice messaging feature to function smoothly without interruptions. If the issue persists, proceed to the next fix for further troubleshooting.
Fix 4: Check and Adjust Settings
Incorrectly configured settings on your iPhone can also cause issues with voice messaging. Follow these steps to ensure that your settings are properly set up:
- Do Not Disturb Mode: Make sure your iPhone is not in “Do Not Disturb” mode, as this can prevent voice messages from playing any sounds. To check and disable this mode, swipe up from the bottom of your screen to access the Control Center. If the crescent moon icon is highlighted, tap it to turn off “Do Not Disturb” mode.
- Volume Levels: Ensure that the volume on your iPhone is turned up and not muted. To adjust the volume, press the Volume Up button on the side of your device.
- Enable Cellular Data for Voice Messages: If you rely on cellular data to send voice messages, make sure the option is enabled. Go to “Settings” > “Cellular” > “Cellular Data Options” > “Enable LTE,” and select “Data Only” to enable data usage for voice messages.
- Reset Network Settings: Resetting your network settings can sometimes resolve connectivity issues. Go to “Settings” > “General” > “Reset” > “Reset Network Settings.” Note that this will remove all saved Wi-Fi passwords and network settings, so you may need to re-enter them afterward.
- Reboot Your iPhone: Performing a simple restart of your iPhone can help resolve temporary glitches. Press and hold the power button (or the power button along with the volume down button on newer models) until the “slide to power off” slider appears. Slide it to turn off your device, then press and hold the power button again to turn it back on.
By verifying and adjusting these settings, you can ensure that your iPhone is optimized for voice messaging. If the issue persists, proceed to the next fix to troubleshoot further.
Fix 5: Reinstall the Messaging App
If the previous fixes haven’t resolved the voice messaging issue, it’s possible that the messaging app itself is experiencing glitches. Reinstalling the app can often clear any corrupted data and restore its functionality. Here’s how to do it:
- Delete the App: Locate the messaging app on your iPhone’s home screen and press and hold its icon until the apps start wiggling. Tap the “X” icon on the corner of the messaging app to delete it. Note that this action will only remove the app from your home screen, not from your device entirely.
- Download the App Again: Open the App Store and search for the messaging app you just deleted. Tap the “Get” button to reinstall the app.
- Log in (if required): After the app is installed, launch it, and if necessary, log in using your credentials.
- Test Voice Messaging: Try sending or receiving voice messages to check if the issue has been resolved.
By reinstalling the messaging app, you ensure a fresh installation, which can fix any underlying software glitches and restore the proper functioning of the voice messaging feature. If the problem persists, there may be a more complex issue requiring advanced troubleshooting or professional assistance from Apple support.
Fix 6: Reset Your iPhone to Factory Settings
If all other attempts have failed to fix the voice messaging issue, resetting your iPhone to factory settings can be a last resort. This process will erase all data and settings on your device, so it’s essential to back up your data before proceeding. After the reset, your iPhone will be restored to its original state, and any software-related problems should be resolved.
Here’s how to reset your iPhone to factory settings:
- Backup Your Data: Connect your iPhone to Wi-Fi and go to “Settings” > [your name] > “iCloud” > “iCloud Backup.” Tap “Back Up Now” to create a backup of your data to iCloud. Alternatively, you can use iTunes on a computer to back up your iPhone.
- Disable Find My iPhone: Go to “Settings” > [your name] > “Find My” > “Find My iPhone.” Turn off the “Find My iPhone” switch and enter your Apple ID password to confirm.
- Reset Your iPhone: Go to “Settings” > “General” > “Reset” > “Erase All Content and Settings.” Enter your passcode (if enabled) and confirm the action.
- Complete the Reset: Your iPhone will erase all data and settings, and the device will restart as if it were brand new.
- Restore from Backup: After the reset is complete, follow the on-screen instructions to set up your iPhone. When prompted, select “Restore from iCloud Backup” and choose the most recent backup to restore your data.
- Test Voice Messaging: Once the restoration is done, test the voice messaging feature to see if the issue has been resolved.
Resetting your iPhone to factory settings should fix any software-related problems affecting the voice messaging functionality. However, keep in mind that this process will erase all data, so ensure you have a recent backup before proceeding. If the problem persists even after the reset, it might indicate a hardware issue, and you should consider seeking assistance from an authorized Apple service provider.
Fix 8: Check for App Updates
If the voice messaging issue is specific to a particular messaging app, it’s possible that the app itself needs an update. Developers regularly release updates to fix bugs and improve app performance. Here’s how to check for app updates on your iPhone:
- App Store: Open the App Store on your iPhone.
- Updates Tab: Tap on the “Updates” tab located at the bottom-right corner of the screen.
- Update All (Optional): If there are multiple app updates available, you can choose to update all apps by tapping “Update All” at the top-right corner. However, if you only want to update the messaging app, scroll down to find it on the list and tap “Update” next to the app’s name.
- App Store Password (if required): Enter your Apple ID password or use Touch ID/Face ID to authorize the update.
- Wait for Update: The app will begin updating, and a progress bar will show its status. Once the update is complete, the “Update” button will change to “Open.”
- Test Voice Messaging: Open the messaging app and try sending or receiving voice messages to see if the issue has been resolved.
By keeping your messaging app up to date, you ensure that you have the latest bug fixes and improvements, which can often resolve issues with the voice messaging feature. If the problem persists, consider reaching out to the app’s developer for additional support or try using a different messaging app to see if the issue is specific to the app in question.
Fix 8: Contact Apple Support
If you’ve tried all the previous fixes and are still experiencing issues with voice messaging on your iPhone, it’s time to reach out to Apple Support for further assistance. Apple’s support team is equipped to handle a wide range of technical issues and can provide personalized guidance for your specific problem.
Here’s how to contact Apple Support:
- Apple Support Website: Visit the official Apple Support website (support.apple.com) and navigate to the “Contact Support” section.
- Choose Your Device: Select your iPhone model from the list of available products.
- Describe the Issue: Provide a detailed description of the voice messaging problem you are facing. Include any troubleshooting steps you’ve already taken.
- Contact Options: Apple Support offers various contact options, such as phone, chat, or email. Choose the method that suits you best.
- Follow Instructions: Follow the instructions provided by Apple Support to troubleshoot the issue further or schedule a repair appointment if necessary.
Apple’s support team is knowledgeable and committed to helping you resolve your iPhone-related problems effectively. They may suggest additional steps or initiate a diagnostic process to identify the root cause of the voice messaging issue. If it turns out to be a hardware-related problem, they can help you arrange a repair or replacement, depending on your device’s warranty status.
Remember that Apple Support is there to assist you, so don’t hesitate to reach out if you need help with your iPhone’s voice messaging functionality.
Preventing Voice Messaging issues on Your iPhone
Voice messaging problems can be frustrating, but by following these preventive tips, you can reduce the likelihood of encountering such issues in the future.
- Keep Your iOS Updated: Regularly check for iOS updates and install them as soon as they are available. Apple releases updates to fix bugs and enhance overall performance, which can help prevent voice messaging problems.
- Manage Storage Space: Monitor your iPhone’s storage and regularly remove unnecessary files, apps, and messages. Having sufficient storage space ensures smooth app functioning, including voice messaging.
- Maintain a Stable Network Connection: Stay within areas with good network coverage or connect to reliable Wi-Fi networks whenever possible. A stable internet connection is essential for seamless voice messaging.
- Avoid Overloading Messages: Sending too many voice messages at once may overwhelm your messaging app. Space out your voice messages to ensure they are delivered and played back correctly.
- Be Mindful of Settings: Check your iPhone settings regularly, especially “Do Not Disturb” mode and volume levels, to avoid inadvertent muting or blocking of voice messages.
- Update Messaging Apps: Keep your messaging apps updated to ensure they have the latest bug fixes and improvements, reducing the risk of voice messaging issues.
- Regularly Reboot Your iPhone: Restart your iPhone from time to time to clear temporary glitches and ensure smooth performance of all features, including voice messaging.
- Optimize iCloud Storage: Use iCloud to store photos and videos, enabling you to manage storage more efficiently and avoid potential voice messaging conflicts due to low space.
By following these preventive measures, you can minimize the chances of encountering voice messaging issues on your iPhone, ensuring a seamless communication experience with your friends and family.
Conclusion
Voice messaging not working on your iPhone can be frustrating, but it’s usually fixable with a bit of troubleshooting. Poor network connection, outdated iOS, insufficient storage space, misconfigured settings, and software glitches are the common culprits behind these issues. By following the procedures outlined in this article, you can quickly resolve these problems and enjoy seamless voice messaging once again.
Remember to keep your iOS updated, maintain enough storage space, and check your network connection to avoid future voice messaging hiccups. With these tips, you’ll stay connected and never miss a voice message from your loved ones. Happy voice messaging!
FAQs
Possible reasons include poor network connection or outdated iOS version.
Check settings, update iOS, and clear storage to resolve playback issues.
Yes, a weak network connection can hinder voice message delivery.
Slow internet or network problems may cause delays in sending messages.
Free up space by deleting unnecessary files to enable voice messaging.
Update messaging apps to fix bugs and improve voice message functionality.
Prachi Mishra is a talented Digital Marketer and Technical Content Writer with a passion for creating impactful content and optimizing it for online platforms. With a strong background in marketing and a deep understanding of SEO and digital marketing strategies, Prachi has helped several businesses increase their online visibility and drive more traffic to their websites.
As a technical content writer, Prachi has extensive experience in creating engaging and informative content for a range of industries, including technology, finance, healthcare, and more. Her ability to simplify complex concepts and present them in a clear and concise manner has made her a valuable asset to her clients.
Prachi is a self-motivated and goal-oriented professional who is committed to delivering high-quality work that exceeds her clients’ expectations. She has a keen eye for detail and is always willing to go the extra mile to ensure that her work is accurate, informative, and engaging.