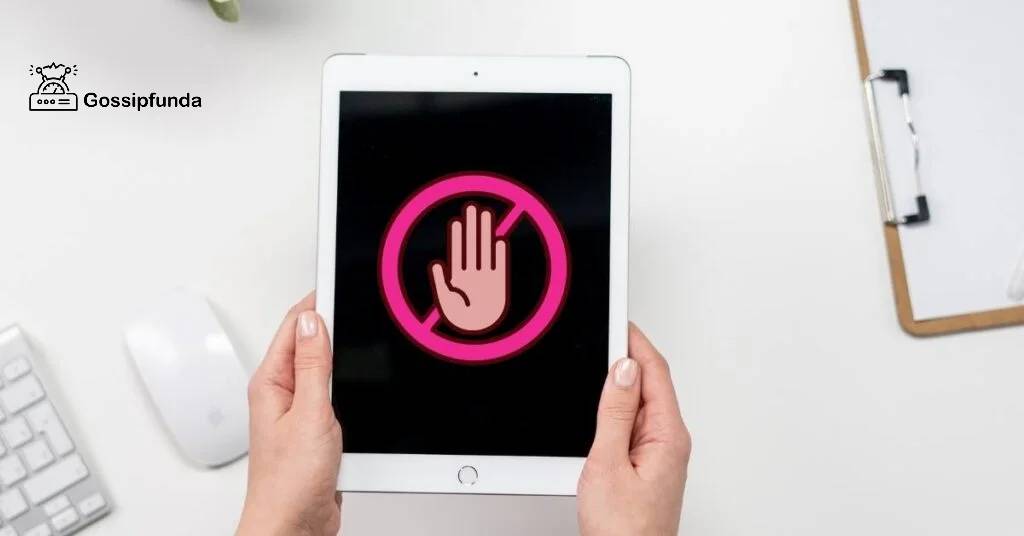iPads have become an indispensable tool for productivity and communication. Whether you use it for work, school, or leisure, a functional keyboard is crucial for a seamless experience. However, there are times when you may encounter an annoying problem – your iPad keyboard stops working. This can be frustrating, especially when you need to type an urgent email or complete an important document.
In this comprehensive troubleshooting guide, we will explore the reasons why your iPad keyboard might not be working and provide you with step-by-step solutions to resolve the issue. By the end of this article, you’ll be equipped with the knowledge to fix the problem and get back to typing effortlessly on your iPad.

Reasons Behind iPad Keyboard Not Working issue
- Physical Damage: Accidental spills, drops, or impact can damage the iPad’s internal components, including the keyboard, rendering it unresponsive.
- Software Glitches: Bugs or conflicts in the iOS or iPadOS can lead to keyboard malfunctions, causing it to stop working.
- Outdated Software: Running an outdated version of iOS or iPadOS might cause compatibility issues with the keyboard, resulting in unresponsiveness.
- Bluetooth Connectivity Problems: For users with external Bluetooth keyboards, a weak or disrupted connection can cause the keyboard to become unresponsive.
- Third-Party Keyboard Interference: Installed third-party keyboard apps might conflict with the default iPad keyboard, leading to unresponsiveness.
- App-Specific Issues: Cached data or bugs within specific apps can cause the keyboard to malfunction when using that particular app.
- Dictation Disabled: If dictation is disabled, users might think their physical keyboard is not working when, in reality, they need to enable dictation.
- Sticky Keys: Dust, debris, or physical obstructions between keys can lead to certain keys becoming sticky or unresponsive.
- Accessibility Settings: Certain accessibility settings, such as AssistiveTouch, might interfere with the standard keyboard functionality.
- Internal Hardware Faults: Internal hardware components, such as the keyboard connector or controller, may experience faults or failures, leading to unresponsiveness.
How to fix iPad keyboard not working?
Fix 1: Check for Physical Damages
Physical damages to your iPad can cause the keyboard to stop working correctly. Follow these detailed steps to identify and address any potential physical issues:
Step 1: Inspect for Visible Damage
Check the exterior of your iPad for any visible signs of damage. Look for cracks, dents, or scratches on the screen, frame, or back. If you find any damage, it could be impacting the keyboard’s functionality.
Step 2: Clean the Keyboard Area
Use a soft, lint-free cloth to gently clean the area around the keyboard. Remove any dust, debris, or fingerprints that might be obstructing the keys. Be careful not to apply too much pressure.
Step 3: Check for Liquid Spills
If you spilled any liquid on your iPad recently, it could be causing the keyboard to malfunction. In such cases, turn off your iPad immediately and follow the manufacturer’s guidelines for cleaning liquid spills.
Step 4: Remove the Case
If you’re using a protective case on your iPad, try removing it temporarily. Sometimes, cases can interfere with the keyboard’s connectivity or cause misalignment.
Step 5: Restart Your iPad
After completing the above steps, restart your iPad. Press and hold the power button until the “slide to power off” option appears. Once the iPad is off, turn it back on to see if the keyboard starts functioning again.
Step 6: Test the Keyboard
Open any app that requires text input, such as Notes or Messages. Type a few words to see if the keyboard responds correctly. Check if all keys are working as expected.
Step 7: Seek Professional Help
If the keyboard is still not working after performing the above steps, there might be internal damages that require professional attention. Visit an authorized service center or contact Apple support for further assistance.
Read more: How to do a split screen on iPad
Fix 2: Update Your iPad Software
Outdated software can sometimes lead to keyboard malfunctions. Ensure that your iPad’s software is up to date with the latest version of iOS or iPadOS using the following steps:
- Step 1: Connect to Wi-Fi: Connect your iPad to a Wi-Fi network to ensure a stable and fast internet connection for the update process.
- Step 2: Check for Software Update: Go to “Settings” on your iPad’s home screen, and then tap on “General.”
- Step 3: Select Software Update: In the “General” menu, tap on “Software Update.” Your iPad will now check for any available updates.
- Step 4: Download and Install: If an update is available, tap on “Download and Install.” Make sure your iPad is connected to a power source to avoid any interruptions during the update.
- Step 5: Enter Passcode: You may be prompted to enter your passcode to proceed with the update. Enter the passcode and follow the on-screen instructions.
- Step 6: Wait for Update to Complete: Your iPad will now download and install the software update. The time it takes to complete the update will depend on your internet connection and the size of the update.
- Step 7: Restart Your iPad: Once the update is complete, restart your iPad by pressing and holding the power button until the “slide to power off” option appears. Turn it back on, and the updated software will be in effect.
- Step 8: Test the Keyboard: After updating your iPad’s software, open any app that requires text input and test the keyboard. Verify if the keyboard functions correctly and if the issue is resolved.
Fix 3: Reset Keyboard Settings
Resetting the keyboard settings can help resolve any software-related issues that might be causing the keyboard to become unresponsive. Follow these steps to reset the keyboard settings on your iPad:
- Step 1: Access iPad Settings: Open the “Settings” app on your iPad’s home screen by tapping the gear-shaped icon.
- Step 2: Navigate to Keyboard Settings: In the “Settings” menu, scroll down and tap on “General.”
- Step 3: Access Reset Options: Within the “General” settings, scroll down to find and tap on “Reset.”
- Step 4: Reset Keyboard Dictionary: Among the various reset options, select “Reset Keyboard Dictionary.” You may need to enter your passcode or use Touch ID/Face ID for verification.
- Step 5: Confirm the Reset: A pop-up window will appear, asking you to confirm the action. Tap “Reset Dictionary” to proceed.
- Step 6: Restart Your iPad: After resetting the keyboard dictionary, restart your iPad by holding down the power button until the “slide to power off” slider appears. Power it back on to apply the changes.
- Step 7: Test the Keyboard: Open an app that requires text input and test the keyboard’s functionality. Type a few words to check if the keyboard is responsive and functioning correctly.
- Step 8: Reconfigure Keyboard Settings: If your keyboard now works fine, you may need to reconfigure some settings, such as autocorrect, predictive text, or keyboard language, according to your preferences.
Fix 4: Disable Third-Party Keyboards
Third-party keyboard apps can sometimes interfere with the default iPad keyboard, causing it to become unresponsive. Follow these steps to disable third-party keyboards:
- Step 1: Access iPad Settings: Open the “Settings” app on your iPad’s home screen by tapping the gear-shaped icon.
- Step 2: Navigate to Keyboard Settings: In the “Settings” menu, scroll down and tap on “General.”
- Step 3: Select Keyboard: Within the “General” settings, tap on “Keyboard” to access keyboard-related options.
- Step 4: Manage Keyboards: Under the “Keyboards” section, tap on “Keyboards” again to view a list of all installed keyboards.
- Step 5: Remove Third-Party Keyboards: Find the list of keyboards installed on your iPad. To disable a third-party keyboard, swipe left on the keyboard name, and tap on the “Delete” button that appears.
- Step 6: Confirm Removal: A confirmation pop-up will appear, asking if you want to delete the keyboard. Tap “Delete” to proceed.
- Step 7: Restart Your iPad: After removing the third-party keyboard, restart your iPad to ensure that the changes take effect.
- Step 8: Test the Default Keyboard: Open an app that requires text input and test the default keyboard. Check if the keyboard is now responsive and working as expected.
- Step 9: Reenable Default Keyboard Settings: If you removed a third-party keyboard temporarily, and it didn’t resolve the issue, you can go back to the “Keyboards” section in settings and tap on “Add New Keyboard” to re-enable it.
Fix 5: Restore iPad to Factory Settings
If all other troubleshooting steps have failed to resolve the iPad keyboard not working issue, restoring your iPad to its factory settings may be the last resort. However, be aware that this action will erase all data on your iPad, so make sure you have a backup before proceeding. Follow these steps to restore your iPad to factory settings:
- Step 1: Backup Your Data: Before proceeding with the factory reset, ensure you have a recent backup of all your important data, settings, and files. You can create a backup using iCloud or by connecting your iPad to a computer and using iTunes (or Finder on macOS Catalina and later).
- Step 2: Access iPad Settings: Open the “Settings” app on your iPad’s home screen by tapping the gear-shaped icon.
- Step 3: Navigate to General Settings: In the “Settings” menu, scroll down and tap on “General.”
- Step 4: Select Reset: Within the “General” settings, scroll down to find and tap on “Reset.”
- Step 5: Choose Erase All Content and Settings: In the “Reset” menu, select “Erase All Content and Settings.”
- Step 6: Confirm the Reset: A pop-up window will appear, warning you that this action will erase all data on your iPad. Tap “Erase” to confirm the reset.
- Step 7: Enter Passcode: You will be prompted to enter your passcode to proceed with the factory reset.
- Step 8: Erase and Reset: Your iPad will now erase all content and settings and return to its original factory state. The process may take some time, depending on the amount of data on your iPad.
- Step 9: Set Up as New iPad: Once the factory reset is complete, your iPad will restart. Follow the on-screen instructions to set up your iPad as a new device.
- Step 10: Test the Keyboard: After setting up your iPad, open an app that requires text input and test the keyboard. Check if the keyboard is now responsive and functioning correctly.
Fix 6: Check Bluetooth Connectivity
If you are using an external Bluetooth keyboard with your iPad and it’s not working, the issue might lie with the Bluetooth connectivity. Follow these steps to troubleshoot and resolve Bluetooth-related keyboard problems:
- Step 1: Check Bluetooth Status: Swipe down from the top-right corner of your iPad’s screen to open the Control Center. Look for the Bluetooth icon; if it’s grayed out, Bluetooth is disabled. Tap the Bluetooth icon to enable it. If the icon is already blue, Bluetooth is on.
- Step 2: Check Keyboard’s Battery: Ensure that your external Bluetooth keyboard has sufficient battery power. Low battery levels can cause connectivity issues. Replace the batteries or charge the keyboard if needed.
- Step 3: Reconnect the Keyboard: If you have previously paired the keyboard with your iPad, but it’s not working, try disconnecting and reconnecting the keyboard. Turn off the keyboard and then turn it back on. Your iPad should automatically recognize and reconnect to the keyboard.
- Step 4: Unpair and Re-pair the Keyboard: If reconnecting didn’t work, unpair the keyboard from your iPad and then re-pair it. Go to “Settings,” then “Bluetooth.” Find the keyboard in the list of paired devices, tap the “i” icon next to it, and choose “Forget This Device.” Now, put your keyboard in pairing mode and select it from the list of available devices to re-pair it.
- Step 5: Restart Your iPad: After re-pairing the keyboard, restart your iPad to ensure the changes take effect.
- Step 6: Test the Keyboard: Open an app that requires text input and test the Bluetooth keyboard. Type a few words to see if the keyboard is now responsive and functioning correctly.
Fix 7: Enable Dictation
If your physical keyboard is not working correctly, you can use the iPad’s built-in dictation feature as an alternative method for text input. Here’s how to enable and use dictation on your iPad:
- Step 1: Access iPad Settings: Open the “Settings” app on your iPad’s home screen by tapping the gear-shaped icon.
- Step 2: Navigate to Keyboard Settings: In the “Settings” menu, scroll down and tap on “General.”
- Step 3: Access Keyboard Settings: Within the “General” settings, tap on “Keyboard” to access keyboard-related options.
- Step 4: Enable Dictation: Under the “Keyboard” settings, find and toggle on the “Enable Dictation” option.
- Step 5: Confirm Dictation Language: A pop-up window may appear, asking you to download the offline dictation language if you haven’t already done so. Confirm the language selection and download if necessary.
- Step 6: Access Dictation: Now, when you encounter an issue with your physical keyboard, tap on the text field where you want to input text.
- Step 7: Start Dictating: Tap the microphone icon on the on-screen keyboard to activate dictation. Speak clearly, and your words will be transcribed into the text field.
- Step 8: Edit and Review: After dictating, review the transcribed text for accuracy. You can make necessary edits by tapping on the text and using the on-screen keyboard for corrections.
- Step 9: Use Punctuation and Commands: To add punctuation or commands (e.g., “new paragraph,” “new line”), simply speak the desired word or phrase.
- Step 10: Disable Dictation: When you’re finished using dictation, tap the microphone icon again to turn it off.
Fix 8: Clear App Cache
Sometimes, app-specific issues can cause the keyboard to malfunction. Clearing the cache of the problematic app can help resolve this. Here’s how to clear the app cache on your iPad:
- Step 1: Close the App: If the app with the keyboard issue is currently open, close it. Double-click the Home button (for devices with a Home button) or swipe up from the bottom (for iPad Pro models) to view the App Switcher. Find the problematic app and swipe it away to close it.
- Step 2: Restart Your iPad: After closing the app, restart your iPad. Press and hold the power button until the “slide to power off” option appears. Turn off your iPad and then turn it back on.
- Step 3: Open the App: Open the app with the keyboard issue again to see if the problem persists.
- Step 4: Test the Keyboard: Within the app, type a few words using the keyboard to check if it is now responsive and working as expected.
- Step 5: Repeat for Other Problematic Apps: If you encounter the keyboard issue in multiple apps, consider repeating the process for each problematic app to clear their cache.
- Step 6: Update the App: If the problem persists after clearing the cache, check the App Store for updates. Sometimes, app developers release updates to fix bugs and improve compatibility.
- Step 7: Reinstall the App: If updating the app doesn’t resolve the issue, consider uninstalling and reinstalling the app. This can help eliminate any corrupted files that might be causing the keyboard problem.
Preventing Tips to Maintain a Functional iPad Keyboard
1. Keep Your iPad Clean and Protected
Regularly clean your iPad’s screen and keyboard area with a soft, lint-free cloth to prevent dust, dirt, and debris from affecting the keyboard’s responsiveness. Use a protective case to safeguard your iPad from accidental drops and spills.
2. Update Your iPad Software
Always ensure your iPad is running the latest version of iOS or iPadOS. Software updates often include bug fixes and improvements that can resolve keyboard-related issues.
3. Handle Your iPad with Care
Avoid exposing your iPad to extreme temperatures, humidity, or direct sunlight. Handle it gently and avoid putting excessive pressure on the keyboard.
4. Avoid Liquid Exposure
Keep liquids away from your iPad to prevent accidental spills that could damage the keyboard or other internal components.
5. Use Quality External Keyboards
If you use an external Bluetooth keyboard, invest in a reputable brand and quality product. Cheaper or low-quality keyboards may cause connectivity issues or wear out quickly.
6. Manage Third-Party Keyboards
If you choose to use third-party keyboard apps, be cautious and only install trusted and reputable ones. Uninstall any third-party keyboards that cause conflicts or performance issues.
7. Regularly Restart Your iPad
Periodically restart your iPad to clear any temporary glitches or software conflicts that might impact the keyboard’s functionality.
8. Check Bluetooth Connectivity
If you use a Bluetooth keyboard, check the battery level regularly, and ensure a stable Bluetooth connection between the keyboard and iPad.
9. Avoid Overloading the iPad’s Memory
Excessive background apps or data can strain your iPad’s memory and affect its overall performance, including the keyboard’s responsiveness. Close unused apps and manage storage regularly.
10. Enable Dictation as a Backup
Keep dictation enabled as a backup option for text input in case of physical keyboard issues. Practice using dictation to familiarize yourself with this feature.
By following these preventative tips, you can maintain a functional and responsive keyboard on your iPad. Taking care of your device, keeping it updated, and managing settings wisely will help you avoid common keyboard problems. Additionally, using quality peripherals and handling your iPad with care will contribute to a smoother and more enjoyable typing experience. Remember that prevention is key to prolonging the life of your iPad and its accessories, including the keyboard.
Conclusion
Encountering an unresponsive iPad keyboard can be frustrating, but with the troubleshooting methods provided in this article, you can overcome this issue and resume your productivity seamlessly. Remember to check for physical damages, update your iPad software, and restart your device as initial steps. If the problem persists, try resetting the keyboard settings, checking Bluetooth connectivity, and disabling third-party keyboards.
Clearing app cache and enabling dictation are additional solutions worth considering. As a last resort, restoring your iPad to factory settings can help resolve persistent issues. By following these steps and maintaining your iPad properly, you can ensure that your keyboard remains functional and enhances your overall user experience. Always remember to keep your iPad updated and handle it with care to avoid any future keyboard-related problems. Happy typing!
FAQs
Physical damage, software glitches, or Bluetooth issues can cause this problem.
Restart your iPad, update software, or check for physical damages and clean the keyboard.
Weak connection, low battery, or pairing errors may be causing the issue.
Go to “Settings,” “General,” “Reset,” and choose “Reset Keyboard Dictionary.”
Yes, they may conflict with the default keyboard. Remove or disable them.
Check for app cache, update the app, or restart your iPad.
It helps as an alternative input method if the physical keyboard is not working.
Prachi Mishra is a talented Digital Marketer and Technical Content Writer with a passion for creating impactful content and optimizing it for online platforms. With a strong background in marketing and a deep understanding of SEO and digital marketing strategies, Prachi has helped several businesses increase their online visibility and drive more traffic to their websites.
As a technical content writer, Prachi has extensive experience in creating engaging and informative content for a range of industries, including technology, finance, healthcare, and more. Her ability to simplify complex concepts and present them in a clear and concise manner has made her a valuable asset to her clients.
Prachi is a self-motivated and goal-oriented professional who is committed to delivering high-quality work that exceeds her clients’ expectations. She has a keen eye for detail and is always willing to go the extra mile to ensure that her work is accurate, informative, and engaging.