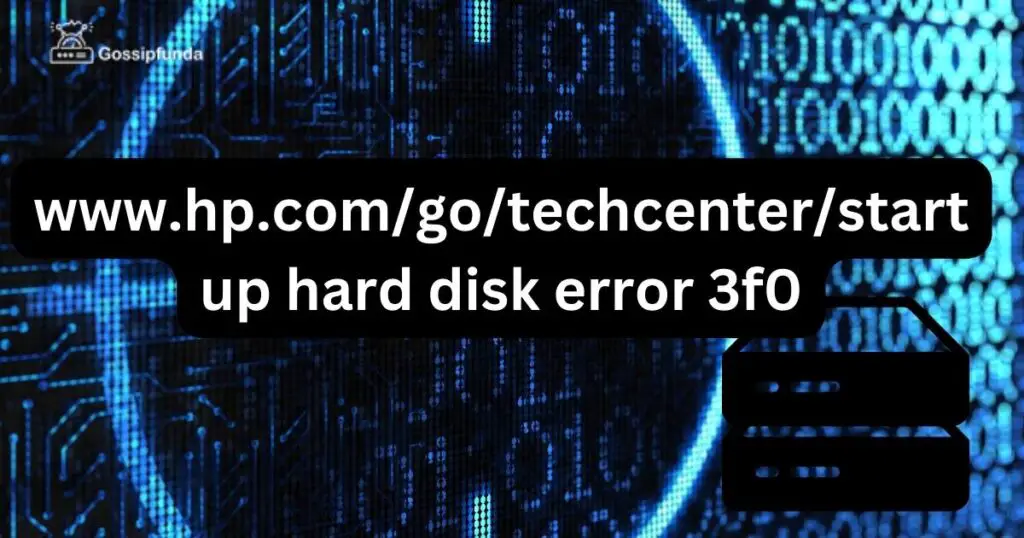There’s nothing quite like the sinking feeling when you’re in the middle of a deadline or working on a crucial project, and you suddenly realize that your trusted HP Chromebook keyboard is not working. Every key press, every attempt to input data or navigate, is met with stubborn silence from your device. Your fingers move, but your screen remains static and unresponsive. We’ve all been there, haven’t we? That moment of panic, swiftly followed by the desperate Google search for a quick fix to your sudden and very pressing problem.
Now, imagine this scenario: You’re sitting at your favorite coffee shop or perhaps at your desk at home, and the dreaded moment happens. Your HP Chromebook keyboard decides to take an untimely break. As the frustration mounts, you might feel a sudden urge to fling the laptop out the window – but wait! What if there were an easily accessible, comprehensive guide to help you through this challenging situation, to defuse the tension and offer a path back to productivity?

Well, the good news is, you don’t need to look any further. You’ve found exactly what you need right here. No need to endure any more stress or frustration over your HP Chromebook keyboard not responding. Instead, why not try these steps? It’s time to roll up our sleeves and dive into the world of Chromebook keyboard troubleshooting, as we navigate this together.
Understand the Problem
Before we dive into the solutions, it’s essential to comprehend the problem correctly. An HP Chromebook keyboard not working can manifest in several ways, such as keys being unresponsive, certain keys not functioning correctly, or the entire keyboard not working at all. Once you’ve identified the specific issue you’re facing, it becomes easier to address.
How to fix HP Chromebook keyboard not working
1. Restart Your Chromebook
This might seem obvious, but it’s surprising how often a simple restart can solve a variety of tech-related problems, including a malfunctioning keyboard. Before you attempt any other solutions, try restarting your HP Chromebook. If the problem persists after a reboot, consider the following solutions.
2. Check for Updates
Keeping your Chromebook updated is important for its smooth functioning. Google frequently releases updates for Chrome OS to patch any known bugs, add new features, and improve performance. If your HP Chromebook keyboard isn’t working, it might be due to outdated software. Follow these steps to update your Chromebook:
- Click on the time in the bottom right corner to open the status area.
- Click on the ‘Settings’ gear icon to open the settings menu.
- In the left sidebar, click on ‘About Chrome OS.’
- Click on ‘Check for updates.’
- If updates are available, they will start downloading automatically.
- Once the updates have been installed, you’ll be prompted to restart your Chromebook to complete the update.
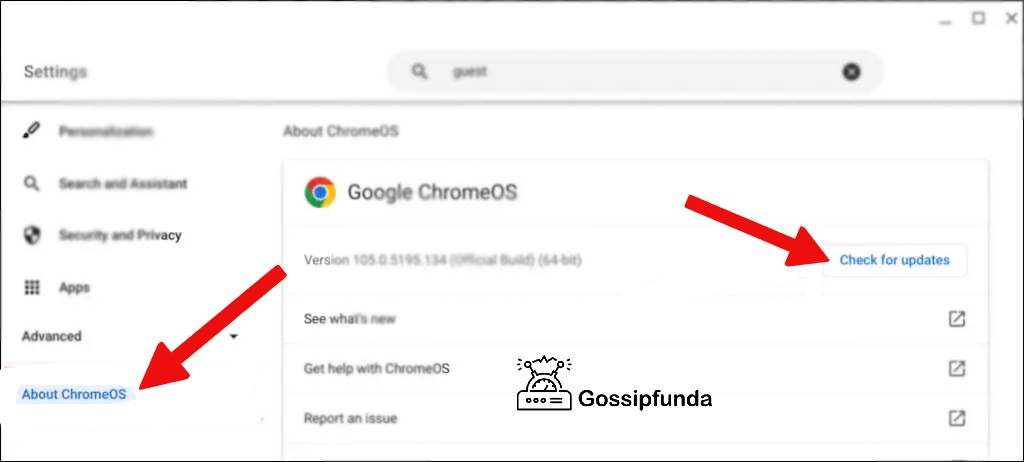
Always ensure that your Chromebook is connected to the internet and has enough battery power before starting an update. Keeping your Chromebook updated can prevent many common issues, including keyboard problems.v
3. Clean the Keyboard
Dirt and debris trapped under the keys can hinder their functionality. Gently clean your keyboard using a can of compressed air. Always remember to hold the can upright to prevent any liquid propellant from reaching your keyboard.
4. Use the On-screen Keyboard
While it’s not a permanent solution, using the on-screen keyboard can help you perform urgent tasks while you sort out your keyboard issues. Simply go to your Chromebook settings, then click on “Advanced,” then “Accessibility,” and finally select “Manage accessibility features.” Here you can turn on the on-screen keyboard.
5. Change the Keyboard Input Method
Here are the steps to change your keyboard input method in list format:
- Click on the time located at the bottom right corner of your screen to open the status area.
- Click on the ‘Settings’ (gear icon) option.
- Scroll down and select ‘Advanced’ to expand additional options.
- Find and click on ‘Languages and input.’
- Under the ‘Input method’ section, click on ‘Manage input methods.’
- Check the box next to the keyboard layout or input method you wish to use.
- Close the settings window.
- To switch between enabled input methods, press ‘Ctrl’ + ‘Shift’ + ‘Space.’
Reset Your Chromebook Hardware
Performing a hardware reset can help troubleshoot issues with your HP Chromebook keyboard. It’s worth noting that a hardware reset is different from the more commonly known factory reset. A hardware reset won’t delete any user data on the device; it simply restarts the hardware components of the Chromebook. Here’s how you can perform a hardware reset:
- Turn off your Chromebook.
- Hold down the ‘Refresh’ key (usually located above the ‘3’ key and depicted by an arrow forming a circle) and press the ‘Power’ button simultaneously.
- Release both keys when your Chromebook starts up.
Keep in mind that these steps might vary slightly based on the model of your HP Chromebook. After performing the hardware reset, check whether your keyboard is functioning properly.
Read more: How to screenshot on HP envy Laptop
6. Perform a Factory Reset
A factory reset, also known as Powerwash, can help if you’re experiencing persistent issues with your HP Chromebook keyboard. It brings your Chromebook back to its original state, erasing all user accounts and local data stored on the machine. Be sure to back up all important files before proceeding. Here’s how you can factory reset your Chromebook:
- Click on the time in the bottom right corner to open the status area.
- Click on the ‘Settings’ gear icon to open the settings menu.
- In the Settings menu, click on ‘Advanced’ at the bottom to expand more options.
- Find and click on ‘Reset settings.’
- Click on ‘Reset’ in the ‘Powerwash’ section.
- A dialog box will appear warning you that your data will be erased. If you’re ready to proceed, click ‘Restart.’
- Once your Chromebook restarts, you will see a box labelled ‘Reset this Chrome device.’ Click ‘Continue.’
- Your Chromebook will then go through the process of a Powerwash and restart again. You’ll have to set up your Chromebook again, just like the first time you turned it on.
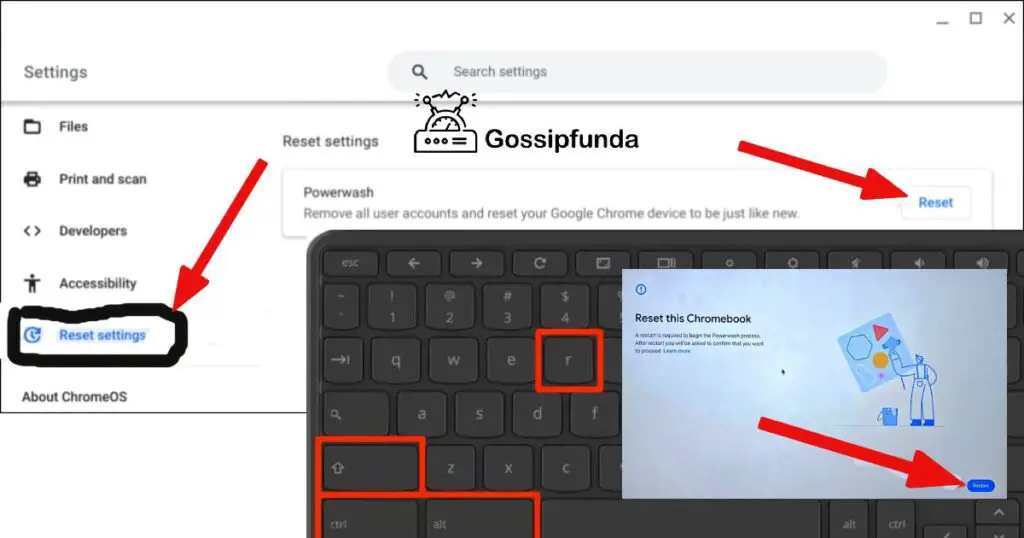
Remember, a factory reset should be your last resort due to the data loss involved. If your keyboard is still not working after trying all other troubleshooting methods, you should consider contacting HP support or a professional technician.
Conclusion
Experiencing an HP Chromebook keyboard malfunction can be a hurdle in your daily digital journey. However, with the right information at your fingertips, you can address this issue head-on. From basic methods like cleaning your keyboard and checking for updates, to more complex solutions like changing the keyboard input method, performing a hardware reset or, as a last resort, executing a factory reset, each step brings you closer to a smooth typing experience.
Remember, it’s crucial to maintain regular updates and clean your device to prevent potential keyboard issues. However, if your keyboard remains unresponsive despite your best efforts, reaching out to HP’s customer support or a professional technician is a wise choice. Your Chromebook is a vital tool, and ensuring it works optimally is key to a hassle-free computing experience.
FAQs
There could be multiple reasons. This might be due to outdated software, hardware issues, or dirt and debris in your keyboard. Try updating your Chrome OS, cleaning your keyboard, or performing a hardware reset to solve the issue.
Go to ‘Settings’, then ‘About Chrome OS’, and select ‘Check for updates’. If there’s an update available, install it and restart your Chromebook to see if it resolves your keyboard issue.
Use a can of compressed air to gently clean the keyboard. Remember to keep the can upright to avoid any liquid propellant from damaging your keyboard.
A hardware reset restarts your Chromebook’s hardware components, helping to resolve technical issues. It won’t erase any personal data on your device.
Rahul Kumar is a passionate tech journalist and gaming expert with a knack for breaking down complex game mechanics into easy-to-follow guides. With years of experience covering multiplayer shooters and strategy games, he specializes in troubleshooting gaming errors, optimizing performance, and enhancing the overall gaming experience. When he’s not diving into the latest co-op titles, you’ll find him testing new hardware, exploring hidden gaming tricks, or engaging with the gaming community to bring the most effective solutions. Follow Rahul for in-depth gaming insights, practical fixes, and all things action-packed! 🚀🎮