In the fast-paced digital age, our reliance on devices like iPads has become essential for work, entertainment, and communication. However, encountering issues like an unresponsive iPad screen can be frustrating and disruptive to our daily routines. Whether you’re a student, professional, or simply an enthusiast, a non-responsive iPad screen can hinder your productivity and enjoyment. In this comprehensive guide, we’ll explore the potential reasons behind an iPad screen not responding to touch and provide step-by-step solutions to help you troubleshoot and resolve the issue. Let’s dive in!
Common Causes for iPad Screen Not Responding
Before we delve into the solutions, it’s important to understand the underlying causes that could lead to an unresponsive iPad screen. Several factors might contribute to this issue:
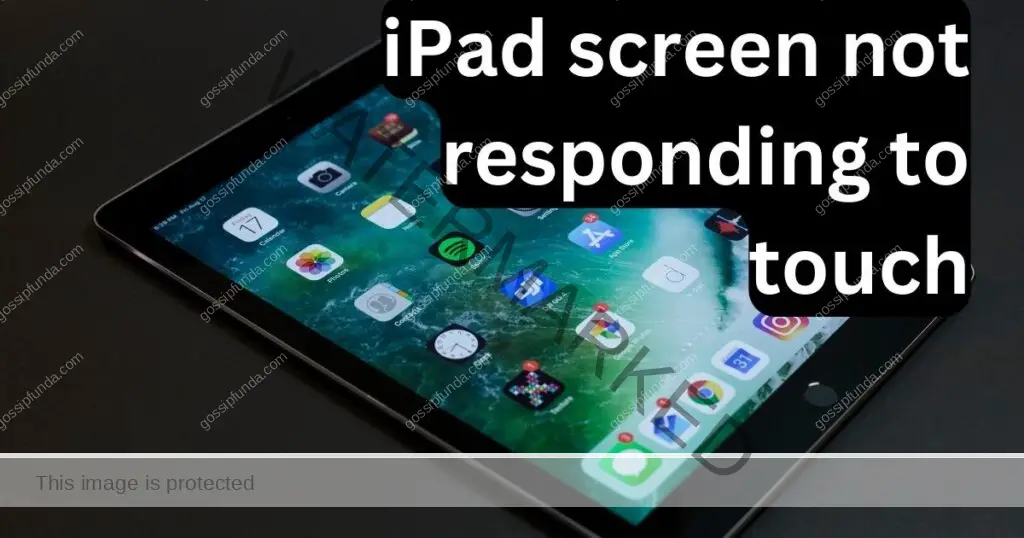
- Software Glitches: Occasionally, software bugs or glitches can cause your iPad’s touch screen to stop responding as expected. These glitches could be the result of recent updates or incompatible apps.
- Physical Damage: Dropping your iPad or exposing it to water or extreme temperatures can lead to hardware damage, including issues with the touch screen’s functionality.
- Unresponsive Apps: Sometimes, specific apps might freeze or become unresponsive, causing your iPad’s touch screen to stop working while using those apps.
- Calibration Issues: Incorrect screen calibration can cause misinterpretation of touch gestures, resulting in an unresponsive screen.
- Insufficient Memory: Running multiple apps simultaneously or having limited available memory can cause your iPad’s touch screen to become sluggish or unresponsive.
How to fix an unresponsive iPad Screen?
Now that we have an understanding of the potential causes, let’s explore effective solutions to fix the issue and regain control over your iPad’s touch screen.
Fix 1: Perform a Force Restart on Your iPad
Performing a force restart is a simple yet effective way to address an unresponsive iPad screen. This method can help resolve minor software glitches and get your touch screen back to its responsive state. Here’s how to do it:
- Press and Hold Buttons: Locate the Home button (for iPads with a Home button) or the Volume Up button (for iPads without a Home button) on the side of your iPad. Also, locate the Power button at the top or side of your device.
- Simultaneous Press: Press and hold the Home (or Volume Up) button and the Power button simultaneously. Maintain this hold for about 10 to 15 seconds.
- Apple Logo Appears: Keep holding the buttons until you see the iconic Apple logo appear on your iPad’s screen. This indicates that the force restart process has started.
- Release the Buttons: As soon as the Apple logo appears, release both the Home (or Volume Up) button and the Power button.
- Wait for Restart: Your iPad will now proceed to restart. Wait patiently for the restart process to complete. Once your iPad is fully booted up, test the touch screen to see if it’s responsive again.
A force restart essentially clears any temporary glitches or freezes that might have caused the touch screen to become unresponsive. If the issue persists even after a force restart, you can proceed to explore other fixes outlined in this guide to further troubleshoot and address the problem.
Don’t miss: MSN links not working on iPad
Fix 2: Update Your iPad’s Software
Outdated software can sometimes lead to touch screen issues on your iPad. Updating your device’s software can often resolve these problems by patching any bugs or glitches that might be causing the unresponsiveness. Here’s how to update your iPad’s software:
- Connect to Wi-Fi: Make sure your iPad is connected to a stable Wi-Fi network to download and install the software update.
- Access Settings: Open the Settings app on your iPad. You can usually find the app icon on your home screen, characterized by a gray gear wheel.
- General Settings: Scroll down and tap on General. This is where you’ll find various settings related to your iPad’s overall functionality.
- Software Update: Within the General settings, locate and tap on Software Update. This will initiate the process of checking for available updates.
- Download and Install: If an update is available for your iPad’s software, you’ll see a notification indicating its availability. Tap on Download and Install to begin the update process.
- Follow the Prompts: Your iPad will guide you through the update process, which may involve agreeing to terms and conditions and entering your device’s passcode.
- Wait for Installation: Once you’ve initiated the download, your iPad will start downloading the update. This process might take some time, depending on the size of the update and the speed of your internet connection.
- Restart Your iPad: After the update is downloaded and installed, your iPad will automatically restart. During the restart, the updated software will be applied to your device.
- Test the Touch Screen: After your iPad has restarted, test the touch screen to ensure it’s now responsive. You should notice an improvement in the touch responsiveness after the software update.
Updating your iPad’s software not only helps resolve touch screen issues but also ensures that you’re benefiting from the latest features, security enhancements, and bug fixes that Apple provides with each update.
Fix 3: Close Unresponsive Apps
Sometimes, specific apps can freeze or become unresponsive, causing issues with your iPad’s touch screen functionality. Closing these unresponsive apps can help restore the normal operation of your touch screen. Here’s how to force-close apps on your iPad:
- Swipe Up Gesture: If your iPad has Face ID, start by swiping up from the bottom of the screen and pausing in the middle of the screen. If your iPad has a Home button, double-click the Home button to access the app switcher.
- App Switcher: You’ll now see a screen that displays all the open apps. Swipe left or right to locate the app that is causing the unresponsiveness.
- Close the App: Once you’ve found the problematic app, swipe up on its app preview to force it to close. This action removes the app from the list of running apps.
- Return to Home Screen: Press the Home button (for iPads with a Home button) or swipe up from the bottom of the screen (for iPads with Face ID) to exit the app switcher and return to the home screen.
- Test Touch Screen: After closing the unresponsive app, test the touch screen to ensure it’s now responding as expected. If the touch screen issue was related to the app, it should be resolved.
By closing unresponsive apps, you can prevent them from interfering with your iPad’s touch screen performance. This simple step can help you quickly regain control over your device and continue using it without any disruptions.
Fix 4: Calibrate Your iPad’s Touch Screen
If you notice that your iPad’s touch screen is not accurately responding to your gestures, calibrating the touch screen can help improve its responsiveness. Follow these steps to calibrate your iPad’s touch screen:
- Access Accessibility Settings: Open the Settings app on your iPad and tap on Accessibility. This section houses various features that enhance the usability of your device.
- Touch: Inside the Accessibility settings, locate and tap on Touch. This is where you can adjust touch-related settings to suit your preferences.
- Touch Calibration: Look for the option labeled Touch Calibration and tap on it. This will initiate the calibration process.
- Follow On-Screen Instructions: Your iPad will guide you through the calibration process with on-screen instructions. Generally, this involves tapping on designated areas of the screen to optimize touch accuracy.
- Complete Calibration: Follow the prompts and complete the touch screen calibration process. Your iPad will now be fine-tuned to accurately interpret your touch gestures.
- Test Touch Screen: After calibrating the touch screen, test its responsiveness by performing various touch gestures across the screen. You should notice a marked improvement in accuracy.
Calibrating the touch screen can be particularly useful if you’ve experienced issues where your touch gestures are not registering accurately. It ensures that your touch inputs are translated precisely into actions on the screen.
Fix 5: Restore Your iPad to Factory Settings
If none of the previous fixes have resolved the unresponsive touch screen issue, restoring your iPad to factory settings might be necessary. Keep in mind that this step will erase all data and settings on your device, so make sure you have a backup of your important data before proceeding. Here’s how to restore your iPad to factory settings:
- Connect to Computer: Connect your iPad to a computer using a USB cable. Open iTunes (or Finder if you’re using macOS Catalina or later).
- Select Your Device: In iTunes or Finder, select your iPad when it appears. This will take you to the device management screen.
- Back Up Your Data: Before proceeding with the restore, it’s crucial to back up your data. Choose the option to back up your device’s data to your computer or iCloud.
- Restore iPad: After backing up your data, choose the option to Restore iPad. This will initiate the process of erasing your device and restoring it to factory settings.
- Follow Prompts: Follow the prompts provided by iTunes or Finder to confirm the restore action. This step will erase all data on your iPad.
- Set Up Your iPad: Once the restore is complete, your iPad will restart. Follow the on-screen instructions to set up your device as if it were new.
- Restore from Backup: During the setup process, you’ll have the option to restore your data from the backup you created earlier. Choose this option to recover your apps, settings, and content.
- Test Touch Screen: After restoring your iPad to factory settings, test the touch screen to ensure it’s now responsive. The issue should be resolved, as your device is essentially starting from a clean slate.
Restoring your iPad to factory settings is a more advanced troubleshooting step that should be used as a last resort. It’s particularly helpful if the unresponsive touch screen issue is persistent and resistant to other fixes. Remember to back up your data before proceeding to avoid any data loss.
Fix 6: Check for Physical Damage
Physical damage to your iPad, such as drops, impacts, or exposure to water, can lead to hardware issues, including an unresponsive touch screen. If you suspect physical damage might be the cause, here’s how to check and potentially address it:
- Visual Inspection: Carefully examine your iPad’s exterior for any visible signs of damage, such as cracks, dents, or scratches. Pay special attention to the areas around the edges of the screen.
- Test Touch in Different Areas: Gently touch various parts of the screen to see if the unresponsiveness is localized to a specific area. If certain sections of the screen don’t respond, it could indicate physical damage in those areas.
- Protective Accessories: If you’re using a protective case or screen protector, temporarily remove them and test the touch screen again. Sometimes, these accessories can interfere with touch sensitivity.
- Contact Apple Support: If you find significant physical damage or suspect that the touch screen issue is due to damage, it’s best to contact Apple Support or visit an Apple Store. They can assess the extent of the damage and provide appropriate solutions, which may include repairs or replacement.
Fix 7: Free Up Memory
Insufficient available memory on your iPad can lead to sluggish performance and unresponsive touch screen behavior. By freeing up memory, you can help improve the overall responsiveness of your device. Here’s how to do it:
- Close Background Apps: Double-click the Home button (or swipe up from the bottom of the screen for iPads with Face ID) to access the app switcher. Swipe up on the app previews to close background apps that you’re not actively using.
- Delete Unnecessary Apps: Go to Settings > General > iPad Storage. This section will show you a list of apps and how much storage they’re using. Delete apps you no longer need to free up space.
- Clear Safari Cache: If you use Safari, clearing its cache can help free up some memory. Go to Settings > Safari > Clear History and Website Data.
- Offload Unused Apps: Under iPad Storage, enable the Offload Unused Apps option. This feature will automatically remove apps you rarely use but keep their data for when you decide to reinstall them.
By freeing up memory, you’ll create a smoother and more responsive experience on your iPad, potentially resolving touch screen issues that might be linked to performance problems.
Fix 8: Check for App Updates
Sometimes, touch screen issues can be caused by specific apps that haven’t been updated to work smoothly with the latest iOS version. Checking for app updates can address compatibility issues and improve touch responsiveness:
- App Store: Open the App Store on your iPad. You’ll find its icon on the home screen, characterized by a blue “A” symbol.
- Updates Section: Tap on the Updates tab at the bottom of the screen. This will show you a list of available app updates.
- Update All or Individually: If there are updates available, tap Update All to update all your apps. Alternatively, you can individually update specific apps by tapping the Update button next to each app.
- Restart Your iPad: After updating the apps, restart your iPad to ensure that the changes take effect.
- Test Touch Screen: Once your iPad has restarted, test the touch screen to see if the updates have resolved the unresponsive touch issue.
Updating apps ensures that they’re optimized for the latest iOS version and have all the necessary bug fixes and improvements. This can contribute to a smoother and more responsive touch screen experience.
Preventive Tips to Maintain a Responsive iPad Touch Screen
Maintaining a responsive touch screen on your iPad is crucial for a smooth and productive user experience. By adopting a few preventive measures, you can minimize the likelihood of encountering touch screen issues in the future. Here are some tips to help you keep your iPad’s touch screen in optimal condition:
- Tip 1: Use a Quality Screen Protector: Investing in a high-quality screen protector can help shield your iPad’s touch screen from scratches, smudges, and minor impacts. A screen protector acts as a barrier between your fingers and the screen, reducing the risk of physical damage and maintaining touch sensitivity.
- Tip 2: Handle Your iPad Carefully: Avoid dropping or mishandling your iPad, as physical impacts can lead to unresponsive touch screens. When not in use, store your iPad in a protective case to provide an extra layer of defense against accidental drops.
- Tip 3: Keep Your iPad Dry: Water damage is a common cause of touch screen issues. To prevent moisture-related problems, avoid using your iPad in damp environments, and keep liquids away from your device. If your iPad does come into contact with liquid, promptly dry it off and avoid using it until it’s completely dry.
- Tip 4: Regularly Update Software and Apps: Keeping your iPad’s software and apps up to date is essential for maintaining optimal performance and touch screen responsiveness. Regular updates include bug fixes and compatibility improvements that can prevent touch screen issues caused by outdated software.
- Tip 5: Monitor Storage and Memory: Frequently check your iPad’s storage and memory usage. Avoid overloading your device with unnecessary apps, files, and data that can lead to sluggish performance and unresponsive touch screens. Regularly delete unused apps and clear cache to free up memory.
- Tip 6: Avoid Excessive Multitasking: Running too many apps simultaneously can strain your iPad’s resources and impact touch screen responsiveness. Prioritize apps you’re actively using and close background apps to ensure your device operates smoothly.
- Tip 7: Keep Your Screen Clean: Regularly clean your iPad’s touch screen using a soft microfiber cloth. Dust, fingerprints, and smudges can affect touch sensitivity. Avoid using abrasive materials that could scratch the screen.
- Tip 8: Calibrate Your Touch Screen Periodically: Even if you haven’t experienced touch screen issues, periodic calibration can fine-tune touch accuracy and responsiveness. Follow the calibration steps mentioned earlier in this guide to optimize your touch screen’s performance.
- Tip 9: Handle App Downloads Carefully: Before downloading apps, ensure they’re from reputable sources and compatible with your device’s iOS version. Poorly developed or incompatible apps can cause touch screen problems.
- Tip 10: Perform Regular Backups: Regularly back up your iPad’s data to iCloud or your computer. In the event of a touch screen issue that requires a factory reset, you’ll be able to restore your data and settings without losing valuable information.
By adopting these preventive measures, you can significantly reduce the risk of encountering touch screen issues on your iPad. A little attention and care can go a long way in maintaining the responsiveness and functionality of your device’s touch screen, ensuring a seamless and enjoyable user experience.
Conclusion
Encountering an iPad screen that doesn’t respond to touch can be a frustrating experience, but it’s important to remember that there are effective solutions to address the issue. By understanding the potential causes and following the troubleshooting steps outlined in this guide, you can resolve the problem and restore your iPad’s functionality. Whether it’s a software glitch, unresponsive app, or calibration issue, taking the appropriate actions will help you enjoy a seamless and productive experience with your iPad once again. If the issue persists, don’t hesitate to reach out to Apple Support or visit an Apple Store for professional assistance. Stay connected and productive with your iPad, hassle-free!
FAQs
Possible software glitches, physical damage, or unresponsive apps could be causing the issue.
Try force restarting, updating software, or closing unresponsive apps. Follow detailed steps for solutions.
Inspect for cracks, dents. If found, seek professional assistance from Apple Support or authorized service.
Yes, calibrate the touch screen in settings to enhance touch gesture interpretation.
Yes, regular updates ensure apps work smoothly and maintain touch responsiveness.
Prachi Mishra is a talented Digital Marketer and Technical Content Writer with a passion for creating impactful content and optimizing it for online platforms. With a strong background in marketing and a deep understanding of SEO and digital marketing strategies, Prachi has helped several businesses increase their online visibility and drive more traffic to their websites.
As a technical content writer, Prachi has extensive experience in creating engaging and informative content for a range of industries, including technology, finance, healthcare, and more. Her ability to simplify complex concepts and present them in a clear and concise manner has made her a valuable asset to her clients.
Prachi is a self-motivated and goal-oriented professional who is committed to delivering high-quality work that exceeds her clients’ expectations. She has a keen eye for detail and is always willing to go the extra mile to ensure that her work is accurate, informative, and engaging.
