In today’s digital age, streaming apps have become an integral part of our entertainment landscape. The CW App, known for its array of popular TV shows and exclusive content, is a favorite among users. However, it can be incredibly frustrating when you’re all set to catch up on your favorite shows and suddenly encounter the ‘CW App Not Working’ issue. Don’t worry, though – in this guide, we’ll delve into the common reasons behind this problem and provide step-by-step solutions to get your CW App up and running again.
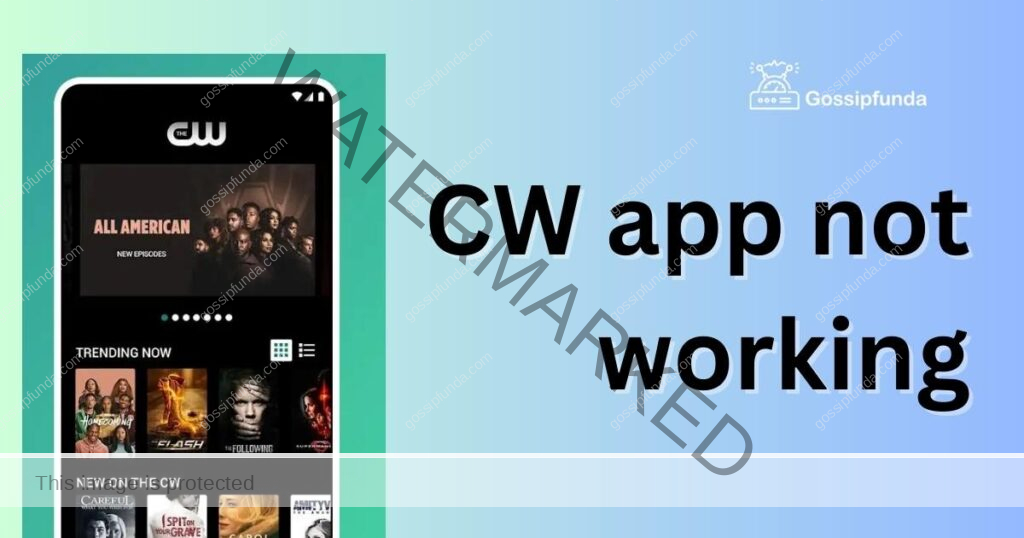
Common Reasons Behind the CW App Not Working Issue
When you encounter the frustrating ‘CW App Not Working’ problem, several factors might be at play. Understanding these reasons can help you identify the root cause and apply the appropriate solution. Here are some key reasons behind this issue:
- 1. Network Connectivity Problems: A stable internet connection is essential for seamless app functionality. If your network is weak or fluctuating, it can lead to buffering, freezing, and the inability to load content on the CW App.
- 2. Outdated App Version: Using an outdated app version can result in compatibility issues and performance glitches. Updates often contain bug fixes and improvements that address such problems.
- 3. Cache and Data Buildup: Over time, apps accumulate temporary files and data that can impact their performance. Excessive buildup might lead to the CW App not functioning as intended.
- 4. Device Incompatibility: If your device does not meet the app’s system requirements, you might face functionality issues. Inadequate hardware or outdated software can hinder the CW App’s performance.
- 5. Server Outages: App servers can experience outages due to maintenance or technical problems. During these times, the CW App might not work until the servers are back online.
- 6. VPN or Proxy Interference: Using a VPN or proxy service can sometimes conflict with the CW App’s servers, causing connectivity problems. Your chosen VPN or proxy might not be compatible with the app.
- 7. Account Problems: Issues related to your app account can also lead to functionality problems. Incorrect login details or subscription-related issues can prevent the CW App from working correctly.
By recognizing these common reasons, you can take targeted steps to troubleshoot and resolve the ‘CW App Not Working’ issue, ensuring a smooth and uninterrupted streaming experience.
How to fix cw app not working?
Fix 1: Ensuring a Stable Network Connection
A stable network connection is the foundation of a seamless streaming experience on the CW App. If you’re encountering the ‘CW App Not Working’ issue, it’s crucial to address any network-related problems. Here’s a detailed step-by-step guide to fix this issue:
- Step 1: Check Your Wi-Fi Signal: Ensure that your device is connected to a strong and stable Wi-Fi signal. Weak or fluctuating signals can lead to buffering and connectivity problems. You can check the signal strength on your device’s status bar.
- Step 2: Restart Your Router and Modem: A simple router and modem restart can often resolve connectivity issues. Unplug the power cables from both your router and modem, wait for about 30 seconds, and then plug them back in. Allow a few minutes for them to fully restart.
- Step 3: Disconnect Other Devices: If multiple devices are connected to your Wi-Fi network, they might be consuming bandwidth and causing connectivity problems for the CW App. Disconnect any unnecessary devices from the network to improve performance.
- Step 4: Switch to a Different Wi-Fi Network: If possible, try connecting to a different Wi-Fi network to see if the CW App works properly. This can help determine if the issue is specific to your current network.
- Step 5: Use a Wired Connection: For a more stable connection, consider using a wired Ethernet connection instead of Wi-Fi. This can significantly reduce the chances of buffering and network-related problems.
- Step 6: Contact Your Internet Service Provider (ISP): If none of the above steps resolve the issue, there might be an underlying problem with your internet connection. Contact your ISP to check for any outages or technical issues on their end.
By following these steps, you can ensure a stable network connection, which is essential for the proper functioning of the CW App. Once your network is stable, you’re more likely to enjoy uninterrupted streaming of your favorite shows and content.
Don’t miss: Centr app not working
Fix 2: Updating the CW App to the Latest Version
Using an outdated app version can lead to compatibility issues and performance glitches, resulting in the ‘CW App Not Working’ problem. Keeping your app up-to-date is essential for a seamless streaming experience. Here’s a detailed guide on how to update the CW App:
Step 1: Open Your App Store: Launch the app store on your device. If you’re using an iOS device, open the App Store, and if you’re on an Android device, open the Google Play Store.
Step 2: Search for the CW App: In the search bar of the app store, type ‘CW App’ and search for it. The app’s page should appear in the search results.
Step 3: Check for Updates: On the CW App’s page, you’ll find an option that says ‘Update’ if a newer version is available. Click on this option to start the update process. If you don’t see the ‘Update’ option, it means your app is already up-to-date.
Step 4: Enable Automatic Updates: To ensure you’re always using the latest version of the CW App, you can enable automatic updates. This way, your app will be updated in the background whenever a new version is released.
For iOS:
- Go to ‘Settings’ on your device.
- Scroll down and tap on ‘App Store.’
- Toggle on the ‘App Updates’ option.
For Android:
- Open the Google Play Store.
- Tap on the three horizontal lines in the upper-left corner to open the menu.
- Go to ‘Settings’ and then select ‘Auto-update apps.’
- Choose either ‘Over any network’ or ‘Over Wi-Fi only,’ based on your preference.
Step 5: Restart the CW App: After updating the app, close and restart the CW App to ensure the changes take effect. This can help eliminate any lingering compatibility issues from the previous version.
Step 6: Clear Cache: If you’re still facing problems after updating, you can try clearing the app’s cache. This can help remove any temporary files that might be causing issues.
For Android:
- Go to ‘Settings’ > ‘Apps’ > ‘CW App.’
- Tap on ‘Storage’ and then select ‘Clear Cache.’
For iOS:
- Unfortunately, iOS does not provide an option to clear app cache on an individual basis. Deleting and reinstalling the app can achieve a similar result.
By following these steps, you can ensure that your CW App is running on the latest version, equipped with bug fixes and enhancements. This can significantly improve the app’s performance and resolve any compatibility-related problems that might be causing the ‘CW App Not Working’ issue.
Fix 3: Clearing Cache and Data Buildup
Over time, apps accumulate temporary files and data, which can lead to performance issues and the ‘CW App Not Working’ problem. Clearing the cache and data can help refresh the app and resolve these issues. Here’s a detailed guide on how to do it:
Step 1: Open Your Device Settings Navigate to your device’s settings. This can typically be found on your home screen or in your app drawer.
Step 2: Find the CW App Scroll through the list of installed apps and find the CW App. Tap on it to access its settings.
Step 3: Clear Cache In the CW App settings, you’ll find an option to clear cache. This will remove temporary files that might be causing performance issues.
For Android:
- Tap on ‘Storage’ or ‘Storage & cache,’ depending on your device.
- Click on ‘Clear cache’ to remove the temporary files.
For iOS: Unfortunately, iOS does not provide a direct option to clear app cache on an individual basis. However, you can achieve a similar result by deleting and reinstalling the app.
Step 4: Clear Data (Optional) If clearing the cache doesn’t resolve the issue, you can also try clearing app data. This will reset the app to its default state, so make sure to back up any important data before proceeding.
For Android:
- In the CW App settings, tap on ‘Storage’ or ‘Storage & cache.’
- Select ‘Clear storage’ or ‘Clear data.’ Keep in mind that this will delete any saved preferences or settings.
For iOS: As with clearing cache, iOS doesn’t provide a direct option to clear app data. Reinstalling the app will achieve a similar result.
Step 5: Reopen the App After clearing the cache and data, reopen the CW App. It will start afresh and should perform better without the accumulation of old files.
Step 6: Restart Your Device To ensure that the changes take effect, consider restarting your device. This can help in eliminating any lingering effects from the cleared cache and data.
By following these steps, you can effectively clear out any buildup of temporary files and data that might be hindering the CW App’s performance. This can go a long way in resolving the ‘CW App Not Working’ issue and ensuring a smoother streaming experience.
Fix 4: Checking for Device-Related Issues
Sometimes, the ‘CW App Not Working’ problem might be specific to your device. Incompatibility, storage constraints, or software glitches can all contribute to this issue. Here’s a detailed guide to address device-related problems:
Step 1: Check Device Compatibility Ensure that your device meets the system requirements of the CW App. Visit the app’s official website or check the app store for information about compatible devices and operating systems.
Step 2: Free Up Storage Space A lack of storage space can lead to app performance issues. Delete unnecessary files, apps, or media to free up space for the CW App to function properly.
For Android:
- Go to ‘Settings’ > ‘Storage.’
- Clear cache, delete unwanted apps, and move files to an external storage if possible.
For iOS:
- Go to ‘Settings’ > ‘General’ > ‘iPhone/iPad Storage.’
- Clear space by removing apps, media, and files you no longer need.
Step 3: Restart Your Device: A simple device restart can often resolve performance glitches. Turn off your device, wait for a few seconds, and then turn it back on.
Step 4: Check for Software Updates: Ensure that your device’s operating system is up-to-date. Outdated software can lead to compatibility issues with apps.
For Android:
- Go to ‘Settings’ > ‘Software Update.’
- Check for updates and install if available.
For iOS:
- Go to ‘Settings’ > ‘General’ > ‘Software Update.’
- If updates are available, download and install them.
Step 5: Force Stop and Restart the CW App: If the CW App is still not working, force stop the app and then reopen it. This can help in resetting any glitches that might be affecting its performance.
For Android:
- Go to ‘Settings’ > ‘Apps’ > ‘CW App.’
- Tap on ‘Force Stop’ and then reopen the app.
For iOS:
- Double-click the home button (or swipe up from the bottom on newer models) to view recently used apps.
- Swipe left or right to locate the CW App, then swipe it up or off the screen to close it. Reopen the app.
By following these steps, you can address device-related issues that might be causing the ‘CW App Not Working’ problem. Ensuring device compatibility, freeing up storage, updating the operating system, and restarting the app can all contribute to a smoother app experience.
Fix 5: Addressing Server Outages
Server outages on the CW App’s end can also lead to the ‘CW App Not Working’ problem. These outages might occur due to maintenance or technical issues. Here’s a step-by-step guide to checking for server outages and dealing with them:
- Step 1: Check Official Sources: Visit the official social media accounts of the CW App or their website. They often provide updates about server status and any ongoing issues.
- Step 2: Check Online Forums: Look for online forums or communities where CW App users discuss their experiences. If many users are reporting similar issues, it might indicate a server problem.
- Step 3: Wait and Retry: If you’ve confirmed that there’s a server outage, the best thing to do is wait. Server issues are usually temporary and are resolved by the app’s technical team.
- Step 4: Restart the App: Once you receive information that the server is back up, restart the CW App. This will help in reestablishing a connection to the server.
- Step 5: Clear App Cache: After the server outage is resolved, you can also consider clearing the app cache to ensure that any remnants of the server issue are eliminated.
By following these steps, you can effectively deal with server outages that might be causing the ‘CW App Not Working’ issue. Remember that server problems are often beyond your control, and the best approach is to wait for the technical team to address the issue and get the app back on track.
Fix 6: Resolving VPN or Proxy Interference
Using a Virtual Private Network (VPN) or proxy service can sometimes lead to conflicts with the CW App’s servers, causing connectivity problems and the ‘CW App Not Working’ issue. Here’s a guide to troubleshooting VPN or proxy interference:
- Step 1: Disable VPN or Proxy: If you’re using a VPN or proxy, disable it temporarily and try using the CW App without it. Sometimes, changing your virtual location can affect the app’s connectivity.
- Step 2: Connect Without VPN or Proxy: Ensure your device is connected to the internet without using any VPN or proxy. This can help determine whether the issue is caused by the VPN or proxy service.
- Step 3: Try a Different VPN or Proxy: If you suspect that your current VPN or proxy is causing the issue, consider switching to a different service. Some services might be more compatible with the CW App’s servers.
- Step 4: Contact VPN or Proxy Support: If the issue persists, contact the support of the VPN or proxy service you’re using. They might be able to provide guidance or solutions to resolve the interference.
- Step 5: Reconnect After Troubleshooting: After you’ve addressed the VPN or proxy interference, reconnect to the VPN or proxy service if you still want to use it. Ensure that the CW App is working properly with the connection reestablished.
By following these steps, you can troubleshoot and resolve any problems caused by VPN or proxy interference that might be leading to the ‘CW App Not Working’ issue. Remember that VPN or proxy services can sometimes affect app connectivity, so it’s essential to identify and address any conflicts.
Fix 7: Resolving Account-Related Issues
Issues with your CW App account can also contribute to the ‘CW App Not Working’ problem. Incorrect login credentials or subscription-related problems might be causing the app to malfunction. Here’s a guide to troubleshooting account-related issues:
- Step 1: Verify Account Credentials: Double-check that you’re entering the correct login credentials for your CW App account. Typos or forgotten passwords can prevent you from accessing the app.
- Step 2: Reset Password (If Needed): If you’re unable to log in due to a forgotten password, use the ‘Forgot Password’ or ‘Reset Password’ option on the login screen to create a new password.
- Step 3: Check Subscription Status: If your CW App subscription has expired or is not valid, you might face access issues. Ensure that your subscription is active and up-to-date.
- Step 4: Contact Customer Support: If you’ve confirmed that your login credentials and subscription are accurate, but you’re still facing issues, reach out to customer support for the CW App. They can assist in diagnosing and resolving account-related problems.
- Step 5: Sign Out and Sign In Again: Sometimes, signing out of your account and then signing back in can help refresh your account connection and resolve any minor issues.
By following these steps, you can address account-related problems that might be causing the ‘CW App Not Working’ issue. Ensuring accurate login information and an active subscription can significantly improve your app experience and allow you to enjoy uninterrupted streaming of your favorite shows.
Fix 8: Contacting Technical Support
If none of the previous fixes have resolved the ‘CW App Not Working’ issue, it might be time to seek technical support from the CW App’s official channels. Here’s a step-by-step guide to getting in touch with technical support:
- Step 1: Visit the Official Website: Go to the official website of the CW App. Look for a ‘Contact Us’ or ‘Support’ section. This is where you’ll find information on how to get in touch with their technical support team.
- Step 2: Use Social Media: Check the CW App’s official social media accounts (such as Twitter, Facebook, or Instagram). Sometimes, they provide updates on ongoing issues or offer support through these platforms.
- Step 3: Email or Live Chat: Look for an email address or live chat option provided by the CW App’s technical support. Use this option to describe your issue in detail and ask for assistance.
- Step 4: Phone Support: If available, you can also try calling their customer support phone number. This allows for more direct communication and real-time assistance.
- Step 5: Provide Details: When reaching out to technical support, make sure to provide detailed information about the issue you’re facing. Mention the steps you’ve already taken to troubleshoot, as this will help them assist you more effectively.
By following these steps, you can connect with the CW App’s technical support team and get personalized assistance for your ‘CW App Not Working’ problem. Sometimes, technical support can provide insights and solutions that might not have been covered in the general fixes mentioned earlier.
Preventing Future Occurrences
Experiencing the ‘CW App Not Working’ problem can be frustrating, but there are steps you can take to prevent such issues from occurring in the future. By following these preventive tips, you can ensure a seamless and uninterrupted CW App experience:
- 1. Keep Your App Updated: Regularly check for and install app updates to ensure that you’re using the latest version of the CW App. Updates often include bug fixes and improvements that can enhance app performance and prevent glitches.
- 2. Monitor Network Connectivity: Maintain a stable and strong internet connection. Slow or unstable networks can lead to buffering and connectivity issues. Consider using a wired Ethernet connection for a more reliable streaming experience.
- 3. Clear Cache and Data Periodically: To prevent cache and data buildup, clear the app’s cache and data periodically. This helps in refreshing the app and preventing performance problems caused by accumulated temporary files.
- 4. Ensure Device Compatibility: Before installing the CW App, ensure that your device meets the system requirements specified by the app. Using incompatible devices can lead to functionality issues.
- 5. Use Reliable VPN or Proxy Services: If you use a VPN or proxy service, opt for reputable and reliable services that are known to be compatible with streaming apps. Ensure that the service you choose doesn’t interfere with the CW App’s servers.
- 6. Keep Account Details Updated: Regularly update your login credentials and verify your subscription status. Incorrect login information or expired subscriptions can lead to account-related issues.
- 7. Check for Server Updates: Before using the app, check for server updates or maintenance notifications on the CW App’s official sources. This can help you avoid using the app during periods of server outages.
- 8. Optimize Device Storage: Ensure that your device has sufficient storage space for app installation and smooth operation. Regularly delete unnecessary files and apps to free up space.
- 9. Avoid Unauthorized Modifications: Avoid making unauthorized modifications to your device’s software or operating system. Unauthorized modifications can lead to compatibility issues with apps.
- 10. Contact Support for Persistent Issues: If you encounter persistent issues despite following preventive measures, don’t hesitate to contact technical support for assistance. They can provide guidance tailored to your specific situation.
By implementing these preventive tips, you can significantly reduce the chances of encountering the ‘CW App Not Working’ problem in the future. Ensuring app and device updates, monitoring connectivity, and following best practices can contribute to a seamless streaming experience on the CW App.
Conclusion
Encountering the ‘CW App Not Working’ issue can be a real downer, especially when you’re excited to catch up on your favorite shows. Fortunately, by identifying the root causes and following the step-by-step solutions outlined in this guide, you can troubleshoot and resolve the problem with ease. Whether it’s addressing network connectivity problems, ensuring your app is up-to-date, managing cache and data buildup, or dealing with device-related issues, these solutions cover a wide range of potential problems. Remember, a little patience and some simple troubleshooting can get your CW App back on track, allowing you to enjoy uninterrupted streaming of your beloved content.
So, the next time you face the ‘CW App Not Working’ issue, don’t fret – just refer to this comprehensive guide and take the necessary steps to bring your streaming experience back to life. Happy streaming!
FAQs
Various factors, like network problems or outdated apps, could be causing the issue.
Start with basics – check network, update app, clear cache, and restart your device.
Try restarting the app or device, and ensure you’re using the latest app version.
Yes, VPNs might conflict with the app’s servers. Disable it to check if that’s the issue.
Yes, server issues can temporarily disrupt app usage. Check official sources for updates.
Prachi Mishra is a talented Digital Marketer and Technical Content Writer with a passion for creating impactful content and optimizing it for online platforms. With a strong background in marketing and a deep understanding of SEO and digital marketing strategies, Prachi has helped several businesses increase their online visibility and drive more traffic to their websites.
As a technical content writer, Prachi has extensive experience in creating engaging and informative content for a range of industries, including technology, finance, healthcare, and more. Her ability to simplify complex concepts and present them in a clear and concise manner has made her a valuable asset to her clients.
Prachi is a self-motivated and goal-oriented professional who is committed to delivering high-quality work that exceeds her clients’ expectations. She has a keen eye for detail and is always willing to go the extra mile to ensure that her work is accurate, informative, and engaging.

