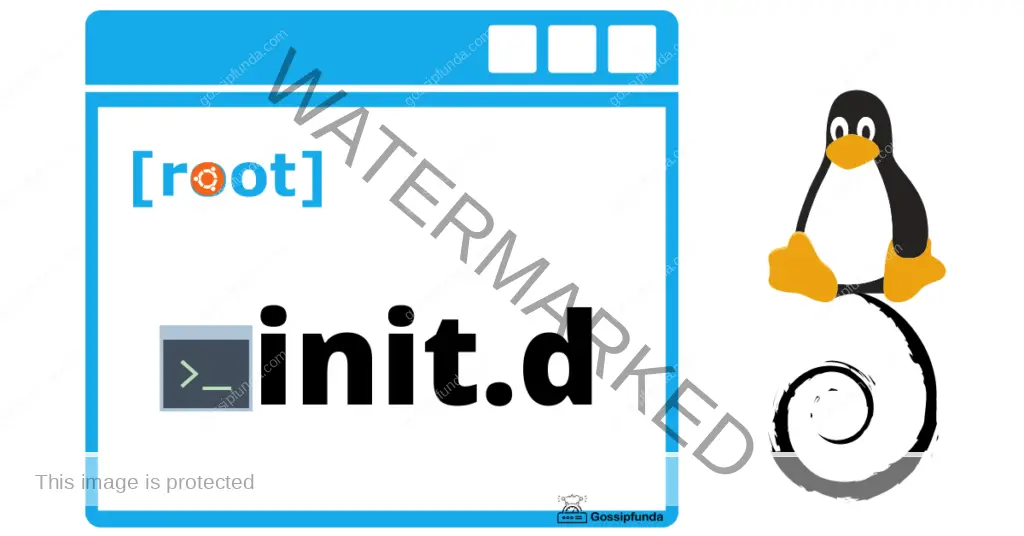In the modern day, technology is growing smaller every day, and now our phones are the size of a pocket computers. Because Android devices are lightweight and very compatible, you can easily install Linux on one of these smartphones. If you’ve ever used Linux, you know what a great and practical open-source operating system it is. On both rooted and unrooted mobile devices, there are a few ways to run a Linux desktop. Linux may be run on Android devices in a variety of ways. The one to use will depend on whether the Android smartphone has been rooted or not.
It is nearly always possible to run a Linux desktop environment on a phone, tablet, or even an Android TV box. A Linux command-line utility may also be installed on Android. Whether or not the phone is rooted is unimportant. One may choose from the following methods to install Linux on the Android tablet or phone:
- Without root
- Debian Noroot
- Andronix
- UserLAnd
- With root:
- Linux Deploy
- To undertake penetration testing, install Kali Linux

Installing Linux on Android Without Root
So basically, we’ll look at three approaches to installing Linux on an Android phone or tablet that doesn’t need rooted.
Debian Noroot Linux Installation on Android
The best method for quickly getting Linux up and running on your phone is Debian Noroot. Given how difficult it can be to root some devices, this might be one of the greatest Linux Android pairings available. The performance of Debian Noroot is not ideal, but it is enough. Consider rooting your smartphone first to achieve the greatest results while installing Linux for Android. Android 4.1 or later is needed to run this.
Now one must first download the Debian noroot app from the Play Store. This is a Linux-based operating system that enables the installation of several free and open-source applications, including LibreOffice, GIMP, the IceWeasel web browser, and countless more. Debian 7.0 Wheezy, an “old stable” version of Debian that still receives security updates and allows program installations using APT, is installed on your Android device by Debian noroot (Advanced Package Tool). Open Debian noroot once you’ve downloaded it from the Play Store, then watch as all the packages are fully installed. After that is finished, Debian should launch and allow you to move the mouse around a desktop-style user interface.
Linux may be installed on an Android smartphone via UserLAnd.
UserLAnd is a freshly launched Android app that enables you to run Linux software or distributions on your Android device without having to root it.
The simplest method for running a Linux distro or software on an Android smartphone. The ability to perform or create anything you desire will always be within your grasp with UserLAnd.
Specifications of UserLand:
- On top of Android, it runs whole Linux distributions or particular apps.
- Similar to a typical program, install and remove.
- Run a Linux distribution using UserLAnd without needing to be a root user.
There are two methods we may employ while using UserLAnd:
Implementing it as a single-click application:
- Launch the app once it has been installed, then select the “Apps” option.
- Give the UserLand application access to files, images, and other media on the first launch.
- Select the distribution you want to install.
- For access to SSH and VNC, you will utilize this.
- If the installation went well, go to the Sessions tab and start a new session to access the Linux distribution you just installed.
- Use a newly established session to access the Distro shell after that.
Linux is set up on Android using AndroNix
Although Andronix is free, a paid upgrade is available that disables advertisements and adds more functions. Support for offline operating system downloads is part of this.
Andronix makes it simple to install your preferred distribution. Please adhere to the basic instructions listed below:
- The Andronix software will open with a gallery of distribution logos that you may use on your device. You may install any distribution you like.
- Now a help page should appear.
- The distribution’s size before extraction, usability, current version, and a button labeled “Proceed” are all mentioned.
- The page that pops up at the bottom has “Install” on it.
- Following the preceding step, a page would prompt you to select the GUI you want to see.
- If one wants to utilize both a keyboard and a mouse, one can select a desktop environment.
- If you simply want to use your keyboard to control Windows and other OS-level operations, you can select a window manager. Although quite quick and light, they do take some ability before they can be used effectively.
- If you choose not to utilize a graphical user interface, you can use the Command Line Interface.
- The terminal you will use during your session is enough if you know what you’re doing.
Three other ways to run Linux on Android without root
We’ve discussed a few excellent ways to run Linux on an Android smartphone, but there are more approaches you may use as well:
- DeX: If you have a current Samsung device, DeX allows you to put your hardware in desktop mode.
- Although it isn’t a Linux operating system, this desktop environment runs on a Linux kernel.
- Using the Splashtop program, you may remove the desktop into a Linux-powered machine.
- Termux is a standalone Linux environment built on the command line that enables the use of Linux programs on Android devices. Linux, therefore, runs on Android.
Installing Linux on Android With Root
LINUX Display Root: How to Install Linux on Android
Linux installation is easier and quicker for rooted users or anyone willing to spend the time rooting their Android smartphone.
The Linux Deploy utility may be used to deploy several Linux distributions on Android if your device is rooted.
As it offers some increased root capabilities, install BusyBox first. When the program is first executed, click Start to make sure the root permissions are enabled.
- In the lower right corner, click Settings.
- Using the selections menu that is displayed, select the Distribution you want.
- Numerous alternative operating systems, including Fedora and Debian, may be installed. They used Arch Linux.
- Make sure VNC is chosen for the Graphics subsystem as well. Make sure you are pleased with the Desktop environment before checking the screen resolution in the GUI settings.
- Locate the User name and User password entries, and then. Note them down or swap them out with something you can recall.
- Go back to the previous menu, and select Install by clicking on the dots in the top-right corner, after that click “OK”
- When you’re done, go to the Play Store and install VNC Viewer. Launching Linux is done by tapping Start in Linux Deploy.
- After starting VNC Viewer, connect to localhost:5900 with the credentials you previously entered to view your Linux desktop.
- Once everything is operating well, you may install Linux applications via the terminal as normal. You now have Linux operating on an Android device, and you’re done.
On an Android device, how to install Kali Linux (Root Required)
Prerequisite
- A Rooted Android Smartphone
- It will function with a File Explorer ZArchiver.
- Busy Box Application to be already installed
- Installed VNC viewer program
Steps:
- Install all necessary applications
- Using your preferred File Explorer, extract the downloaded ISO files, then duplicate the file’s full path as seen below.
- Launch the Linux Desktop Properties window. In the installation path input area, paste the copied entire path.
- Set your preferred login username and password.
- Enable Graphically and set the below values.
- Now that you’re prepared for installation, go back and select configure.
- When a similar popup window does, select OK to begin configuring the container.
- It will now take a few minutes. Wait patiently until you see “deploy” shown on the console.
- Kali Linux is prepared for installation; simply press Start and then OK to launch the mounting services.
- Next, launch VNC Viewer, create a new Connection by selecting the floating action button or the “+” icon, and enter “Kali Linux” in the Address field. The setup is now complete. Connect by clicking the button, entering your password (in my instance, “Linux”), and selecting the remember password checkbox.
- The Kali Linux desktop will display when you click proceed.
Alternately, install a modified Android ROM
Every smartphone has a pre-installed default ROM or UI. It may be AOSP-based with few extra features, more formally known as Stock Android, or it may be a customized skin created by a certain company. For instance, Samsung phones employ OneUI, a unique user interface based on Android. Mobile devices from Oppo, OnePlus, and Xiaomi all run different operating systems. Every user interface has a unique appearance and collection of functionality. A user interface may be liked by some people but not by others. Others may choose a simple, unadorned interface, while some clients may desire an interface that adjusts system components and add themes. This is where installing a custom Android ROM comes into the picture. In essence, a modified ROM replaces the stock one with the one you install.
The installation of a custom Android ROM has several advantages. You may install a custom ROM to remove bloatware and advertisements from the UI you’re currently using. If your phone’s OEM has stopped updating your device and you’re stuck on an older version of Android, then you can use a custom ReadOnlyMemory. You may install a custom ROM on your phone to check out a different OEM’s user interface if you like it.
Now that you are prepared to install a custom ROM, let’s get started:
- Create a data backup: The last step before starting the installation is to create a backup of all of your data. To make it straightforward to restore your data after installing a new ROM, be sure to use our detailed instructions to back up every bit of data.
- Getting the right ROM to download: The simplest method to accomplish this, as we previously indicated, is to visit the XDA Forums for your device and search for a ROM that best meets your requirements. Download a custom ROM that was created expressly for your smartphone since custom ROMs are device-specific. Remember that depending on the location, etc., there could be several versions of the same device. Find the appropriate custom ROM of the device.
- Once you’ve located the ROM you wish to install, either on your PC or your phone, download the zip file. Remember that some of the subsequent procedures will require you to data wipe your phone, so it is best to execute the file transfer afterward. After that, the ROM file has to be transferred to the root directory of the phone’s internal storage. Do not extract the zip file.
- You may use our approach to boot into TWRP if you don’t know how to put your phone into recovery mode. There are a few things you need to perform in TWRP before installing the ROM, which we’ll go over in the next part.
- Setting up the Custom ROM: It’s a good idea to take an android backup of your complete system while you’re in TWRP before moving on. This may be helpful if your installation ends up failing. To return to the previous state of your device, boot into TWRP and restore the backup.
That is how a modified Android ROM is installed on a phone. You may experience a brand-new ROM on your phone with enhanced features, customization, theming, and more with a little bit of effort and patience after following this very straightforward method. Just download a new one and repeat the installation procedure.
Conclusion
For one to run Linux on an Android smartphone, this article includes the instructions for installing Linux on both rooted and unrooted devices. In addition to those, it provides one with information on a few more points that may help one comprehend why one should choose Linux over Android if one wants to complete a variety of activities without any difficulty.
Frequently Asked Questions
You may easily install Linux on your Android device since it is lightweight and offers excellent compatibility. Linux is a fantastic and practical open-source operating system, as anyone who has used it previously would attest.
Linux is the foundation for Android’s kernel. Being an open-source operating system, Linux may have its kernel modified to meet the needs of Google’s Android programmers. Linux gives Android developers a pre-built, up-to-date operating system kernel rather than requiring them to build their own.
Below are some applications of Linux: For each shared server type, including web servers, database servers, file servers, email servers, etc., there is a server OS. Linux was created to support high-volume and multithreading applications, making it an excellent solution for all sorts of server applications.

I am Dr. Anshuman P Singh [P.hd in Electronics + M.tech in Electronics & Circuits + B.tech in Electroincs] with more than 13 years of experience in the technical field. There is no doubt to say that I have a core interest in the latest technologies, written a lot of great impacts national and international research papers.