The accessibility feature plays a crucial role in our digital lives, making devices and apps usable for everyone. However, encountering an ‘Accessibility keeps stopping’ problem can be frustrating. But don’t worry! In this article, we’ll explore why this problem occurs and detail a step-by-step guide on how to fix it.
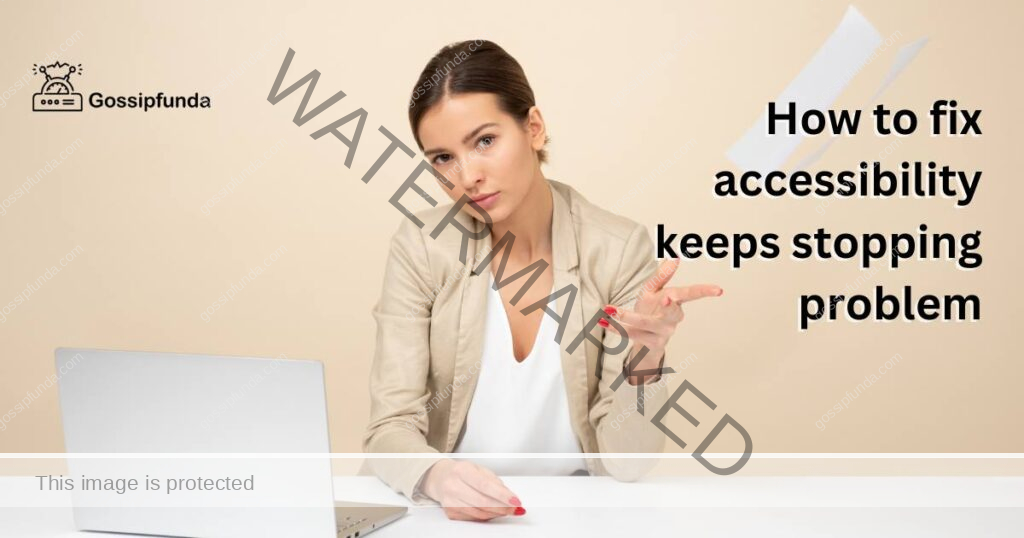
Understanding the Problem: Why Does ‘Accessibility Keeps Stopping’ Occur?
This error typically arises due to software glitches, outdated applications, or conflicting accessibility services. When your device is unable to manage these services efficiently, the ‘Accessibility keeps stopping’ error appears. Understanding this basis is the first step in addressing this nagging issue.
Certainly, let’s dive into some of the main reasons why the ‘Accessibility keeps stopping’ problem might occur:
- 1. Software Glitches: The accessibility service on your device may sometimes encounter unexpected errors or bugs that cause it to stop functioning properly. This is usually a minor issue and can be resolved by troubleshooting.
- 2. Outdated Applications: Applications that haven’t been updated in a while may cause conflicts with the accessibility service, leading to this issue. Developers continually update apps to fix bugs and improve compatibility, so outdated applications might not function as expected.
- 3. Overloaded Cache and Data: Accumulation of too much cache or data can also cause the accessibility service to stop. Over time, data builds up and might interfere with the smooth running of services on your device.
- 4. Conflicting Accessibility Services: If you have multiple accessibility services enabled, they might conflict with each other and cause the ‘Accessibility keeps stopping’ error. Each service might be trying to access the same feature, leading to a conflict.
- 5. Outdated Operating System: If your device’s operating system is not up to date, it may not be able to support the accessibility service effectively. OS updates often come with improved features and bug fixes, which are crucial for the smooth functioning of your device.
- 6. Incorrect Accessibility Settings: Sometimes, incorrect settings could be the root of the problem. If the settings related to the accessibility service have been configured incorrectly, it might cause the service to stop frequently.
How to fix accessibility keeps stopping problem?
Fix 1: Restart Your Device
- Step 1: One of the simplest and quickest ways to troubleshoot the ‘Accessibility keeps stopping’ problem is by restarting your device. This process can help clear out any temporary software glitches that might be causing the error.
- Step 2: Depending on your device, the way to restart it may vary. Generally, you can press and hold the power button until a menu appears.
- Step 3: In the menu, select the ‘Restart’ or ‘Reboot’ option.
- Step 4: Allow your device to switch off completely, then power back on. This process will close all running applications, clear out the memory, and give the device a fresh start.
- Step 5: After the device has restarted, check if the ‘Accessibility keeps stopping’ problem persists. If the error message still appears, proceed to the next fix.
Remember, this solution is effective for minor software glitches. However, if the problem is rooted deeper, you may need to consider the subsequent fixes.
Fix 2: Clear Cache and Data
- Step 1: In case a simple restart didn’t work, you can try clearing the cache and data of your device’s accessibility service. The accumulated cache or data might be causing the service to malfunction.
- Step 2: To do this, navigate to the ‘Settings’ of your device, then look for the ‘Apps’ or ‘Applications’ section.
- Step 3: In the list of applications, find and tap on ‘Accessibility’.
- Step 4: Once you are in the ‘Accessibility’ section, look for the ‘Storage’ option.
- Step 5: In the storage section, you will find the ‘Clear Cache’ and ‘Clear Data’ options. Tap on these options one by one.
- Step 6: Once you have cleared both the cache and data, restart your device and check if the ‘Accessibility keeps stopping’ problem is fixed.
Please note, clearing the cache and data will reset your accessibility settings. So, you might need to set up the accessibility features again as per your preference.
Fix 3: Update Your Applications
- Step 1: Applications that are not up to date may often conflict with the accessibility services, causing the ‘Accessibility keeps stopping’ error. Keeping your apps updated is crucial.
- Step 2: To update your apps, open the App Store (for iOS devices) or Google Play Store (for Android devices).
- Step 3: On the App Store, tap on your profile at the top right corner, and then scroll down to see pending updates. On Google Play Store, tap on the three horizontal lines (Menu), then select ‘My apps & games’.
- Step 4: You will see a list of apps with available updates. You can choose to update apps individually, or select ‘Update All’ to update all apps at once.
- Step 5: After the updates are installed, restart your device and check to see if the ‘Accessibility keeps stopping’ issue is resolved.
Remember, regular app updates not only prevent conflicts with accessibility services but also enhance the overall performance and security of your device.
Fix 4: Check for System Updates
- Step 1: If the ‘Accessibility keeps stopping’ error is not resolved by updating your apps, then the issue might be with your device’s operating system (OS).
- Step 2: To check for system updates, go to ‘Settings’ on your device.
- Step 3: Scroll down and find ‘System Updates’ (for Android) or ‘General’ > ‘Software Update’ (for iOS).
- Step 4: If there are any available updates, you will see an option to download and install them. Make sure your device is connected to Wi-Fi, as updates can be large files and may consume considerable mobile data.
- Step 5: After the system update is complete, your device will restart. Then, check to see if the ‘Accessibility keeps stopping’ problem is resolved.
System updates often include patches for known bugs and improved features, which can potentially solve this issue.
Fix 5: Reset Accessibility Settings
- Step 1: If none of the previous solutions worked, it might be necessary to reset your accessibility settings. There might be a problem with these settings themselves causing the ‘Accessibility keeps stopping’ error.
- Step 2: To reset your accessibility settings, navigate to the ‘Settings’ menu on your device.
- Step 3: Scroll down and look for the ‘Accessibility’ option.
- Step 4: Once you’re in the ‘Accessibility’ menu, you will find the ‘Reset settings’ option.
- Step 5: Tap on ‘Reset settings’. You will likely be asked to confirm this action. Remember, this action will remove any customizations you have made to your accessibility settings.
- Step 6: After resetting, restart your device and check if the problem is solved.
This option should only be considered if other troubleshooting steps fail, as you will have to set up your accessibility preferences again.
Fix 6: Disable Conflicting Accessibility Services
- Step 1: If you have several accessibility services enabled, they might be causing conflicts leading to the ‘Accessibility keeps stopping’ error.
- Step 2: To check for conflicting services, go to ‘Settings’, then ‘Accessibility’.
- Step 3: Here, you will see a list of all the services that are currently enabled.
- Step 4: Try disabling some of these services, starting with the ones you use least often or those that are not essential for your use.
- Step 5: After disabling each service, check if the problem persists. If the problem is resolved, you have found the conflicting service.
- Step 6: Once you’ve found the service causing the problem, you can either keep it disabled or check if there’s an update available for it which might fix the conflict.
Remember, multiple accessibility services can sometimes cause conflicts. Disabling the services one by one can help identify the problematic service.
Fix 7: Uninstall and Reinstall Problematic Apps
- Step 1: Certain apps could interfere with the functionality of the accessibility services, causing the ‘Accessibility keeps stopping’ issue.
- Step 2: To check if a specific app is causing the problem, think about when this error started appearing and if it coincided with the installation of any new apps.
- Step 3: If you suspect a specific app is causing the problem, try uninstalling it. You can do this by going to ‘Settings’, then ‘Apps’. Find the problematic app, tap on it, and select ‘Uninstall’.
- Step 4: After the app is uninstalled, restart your device and check if the problem is resolved.
- Step 5: If the ‘Accessibility keeps stopping’ issue is resolved, you can try reinstalling the app to see if the problem persists. If it does, it might be best to leave this app uninstalled or look for an alternative.
Fix 8: Factory Reset
- Step 1: If none of the above solutions work, a factory reset might be your last resort. This will erase all the data on your device and return it to its original factory settings.
- Step 2: Before proceeding, make sure to back up all important data. You can do this by syncing your data with your Google or Apple account, or using an external backup tool.
- Step 3: To perform a factory reset, go to ‘Settings’, then ‘System’ (Android) or ‘General’ > ‘Reset’ (iOS).
- Step 4: Find the option that says ‘Reset to factory settings’ or something similar, and select it. You will likely be asked to confirm your decision.
- Step 5: After the reset is complete, your device will restart. Set up your device as if it’s new, and check if the problem persists.
Note: A factory reset should be your last option, as it will erase all your data and settings. Make sure to backup everything important before proceeding.
Fix 9: Disable Hardware Overlays
- Step 1: Hardware overlays could potentially cause the ‘Accessibility keeps stopping’ issue due to conflicts with certain apps.
- Step 2: To disable hardware overlays, you need to access the ‘Developer Options’ on your device. If you haven’t enabled it, go to ‘Settings’, ‘About Phone’, and then tap on ‘Build Number’ seven times.
- Step 3: Once ‘Developer Options’ is enabled, go back to ‘Settings’ and find ‘Developer Options’.
- Step 4: Scroll down to find ‘Disable Hardware Overlays’ or ‘Turn off hardware overlays’ and enable this option.
- Step 5: After disabling hardware overlays, restart your device and see if the problem persists.
Fix 10: Contact Customer Support
- Step 1: If none of the previous solutions have worked, it may be time to get in touch with your device’s customer support. There could be a more serious issue that needs professional attention.
- Step 2: Prepare to describe the problem in detail. Include when the issue started, what you were doing when the ‘Accessibility keeps stopping’ error occurred, and what troubleshooting steps you have already taken.
- Step 3: Contact customer support. This could be through their website, a phone call, or a live chat, depending on what your device’s manufacturer offers.
- Step 4: Follow their instructions closely. They may have unique insights or troubleshooting steps that could resolve the issue.
Remember, customer support is there to help you. Don’t hesitate to contact them if you’ve tried everything and the issue is still not resolved. They have access to more specific tools and resources that can help address your problem.
Preventing the ‘Accessibility Keeps Stopping’ Issue: Essential Tips
- Regular Updates: Keep your device’s operating system and apps updated. Developers regularly release updates to fix bugs, improve performance, and ensure compatibility with different system features, including accessibility services. Regular updates can help prevent this problem from occurring.
- Manage Your Apps: Be mindful of the apps you download. Some apps may conflict with accessibility services, especially if they are poorly coded or contain malware. Stick to trusted apps and avoid downloading from unofficial sources.
- Clear Cache Regularly: Over time, apps accumulate cache which might cause issues. Regularly clear cache from your apps to prevent them from causing problems with accessibility services.
- Avoid Overloading Accessibility Services: While accessibility services are designed to work together, too many running at once can cause conflicts and lead to the ‘Accessibility keeps stopping’ issue. Use only the services you need and disable others.
- Regular Device Restart: Regularly restarting your device can help clear minor software glitches and keep your device running smoothly. It can also prevent issues like ‘Accessibility keeps stopping’ from happening.
- Backup Regularly: While not a preventative measure for the issue, regular backups can ensure your data is safe if you have to perform a factory reset.
By following these preventative measures, you can minimize the chances of encountering the ‘Accessibility keeps stopping’ error on your device, and ensure a smoother, more enjoyable user experience.
Conclusion
Dealing with the ‘Accessibility keeps stopping’ problem can seem daunting at first. However, armed with these comprehensive steps, we’re sure you’ll handle it with ease. Software glitches, outdated applications, or conflicting services can be the culprits. Fortunately, from a simple device restart to contacting customer support, the range of fixes is broad. Remember, preventative measures are your best line of defense. Regular updates, managing apps wisely, and clearing cache can keep your device error-free. If problems persist, never hesitate to reach out to customer support. They’re always ready to help. With these tips and fixes, we wish you smooth sailing in your digital experience.
FAQs
It can happen due to software glitches, outdated apps, or conflicting accessibility services.
Try restarting your device, clearing cache and data, updating apps, and checking for system updates.
Reset your accessibility settings, disable conflicting services, or uninstall problematic apps.
Prachi Mishra is a talented Digital Marketer and Technical Content Writer with a passion for creating impactful content and optimizing it for online platforms. With a strong background in marketing and a deep understanding of SEO and digital marketing strategies, Prachi has helped several businesses increase their online visibility and drive more traffic to their websites.
As a technical content writer, Prachi has extensive experience in creating engaging and informative content for a range of industries, including technology, finance, healthcare, and more. Her ability to simplify complex concepts and present them in a clear and concise manner has made her a valuable asset to her clients.
Prachi is a self-motivated and goal-oriented professional who is committed to delivering high-quality work that exceeds her clients’ expectations. She has a keen eye for detail and is always willing to go the extra mile to ensure that her work is accurate, informative, and engaging.


