How to disable mouse acceleration on Android/Windows/Mac? Missing your targets at the last minute due to hardware errors are great disappointments. Here, acknowledge about mouse acceleration that misses your targets due to inaccuracy. Step up to disable mouse acceleration in your android device too.
Usage of gaming mice and that software can help you to get rid of issues in mouse acceleration. Few third-party apps are here to disable mouse acceleration. Read it to solve your problems related to mouse acceleration.
What is mouse acceleration?
Mouse acceleration is an option available in your PC/phone as well as games installed separately. It predicts the direction in which the cursor will move by analyzing the speed of mouse movements. This feature tends to develop a self-accelerating method to work in advance before commands are given.
Why enable/disable mouse acceleration?
The option of mouse acceleration is used for fast working. Gamers and common users who are able to adapt to it wish to enable it. The only reason to enable it is, it acts beyond the user’s mind. It helps in time management for official works and gamers can win and become pro players using it. Many people see it is as an annoying feature disturbing their work experience. This is because of decreased precision. It has two sides of understanding that can only be analyzed. It’s up to the user’s decision whether to use it or not according to their wish. Acknowledging a few characters can help you to decide whether to enable or disable it.

Basic Characters
Speed: When a user turns on and increases pointer speed or mouse acceleration, their working speed will face a great hike.
Adaptiveness: If mouse acceleration is turned on, the mouse increases its speed of working. The main activity about mouse acceleration is its adaptiveness. If people can adapt to its speed, then it can be considered as a good option. If not, users struggle to target their opponents during games.
Least preciseness: Users cannot navigate to icons that appear closer. Accuracy is one of the great defects of mouse acceleration. If a user wants to select one icon, the cursor itself predicts wrongly and choose any other wrongly. Such defects are the major drawback of this feature.
Muscle memory: If mouse acceleration is used, then muscle memory required for a gamer cannot be acquired. All of a sudden, if mouse acceleration goes out of control, the user will lose in their gaming records.
Importance in gaming
Generally, gamers will turn off this feature. It is even advised by many pro players to turn off it. It is because gamers need their muscle memory than any other skill to excel in various games. When players turn off mouse acceleration, they play 1000s of matches. Their fingers and brain grasp the technique of using a mouse to well function in a game. It may take time to attain such memory, but it is essential for any player. If mouse acceleration is turned on, your muscle memory won’t be as strong as. A gamer will be able to win a few matches with the speed working. But it will be out of their practical knowledge.
How to disable mouse acceleration in android?
Enter settings. Go to General management
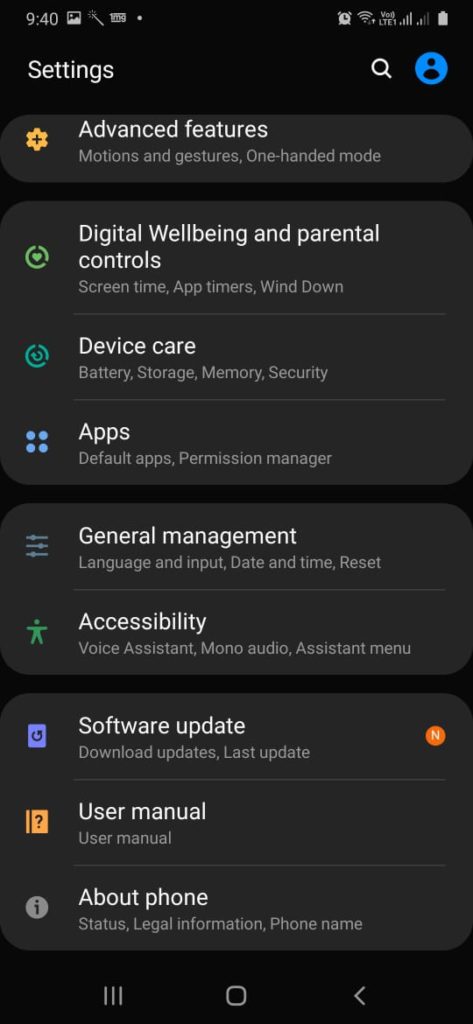
Select language and input.
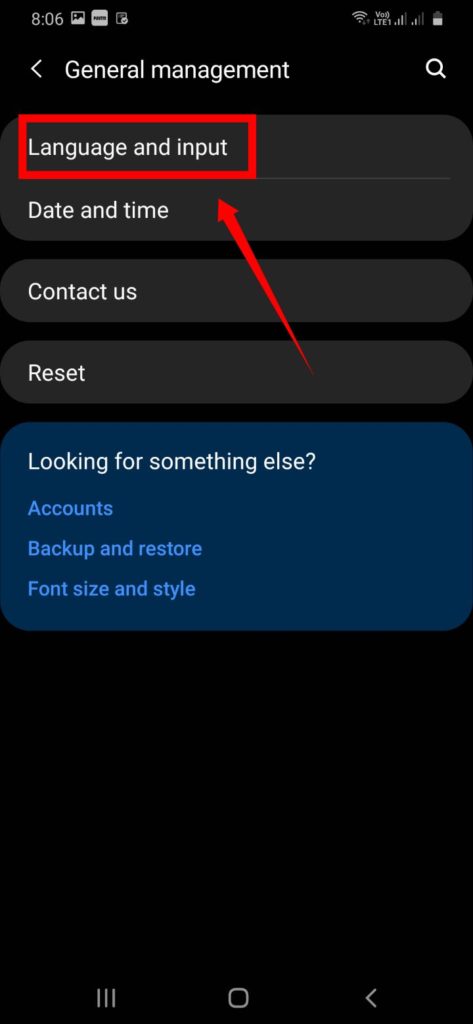
Tap on mouse options.
Change your pointer speed. Usually, mouse speed is fixed on 6/11.
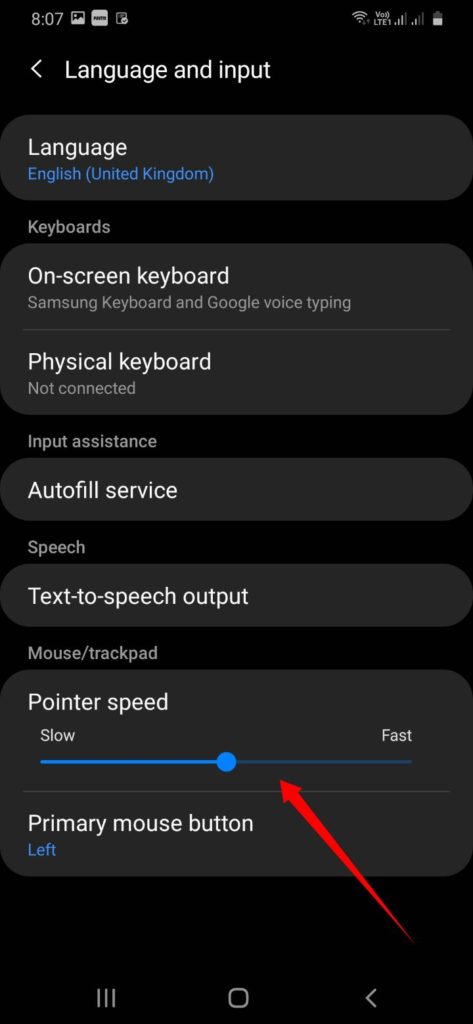
How to turn off/Disable mouse acceleration on windows 10?
Enter settings.
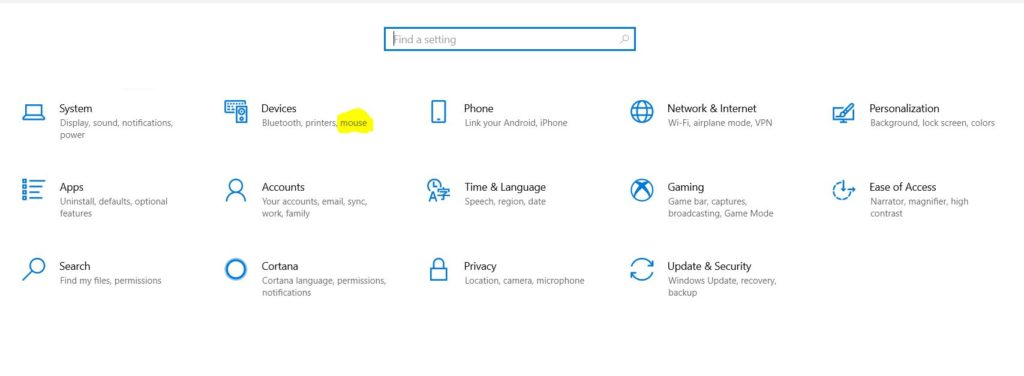
In the devices field, select either USB or Bluetooth and other devices.
In any of these options, a mouse that you’re connected with will appear. Click on mouse
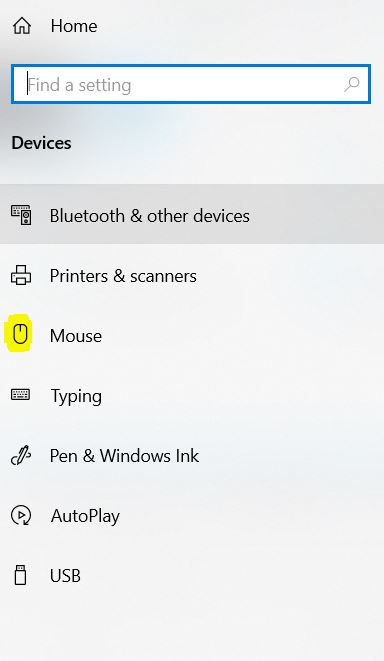
click on it to show advanced options/Additional Mouse options(2nd position) on right corner.
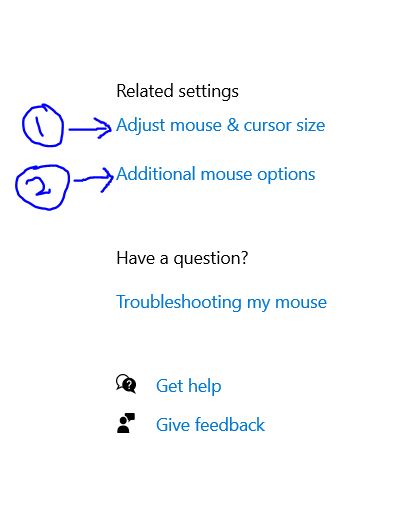
Go to pointer option
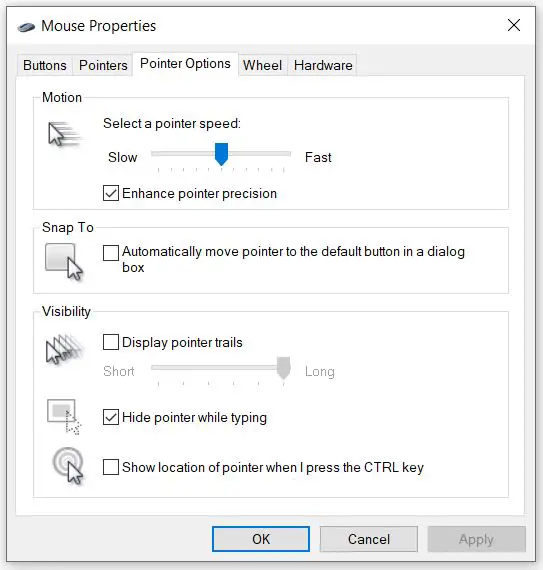
Mouse acceleration/pointer speed will appear. Turn it off by unchecking enhance pointer precision.
How to enable mouse acceleration in Windows 10
- In the control panel, select hardware and sound.
- Next to devices and printers, you’ll see an option “mouse”. It guides you to the settings panel of the mouse.
- In mouse settings, go to pointer options.
- Select enhance pointer precision, to enable it.
- Select apply.
How to turn off/Disable mouse acceleration on MAC
- Press “Command-Space” ->Spotlight, type “Terminal” ->the search box, and click “Terminal” -> launch utility.
- Write the command “defaults write.GlobalPreferences com.apple.mouse.scaling -1” -> Terminal.
- Press “Enter” to run the command and disable mouse acceleration.
Games that need mouse acceleration off
Overwatch: In this game, the concentration of a gamer is much needed. The target fixed by the cursor should be accurate. Continuous adjustments by a player can downgrade the performance in gaming.
Fortnite battle royale: This energetic game requires quick actions from the user, in a failure of it will lead to loss of enjoyment in it. If mouse acceleration is switched off, you may need to correct it regularly. It is a major disturbance for the player.
Call of duty: Being a first-person shooter game, gamers will squeeze out the working of hardware in the device. Their full concentration will be on the game and any way of disturbing it by mouse acceleration can spoil gaming mode.
Disable procedures for Fortnite
- Manual: Type “%localappdata” in the start menu, so that it will redirect you to the app data folder.
- Open the Fortnite game folder.
- Choose a saved file.
- Enter configuration and select windows client.
- Open the GameUserSettings.ini file.
- Choose “bdisableMouseAcceleration=False”. And change false to true. If false is present in that coding, it means that mouse acceleration is enabled. Now, if you change it to “true”, mouse acceleration will be disabled.
- After that procedure, Select save.
- You should set the file to “Read-only” condition. For that, Right-click that particular file and select properties.
- Select Read-only from those options.
Gaming mice
Even after disabling mouse acceleration in your gaming devices and app accounts, you may need a good mouse tool to aim your targets exactly.
Steel series: Mice produced by the steel series are welcomed by gamers for its high-resolution sensor with a resolution of 50-18,000 DPI optical sensor. It proves its compatibility to support you as a pro player in the gaming series. You should consider the ambidextrous feature that helps your both hands to play with it.
Logitech G603: Deduced latency and great battery life are the advantages of using Logitech G603. With such an outperforming mouse, making it affordable helps you a lot. It works in two modes. Those are gaming mode and 8ms mode. In 8ms mode, battery consumption is low. The working of a mouse will also be reduced. In gaming mode, the whole outcome of the mouse will be shown.
HyperX Pulse fire Dart: Qi charging facility is enabled in it. You can use a wireless power consortium. Leatherette cushions are fixed beside the mouse pointers. About the cushion facility compiled with it, you should concentrate more on desirability towards it. Many people may feel it weird to use it.
Disabling using mouse software: This method is done by installing the software by which gaming mouse can be controlled by the user. According to the manufacturer, download the software. Each company that produces a mouse will offer software or app to configure such settings. Using a mouse app can help you.
Third-Part Apps to disable mouse acceleration
When you wish to switch over from mouse acceleration, then you need to switch it off in all the applications settings. Some gaming apps won’t mind the software’s settings. In that case, you need to turn off mouse acceleration by accessing each gaming app’s settings.
Exact mouse tool: Exact mouse tool is used to remove mouse acceleration in gaming. After installation, you’ll have an option to switch it on or off. If it is switched on, mouse acceleration will be turned off in your software. If you wish to use mouse acceleration in any other games, you can switch off the exact mouse tool, so that it allows you to play with mouse acceleration. When this app is installed, whatever games you use, it will control it in the field of mouse acceleration.
Smooth mouse tool: smooth mouse tool was launched in 2012 for macOS. Being an experimental one, the project is temporarily paused.
Steer mouse: Steer mouse is an app for mouse customization that supports both USB and Bluetooth mice. It helps you with automatic redirection to the game from which you have been diverted due to some calls. It helps you to make changes in mouse sensitivity. As this feature cannot be done in your system preferences option, installing it can help you beyond mouse acceleration. Additional benefits by this app will be checking your mouse tracking speed, smoothening mouse movements by enabling the “auto scroll” option. There are five versions of steer mouse in which the 4th and 5th version only got popularized. People wish to use both of them.
Mouse sensitivity and mouse acceleration
When your gaming mouse has a great DPI/CPI, accurate functioning is difficult. It accelerates the speed of the mouse and that is called mouse acceleration; You can turn off mouse acceleration and get rid of it. But if it continues, then opting for technical changes can help you. One such option is mouse sensitivity. Mouse sensitivity refers to the sensitiveness of mouse movements which can impact the speed of a mouse. So, by making changes in it you can use or disable mouse acceleration.
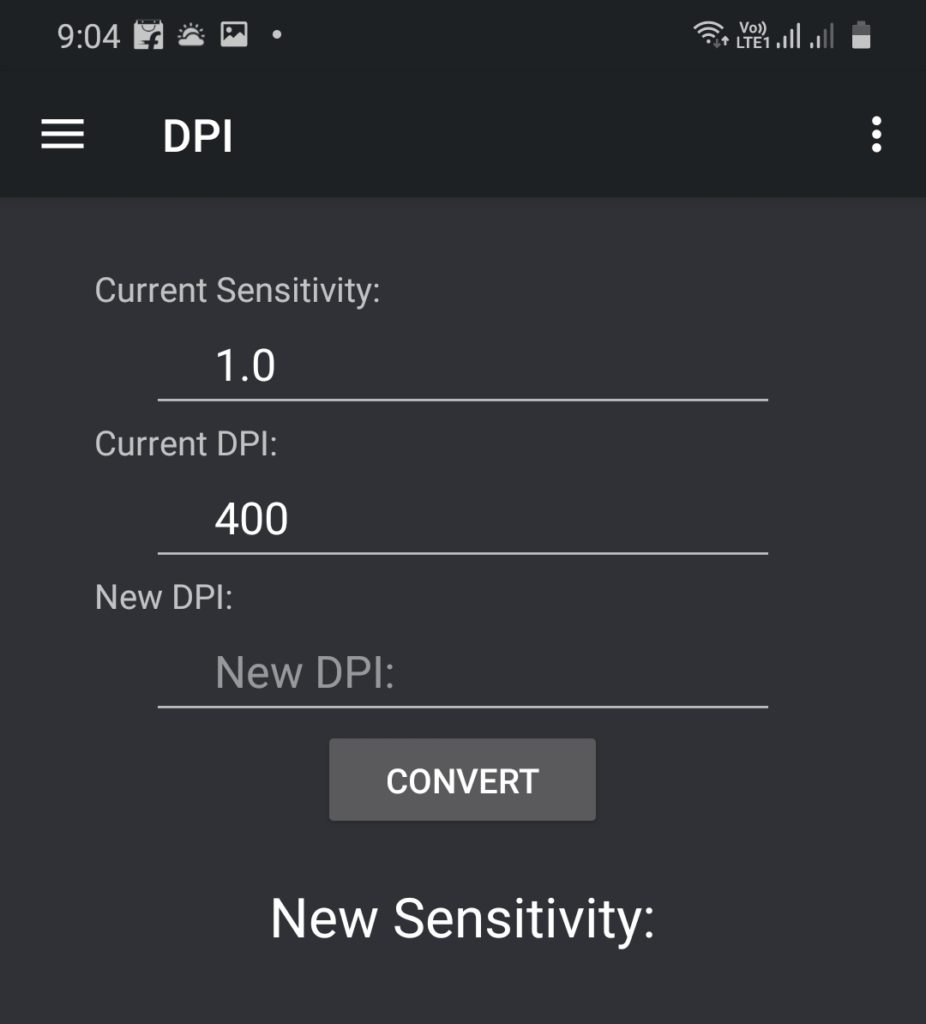
One such app that helps you to enable/disable mouse acceleration by providing you full control of your mouse is the cursor sensor. It has advanced functions in mouse acceleration and sensitivity.
Cursor sense: Unlike Steer mouse, the cursor sensor helps you in the adjustment of mouse sensitivity and mouse acceleration only. But it has deeper effects than a steer mouse. If you wish to control other disabilities too, then opting to steer mouse is a better selection. If mouse acceleration is the only problem choose cursor sense. It is specialized for gamers and designers who face mouse acceleration as a great disability. Designers need to increase their mouse sensitivity as their mouse will have very low working speed, whereas gamers need to decrease the sensitivity. As gamers use gaming mice which has great pointing speed, even in 0 acceleration speed it will work fast. So, decreasing it can help you out to reduce mouse acceleration. By changing the mouse sensitivity, you can adjust mouse acceleration in your gaming.
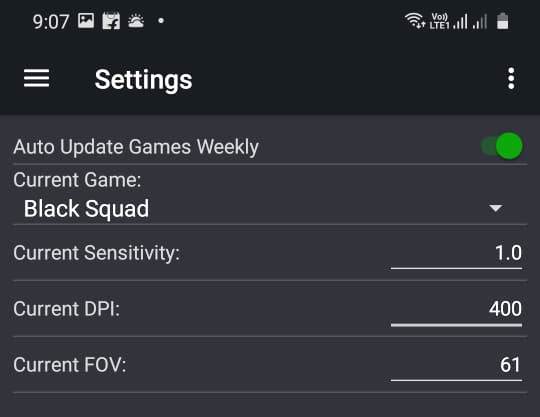
Use devices that are innovated for gaming to overcome errors in it. Follow the steps to disable mouse acceleration in your gaming mice and become a pro player without missing your targets. Hope this will help you to make a big shot.

Subalekha here, with limitless enthusiasm and wide interest towards exploration in many fields of education. As a technical blogger, interested to involve in research related projects which could yield me field work experience. I’m a great believer of science and technology as a powerful tool to make transformations in the world.


