Hey guys, are you worried about your Gboard not working? This creates all the conflicts and issues to load the keyboard. Sometimes, it may cause the overuse of your keyboard and slow down the functionality of the Gboard Keyboard. Here are some ways to fix the problem. Please keep reading the article to get all the tricks if you ever notice the issue.
What is Gboard
The Google keyboard application is simply as Gboard. It is available for free in play store for Android users and App store for iOS operating users. It allows your default keyboard to be with all the google features. Google keyboard access with many comfortable features. It replaces the default keyboard and let us get all the google features that are your new Gboard.
Sometimes, you may notice that Gboard not working alert measures after using the app for a while. It also may suddenly crash and not load the app entirely. If you’re facing some issue with your Gboard app here are some ways to solve the issue and make Gbard load as well as work properly.
Don’t Miss: com.google.android.googlequicksearchbox
How to fix Gboard not working issue on Android
If your Gboard is not working on the Android devices, No worries here you have several ways to solve the issue.
- Restart the Android phone Sometimes, the sites and apps that are running on the background of your Home screen. Those apps may process to get in the Gboard functionality. that leads the Gboard keyword app to malfunction.
- If it is a minor issue it can be done by rebooting the process on your mobile phone. Reboot starts all the apps to reload and currently running sites and boosts up the signals. Simply, it repairs itself.
- Even the Gboard app contains all the cache files by storing and saving all the important items and keywords in the file. The GBoard not working issue may be the cause of some cache files that slowdowns the functionality. We can remove the unwanted files from the file to fix the problem.
Method-1: Delete Learned words and Data
- Open the settings in the Home screen or pull your notification bar down so you can view the setting icon at the top right.
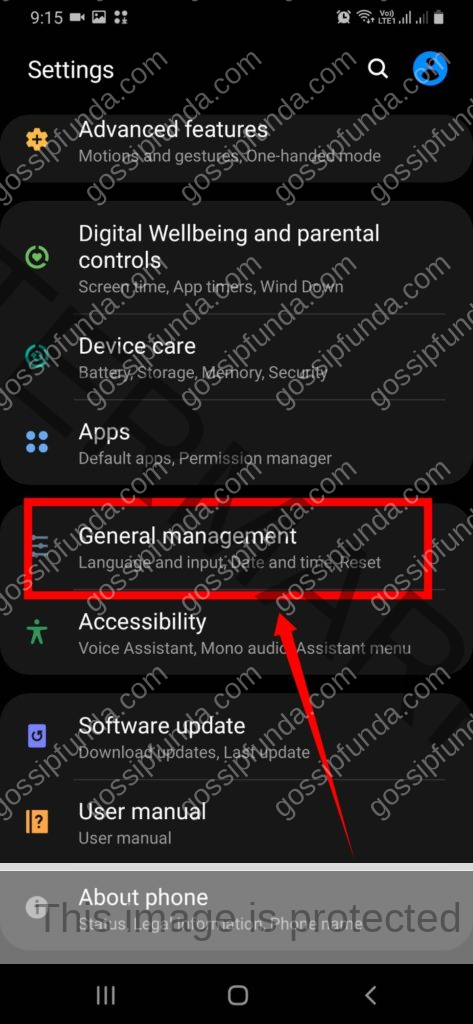
- Then select the General management option.
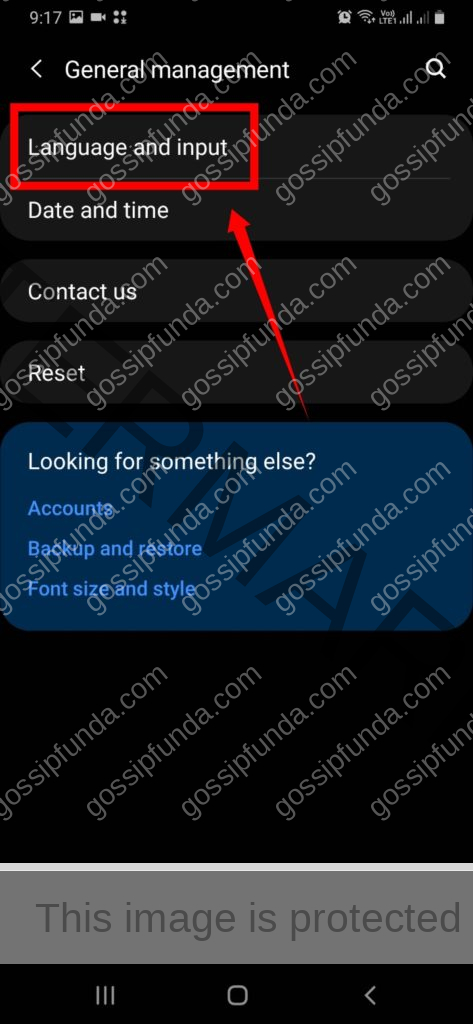
- Open Language and Input.
- Next click on “On-screen keyboard”.
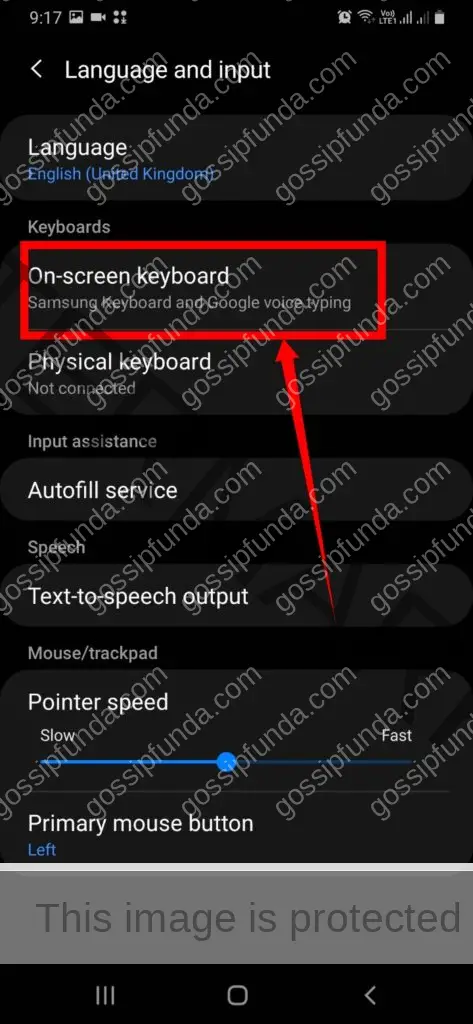
- When Tap on Gboard.
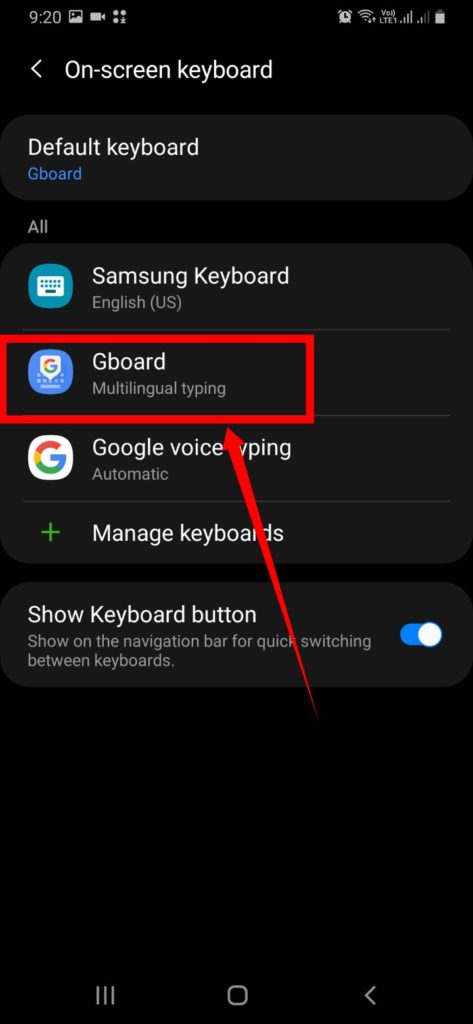
- The setting will open, click advance.
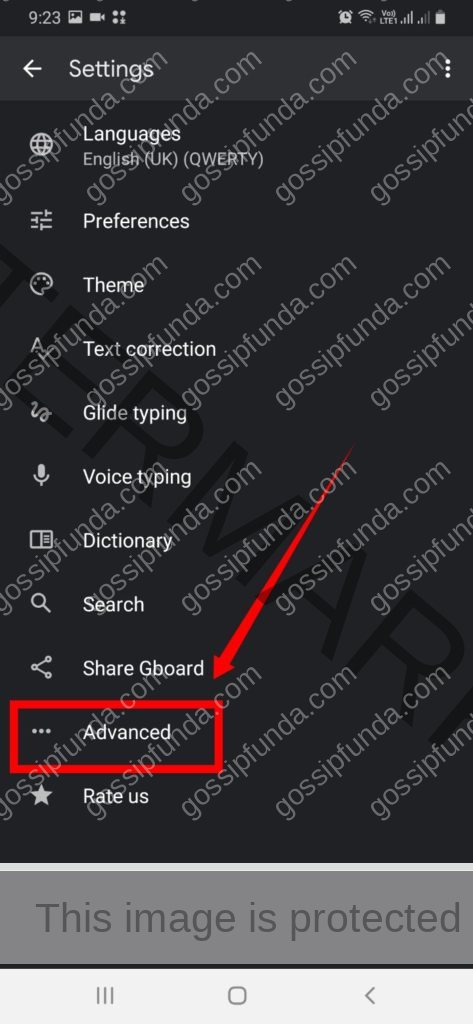
- Select the Delete Learned words and Data.
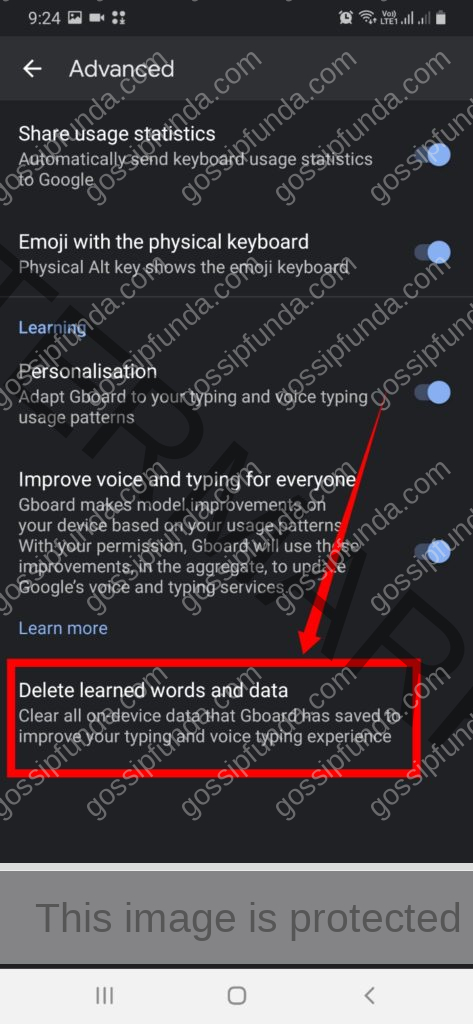
- Your learned words will be erased. This operation can’t be undone. To confirm deletion, enter the following number to continue.
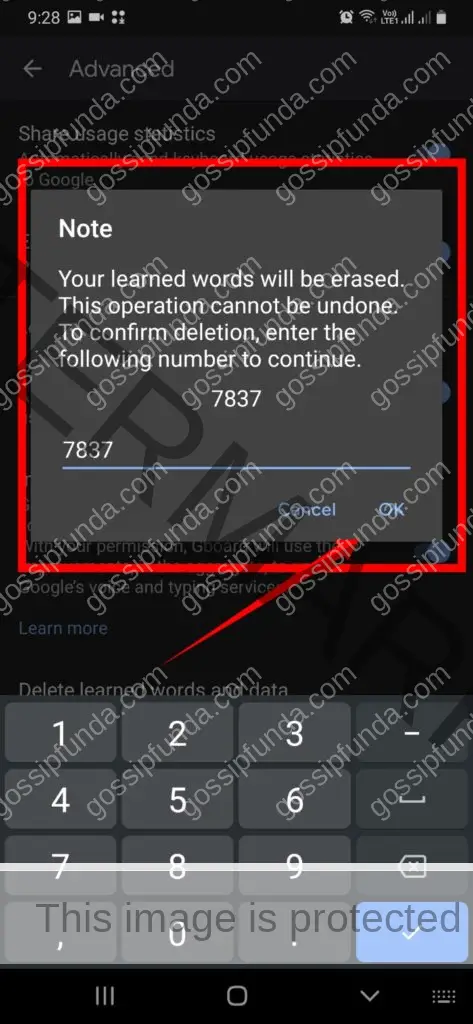
- Press “ok.”
Method-2: To Disable the other keyboard
Android provides the users with multiple keyboards and the users can switch between the keywords with the Selection of a button. These multiple keyboards may sometimes affect the Gboard and may create conflicts that lead to Gbard not working.
Settings > General Management | System > Languages & input > Virtual keyboard | on-screen keyboard > Manage keyboard > Toggle OFF All the others
- Open the settings on the Home screen then choose option Select from the setting menu.
- Go to General Management.
- Select the Languages & input option from the system settings.
- Now select the virtual keyboard/on-screen Keyboard.
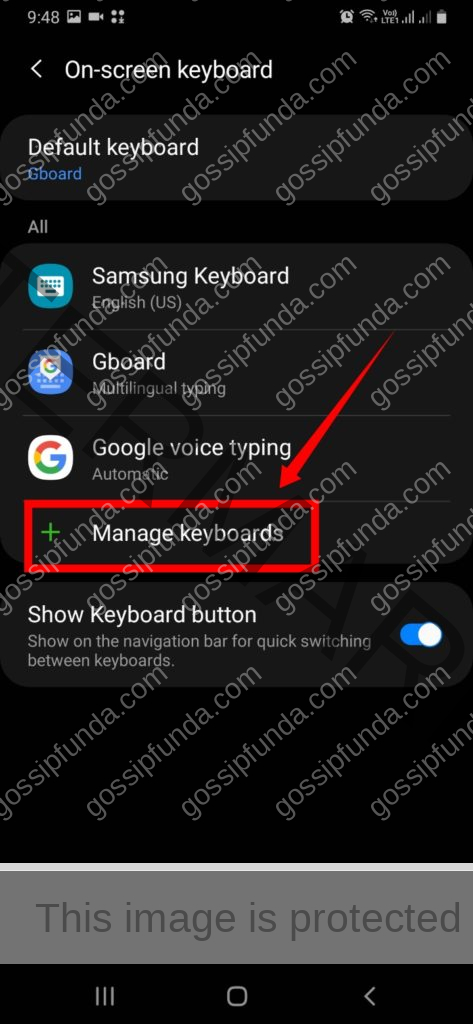
- Choose the managed keyboards on the display screen.
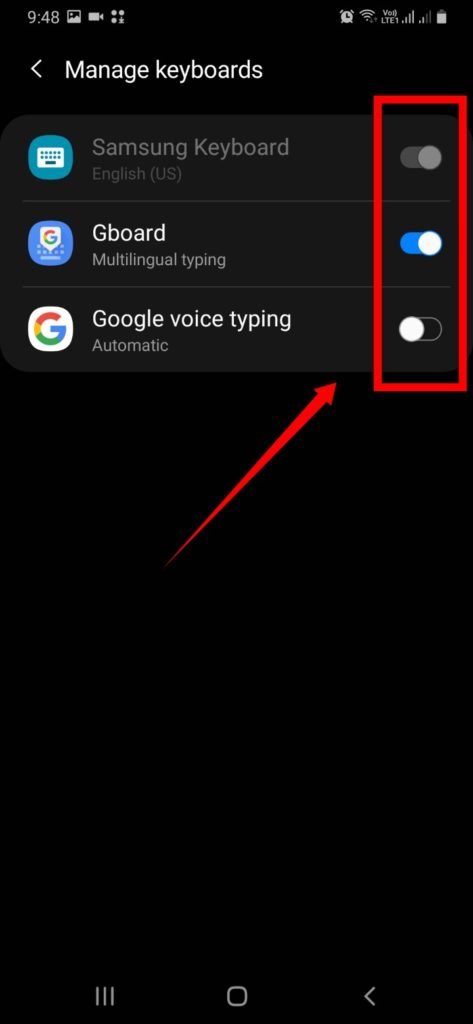
- Switch the toggle for all the other keyboards except the Gboard keyboard to the OFF position.
- If no such option is available, then click on each and every keyboard and disable all except Gboard.
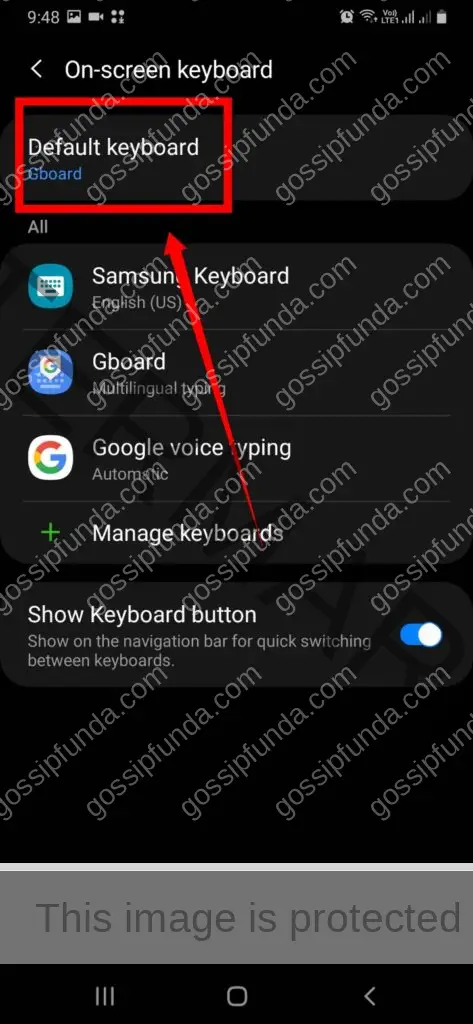
- Click on default keyboard,
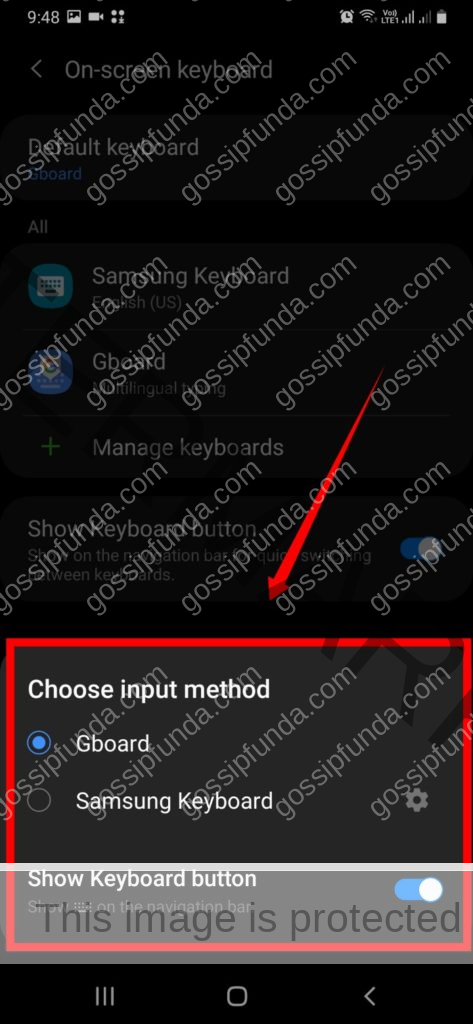
- Next choose Gboard
Method-3: Clear Cache & Data
- Open the settings in the Home screen or pull your notification bar down so you can view the setting icon at the top right.
- Then select the Apps and notifications option and search for Gboard.
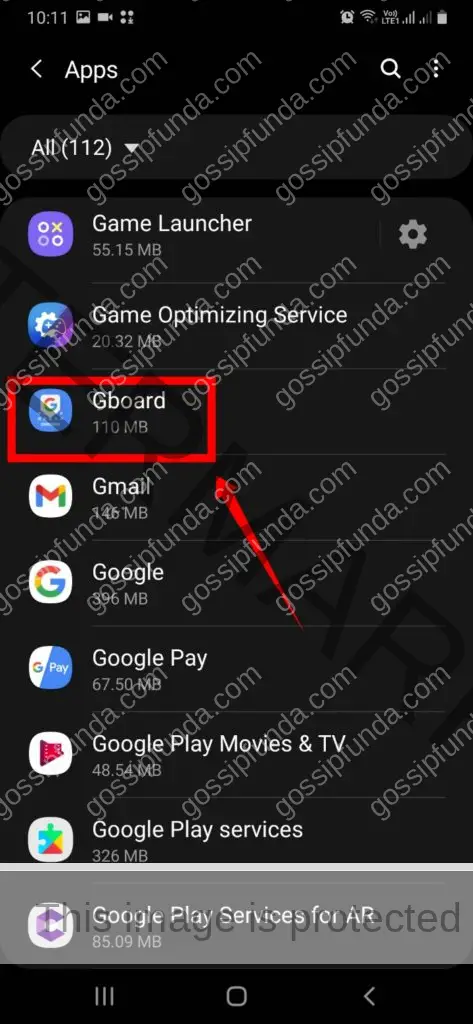
- Tap on Gboard.
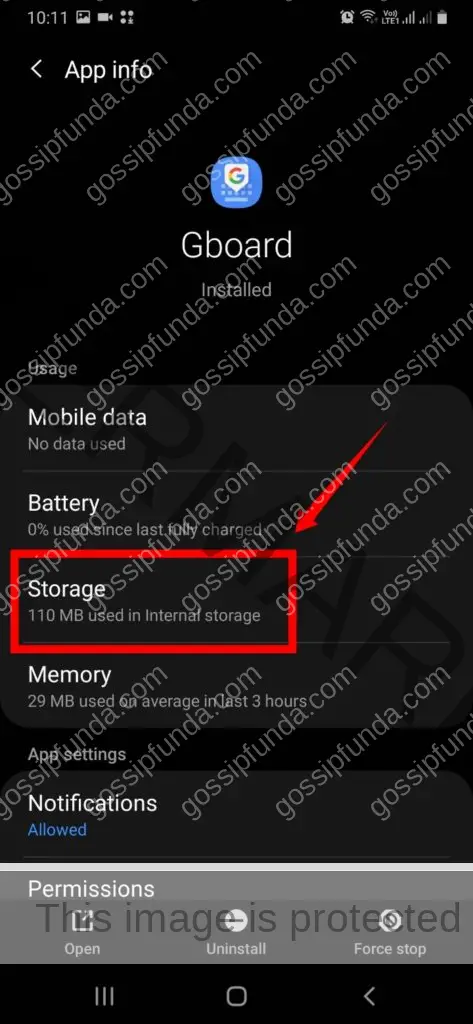
- Select the storage option.
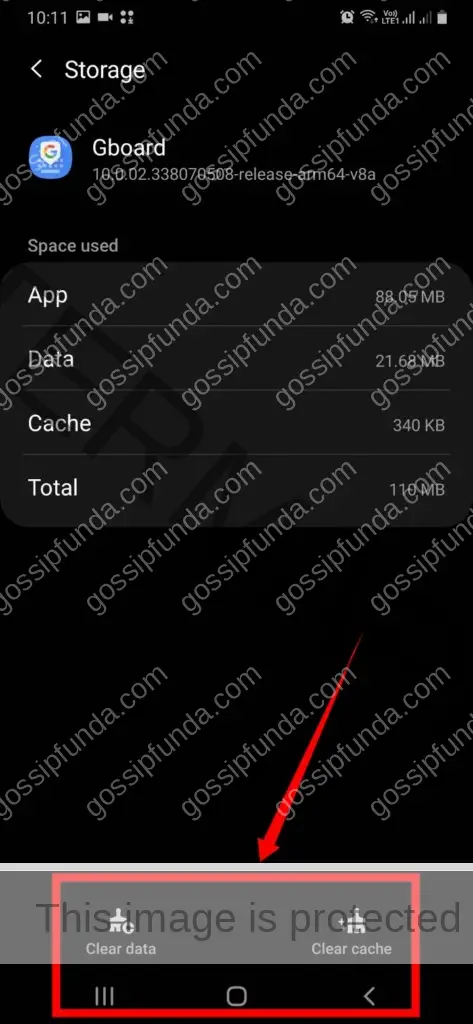
- Next choose the option that displays as Clear cache & Clear Data. We can clear all the files and data.
Method-4: Force Stop
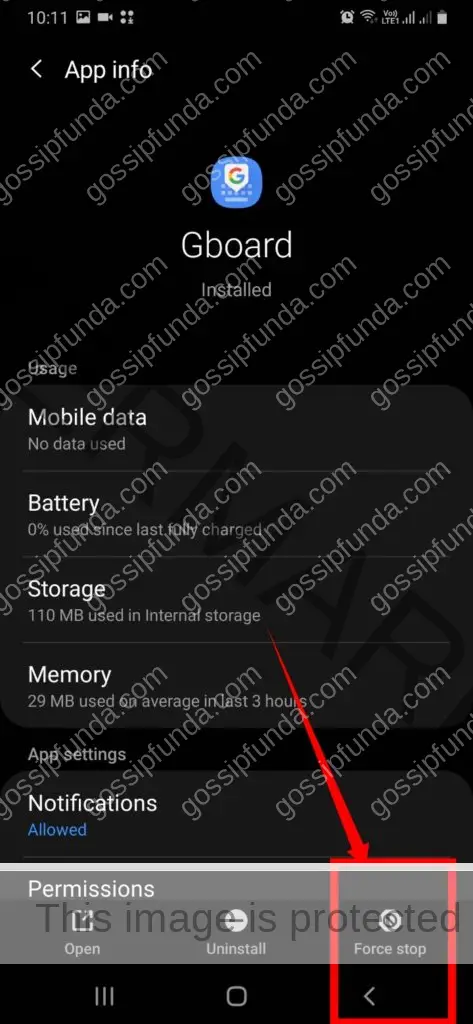
- Go to setting->apps->gboard->force stop
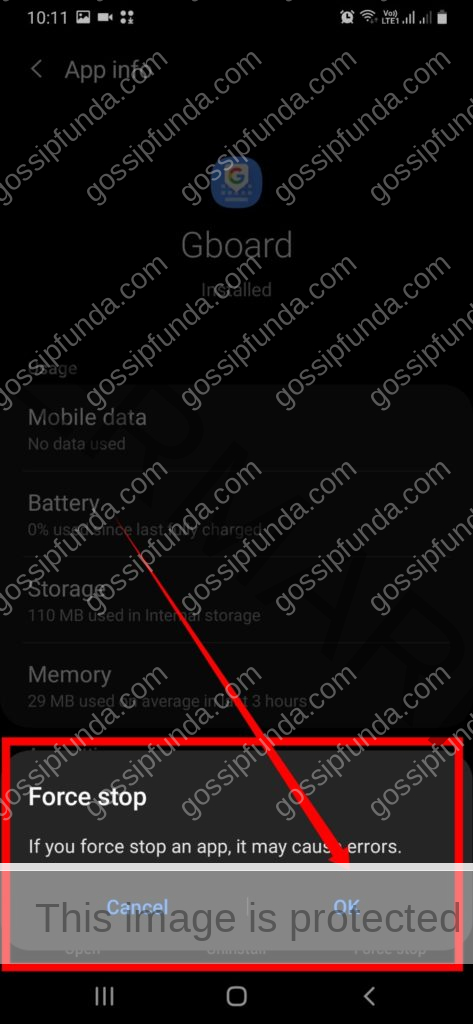
- Click “OK”, to force stop the gboard, this will fix the problem of not working.
Method-5: Wipe cache partition
The cache partition on the Android phones stores all the temporary files and data. If there is a problem with these temporary files that may lead to conflicts and slow down the operation of our Gboard keyboard. We can remove all the unwanted files and wipe off the data on the partition. This won’t change your Gboard functioning and the operations of your phone.
- Reboot the Android mobile phones to recovery mode.
- In the recovery mode screen menu, tap the option Wipe cache partition.
Note: Make sure that if you want to select the Update all option, your apps will update at once. If you want to decide to update all the apps at a time then prioritize the app by selecting and holding that apps icon in the play store. This can activate the 3D touch and then choose the Prioritize Download to make the apps download first.
Method-6: Reinstall Gboard keyboard properly
If all the above-mentioned ways won’t fix the problem then better to reinstall the app from the play store. This can remove all the app data and files saved in it. If there are any problematic files this will remove all the files.
- Open the setting, then App
- Choose to select all the options displayed by the Gboard.
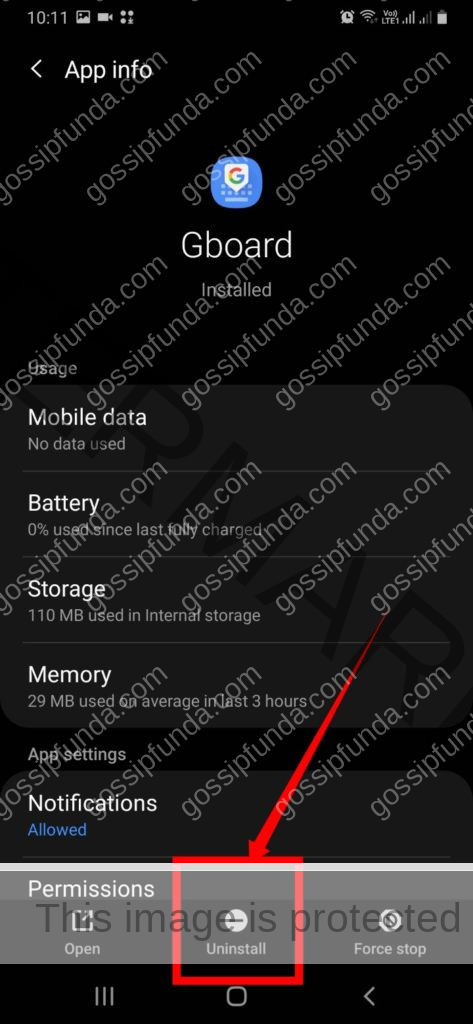
- Tap to uninstall to remove the app from your mobile phone
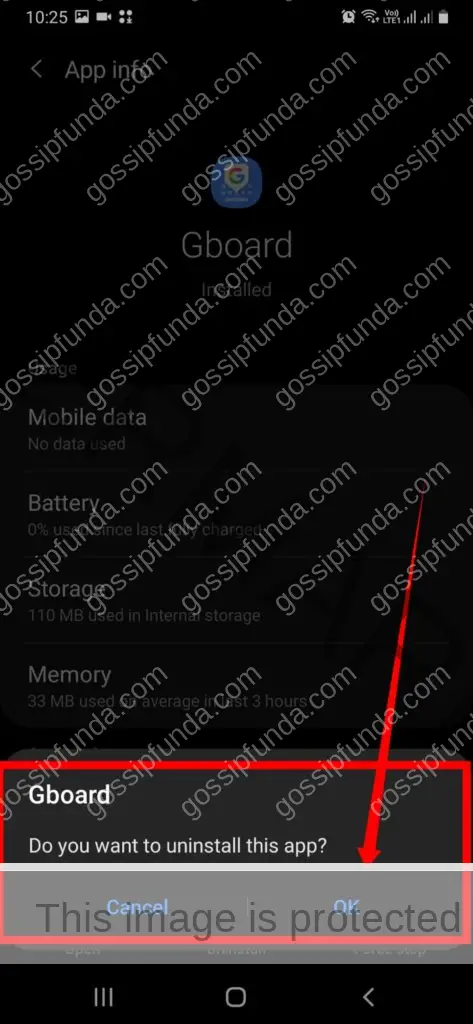
- Click “OK” to uninstall gboard.
- Now open the Playstore
- Search for Gboard.
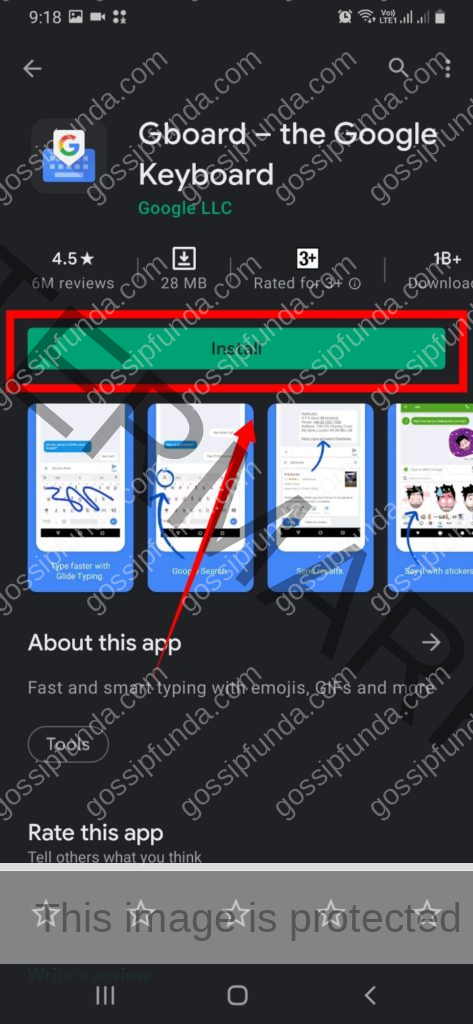
- Tap on install.
- Open the gboard app, it will show two steps.
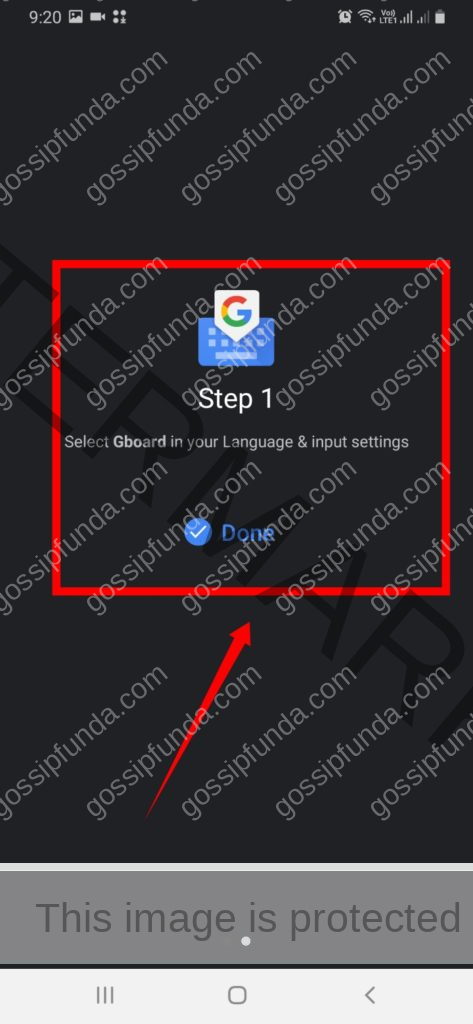
- Step-1 to select Gboard in your language input settings.
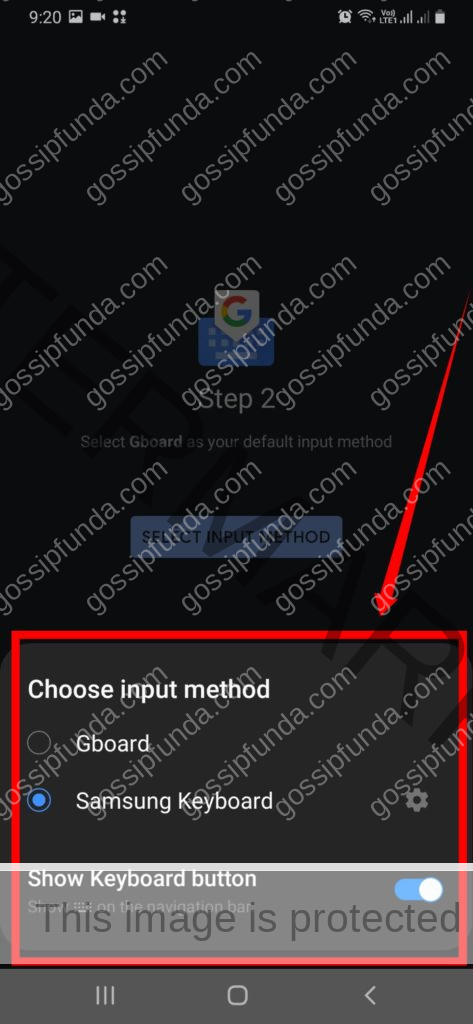
- Step-2 to select Gboard as your default input method.
Method-7: Third Party Keyboard
Install and download a secondary keyboard app from the play store. If the Gboard is the only keyboard on your mobile phone and not working.
- Open the settings on the Home screen and then the system menu.
- Select the Language & Input option with the virtual keyboard and select the Manage keyboard.
- Switch the toggle for the newly installed Gboard keyboard application.
Method-8: Factory Reset
If none of the above methods work then you can go for factory reset.
Note: take a backup of your mobile before doing this.
Method-9: Contact Google Customer Care
You can contact the G-community with the problem screenshot, so that an expert can advise you to fix the gboard not working problem.
How to fix Gboard not working on iPhone/iPad
The Gboard application can also malfunction iOS operating devices like iPhone or iPad. The below ways help you to solve the issue in the iOS devices. Thi issue creates conflicts and takes longer to load the sites in the device and it becomes very annoying while in any important tasks or work.
- The null option to Gboard in our keyboard list, reading the keyboard to list will solve the issue for you. Head to the settings and select the General for the Keyboard option.
- Select the Edit option at the top right corner on the display screen that is in Red sign against the Gboard. Tap the Delete option to remove the Keyboard on your device.
- Now select to Add New Keyboard and choose the Gboard from the given list.
Method-1: Disable Allow Full Access option
To set up all the settings in the Gboard keyboard, you need to give the entire access on your iPhone. Sometimes, working with all the features in the Gboard make conflicts and cause some issues.
You can also disable the Full access option that will fix the Gboard keyboard not working for the users.
- Open the settings on the Home screen and choose the general option and then go with the Keyboard and tap the Gboard keyboard.
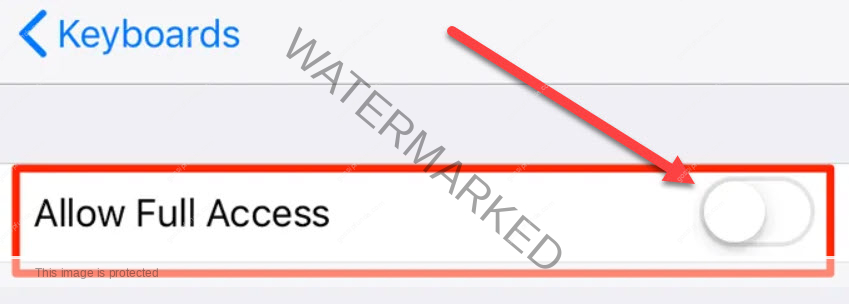
- Switch the Allow full access button off. You can’t access all the settings and access permission to all Gboard keyboards but that your keyboard is just fine to resolve.
Method-2: Gboard as your Default Keyboard
If our Gboard keyword is set as a secondary keyboard. It is worth setting to fix the default keyboard if it fixes the problem or not.
- Open the settings on the Home screen and go to general in the settings menu. Choose the keyboards and tap the edit option at the top right corner of the screen.
- Hold and drag the Gboard keyboard option and place it at the top of the list to set as our default keyboard.
Method-3: Reinstall the Gboard Form App store
If the above ways didn’t solve your issue with the Gboard keyboard better to reinstall the app from the App store. This makes all the unwanted files erased and updated with the new storage space. All the problematic files are removed from the app. This process provides users with a lot of free space that can work perfectly as the operation becomes easier and starts to boost up the process without any issue. Check with the update notification in the app store as this also may one of the reasons for the issue. But try not to update all the apps at a time, prefer the apps first which you are facing issues with. Then you go with the other apps and update.
- Go to settings and choose the option General settings menu and then the keyboard. Select the edit button at the top right corner of the display screen.
- You can display with all the options then select the delete option to remove the app from your device. Continue with option Delete and click OK.
- Open the App Store and install the Gboard on your mobile phone.
The Gboard needs to be updated; this also may be a chance to create the issue. Remove all the updated files that have a lot of storage space and keywords that can degrade the performance of our Gboard keyboard. If you save any important files then better to save those in other storage locations and remove the app to delete the data and files or content. If you reinstall the app there will be new storage and the issue can be solved. The issue sometimes may be the cause of the overuse and create conflicts.
Conclusion
You have successfully set up with the Gboard keyboard with all the features and settings on your Android phones and iPhone devices. I hope this article, Gboard not working has helped you understand its working and to solve the problem if you ever notice in your Gboard keyboard. You can also clear all the cache with the unwanted files that make the Gboard keyboard operation slow and takes longer to load the app. So better restart the device this can stop all the running apps and sites on the Home screen and boost up the speed of the device. Similarly, the reboot option also works pretty well to resolve the issue.
Awill Guru is a technology enthusiast with degrees in VLSI Engineering (B.Tech, M.Tech) and Android Development. Their passion for education drives them to teach and share knowledge through their blog. He also hold qualifications in Sociology (M.A.) and Education (B.Ed), along with NIELIT O and A Level certifications.


