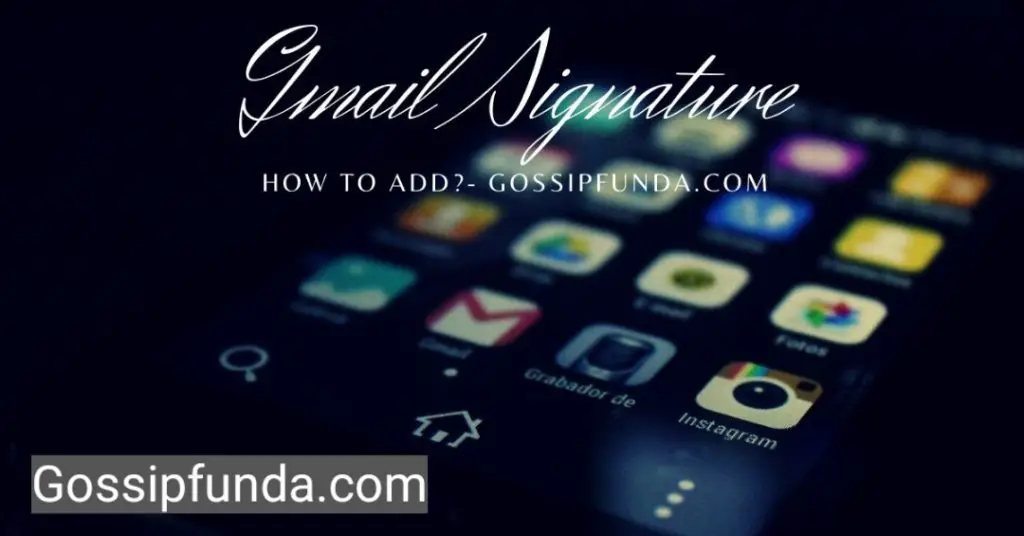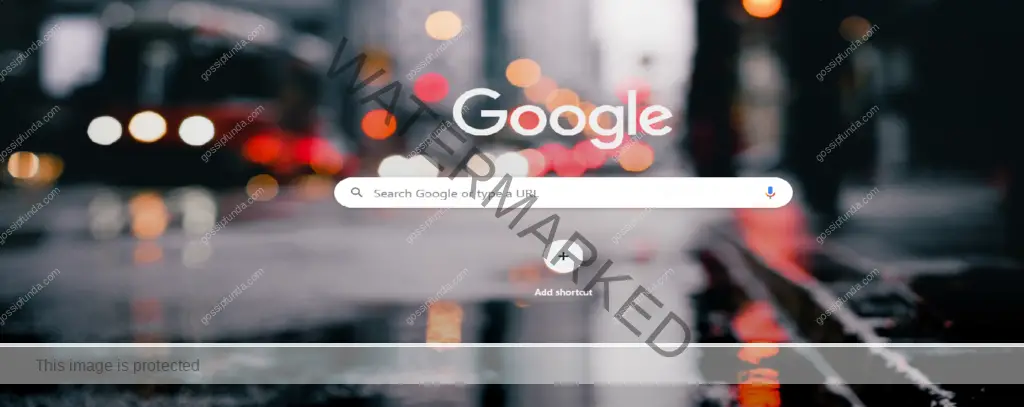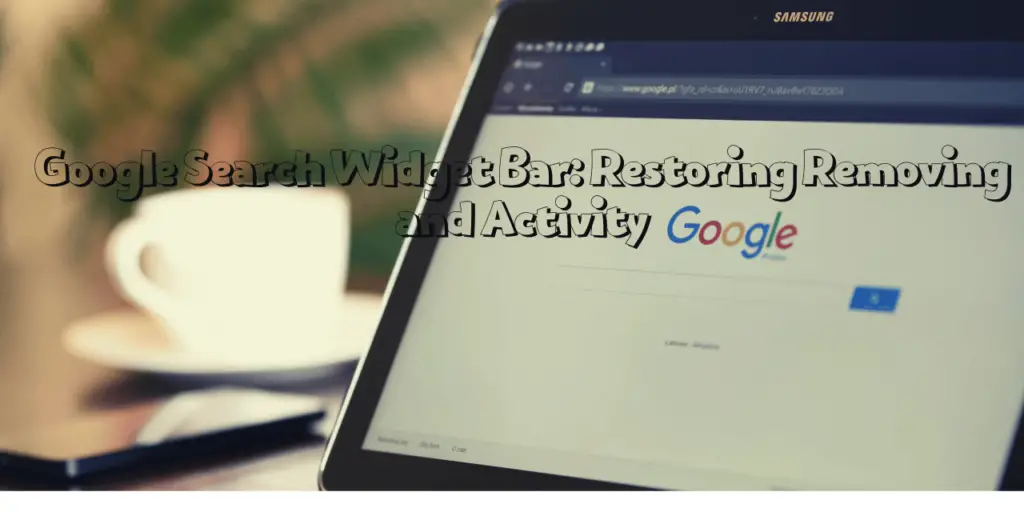How to sign out of Google play store?
Sometimes you get stuck that How to sign out of Google play store? Providing the best technique to logout of play store. Here is the solution. So just do it. Signing out of google play store is a very easy task, just follow few steps.
Two methods have discussed in the blog:
- Method 1: Signing out of google play store through Android Settings
- Method 2: Signing Out of Google Play Store Using App
Using these two methods you can easily logout from the playstore.
Before we head out to the procedure of signing out of Google Play Store, let us know about Google Play Store first. What features are available with google play store, its applications, ways to sign in to google play store, and finally “How to sign out of Google Play Store”.
What is the Google Play Store?
In simple layman words, Google Play Store is an Online Store powered by Google. As the name suggests, it’s a store where people can download apps and install them on their phones for different purposes. The apps can be free as well as paid depending on their creator and nature.
For example, there are paid music services, paid books and even paid versions of games. Apart from that Google Play Store gives home to numerous free apps like camera apps, photo editing apps, games like candy crush, pubg, talking tom, etc., travel apps and many more. Play Store has a broad category of games like puzzles, action, shooting, board games, etc.
Don’t Miss: Google Assistant Not Working
Google Play Store, previously known as Android Market, is a computerized marketing administration worked and created by Google. For the Android working framework, enabling clients to peruse and download applications built with the Android programming improvement unit (SDK), it fills in as the authority application store. Play Store is distributed through Google. Google Play likewise fills in as an advanced media store, offering music, books, motion pictures, and TV programs. Until the presentation of online equipment and hardware retailer, Google Store, on March 11, 2015, play store provided Google equipments and hardware gadgets for buy, and it additionally offered news distributions and magazines before the redo of Google News on May 15, 2018.
On March 6, 2012, uniting Android Market, Google Music, and the Google eBookstore under one brand, Google Play was propelled, denoting a move in Google’s computerized conveyance methodology. The Google Play Store gives home to Google Play Books, Google Play Games, Google Play Movies and TV, and Google Play Music. Following their re-marking, Google has steadily extended the topographical help for every one of the administrations.
Google Play Offerings
Google Play separates its substance into Apps, Music, Books, and Movies, and TV. Download content straightforwardly onto an Android gadget through the Play Store or convey the application to a device from the Google Play site.
Applications
The number of available applications in the Google Play Store was 2.8 million, after outperforming 1 million apps in July 2013. A few applications can exploit a gadget’s equipment capacities, for example, claims that utilize a movement sensor (for subordinate movement games) or a forward-looking camera (for online video calling).
Music
The Music area of Google Play offers tunes and collections for buy-in classifications, for example, Hot New Music, R&B/Soul, Today’s Top Tunes, and Recommended for You.
Additionally offered is the Google Play Music administration, which makes accessible 40 million tunes on-request, promotion free radio with bound-less skips, the capacity to create your playlists, and substantially more.
Books
The Books segment of Google Play is a digital book dissemination administration where you can download and peruse or tune in to digital books and book recordings on your Android gadget. There are over 5 million digital book contributions.
Google Play’s digital books are not the same as the Google Books online database, which contains a library of filtered books from the assortments of open and scholarly libraries.
See also: Google Pay vs Samsung Pay
Films and TV
Film rentals and buys are accessible through the Google Play Movies and TV segment. You likewise approach a broad scope of TV scenes from shows that show up on system and premium channels.
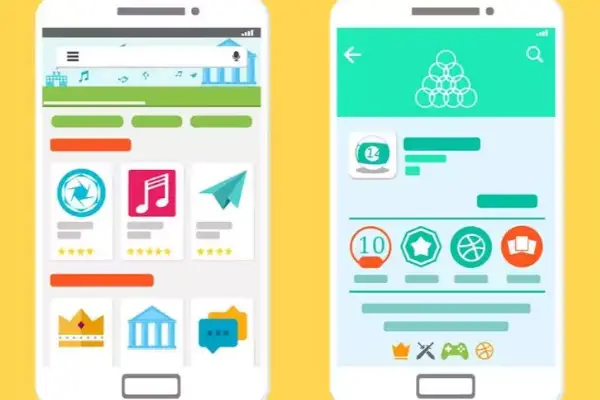
Google play store comes pre-introduced on our phones and it’s the inescapable part for any android client. So as to download and introduce applications from google play store, we have to sign in to play store with our google account, however, with regards to sign out, there is no immediate technique to do that.
Android OS is without a doubt one of the most well-known android frameworks as is the Google play store. Without applications, the android telephone is only an element telephone and to download applications, the best and the most dependable source we have is Google Play store.
So as to introduce applications from the google play store, we have to match up to it with our google account. Be that as it may, associating google accounts with the play store is never an issue and in the greater part of the cases, we don’t require to log it out.
Be that as it may, in the event that the google play store begins to make botheration in downloading and introducing applications, the absolute initially investigating choice we are recommended is to sign out of google play store and login back once more. In this way, how about we look at how to sign out from google accounts if there should be an occurrence of need.
How to Sign Out of Google Play Store?
Signing out from google play store is certainly not a single tick thing. It’s, in any case, not by any means an extreme activity to be finished. If you don’t have the foggiest idea how to sign out of google play store, no compelling reason to stress.
There are two different ways to sign out from google play store. The first is by exploring the android settings, while the other technique includes an application known as Sign Out.
Method 1: Signing out of google play store through Android Settings
Stage 1: Open your android gadget and head over to the application menu and go to Settings.
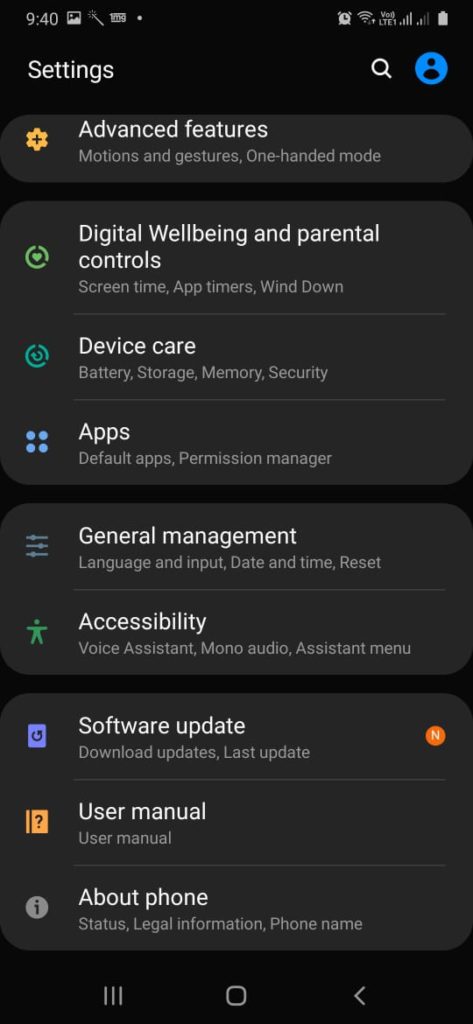
Stage 2: Once on the settings page, look over right down to the Accounts area and tap on the choice Other Accounts.
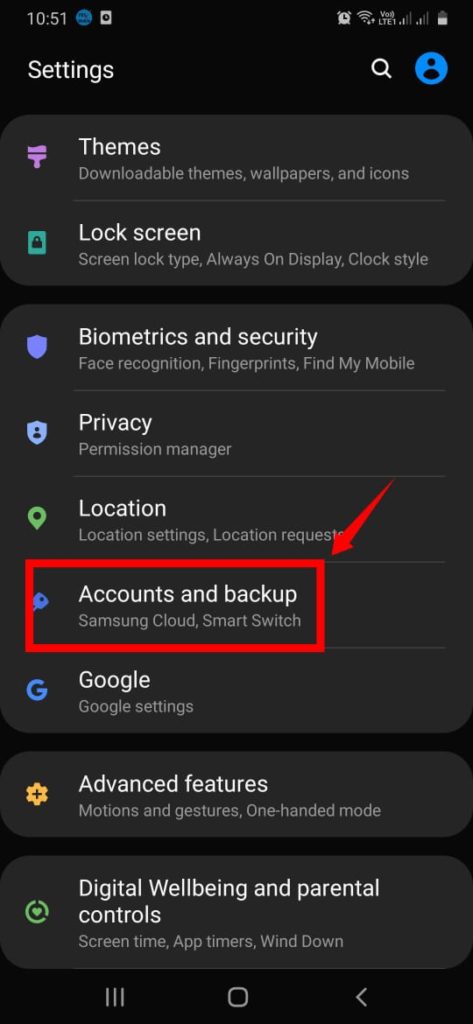
Sometimes it is in the “looking for something else” tab to “reset” in case Samsung.
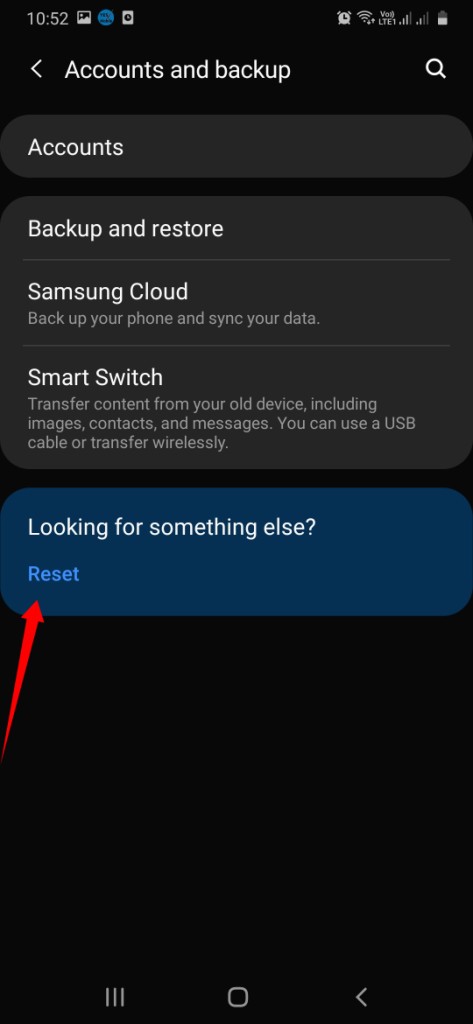
Press back button and you will find “Accounts” in “looking for something else”. If you have search option then directly type “account” to get this option.
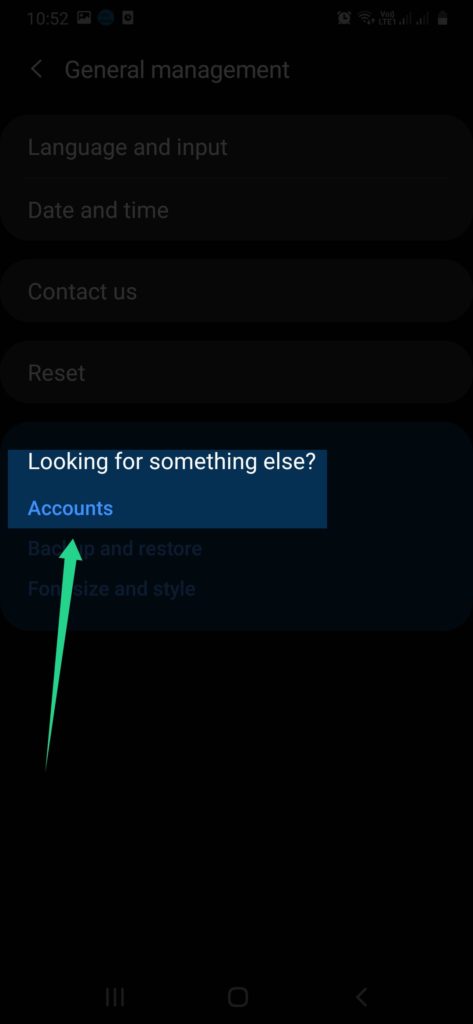
Stage 3: As sooner you tap on the Other Accounts, you will get the opportunity to see a rundown of the considerable number of files related to your android gadget, including the Google Account. Presently you have to tap on the option for Google.
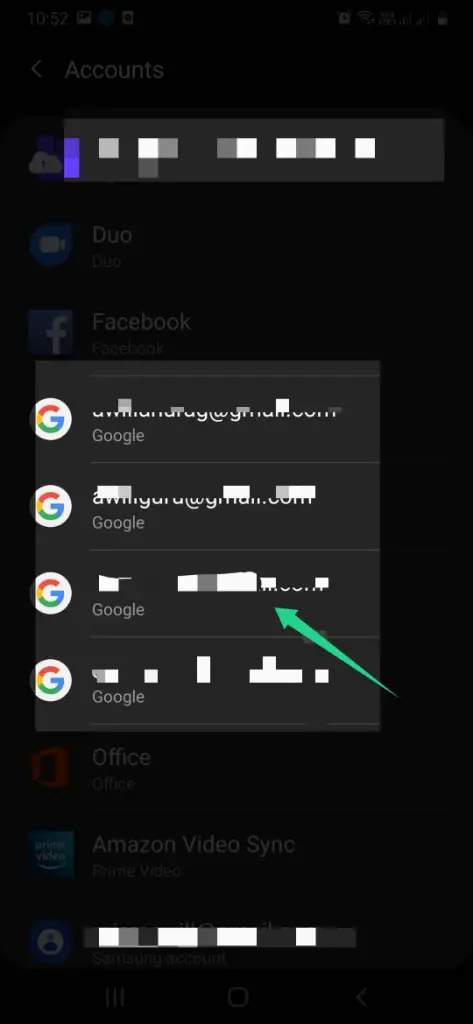
Stage 4: On tapping Google, you will be furnished with all the google accounts that have been marked into your telephone.
Tap on the google account that is related to your google play store. In case that you are marked in with more than one record on your play store. You have to tap on every one of the files individually and do as coordinated in stage 5.
Stage 5: As sooner you click on any google account, you will see the rundown of applications that are connected to that google account. Presently tap on the More choice at the base and tap on the choice Remove account.
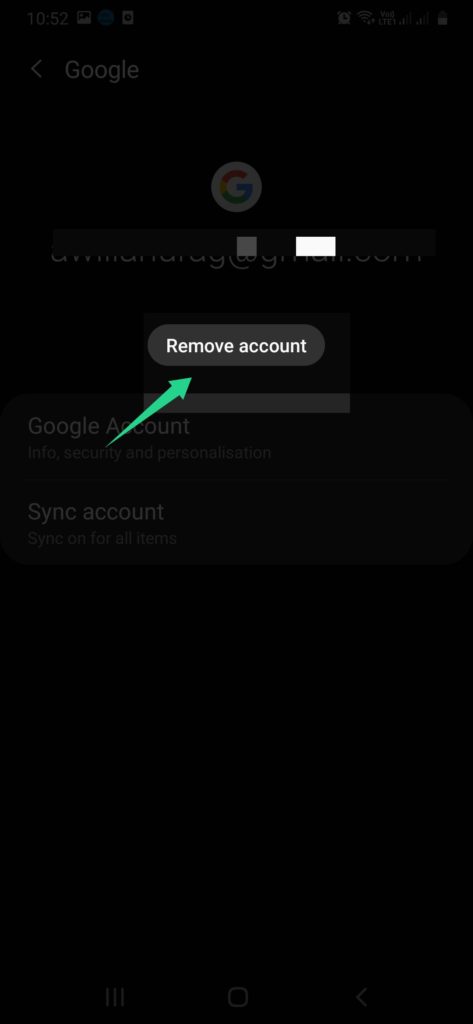
Stage 6: Confirm the procedure and your google account will be detached with your phone and accordingly, the google play store will likewise be signed out.
Note: The settings alternative may somewhat shift according to the android model and form you have. In any case, the distinction will be minor. Simply ensure you connect with the google accounts alternative and disassociate it with your telephone.
Method 2: Signing Out of Google Play Store Using App
If you are not satisfied with the first method, there is an even easier way to log out from google play store, we have got one solution for you. But for this method, you have to use a third-party app called LogOut.
To install this app and use it to sign out from google play store:
Step 1: To install this app on your android, head over to google play store and search for Logout app in the search bar. Now tap on the very first option.
Step 2: Now install this app on your phone by tapping the green Install button. Once the app is installed, launch it on your phone.
Step 3: On doing that, the first screen you will encounter looks like the below screenshot. Now tap on the first option, i.e. Logout all accounts. In a fraction of seconds, all the google accounts will be disassociated with your android phone and google play store will be signed out.
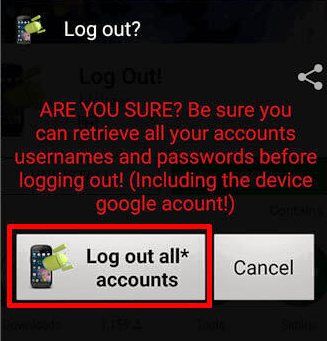
Conclusion
Gossipfunda hopes that you have find the solution for How to sign out of google play store? Write your feedback below. Thanks for sharing our article in advance.
I am Pratyusha G, pursuing B.Tech, Computer Science from ITM University, Gwalior.
I am currently in my last year of graduation.
When it comes about technical skills, I would say I am a tech geek.
I love reading about new topics everyday and surfing the internet in my past time is my favourite thing to do.
My hobby is sketching and I usually make human portraits.
I have a good knowledge and skillset in programming; I am comfortable with languages C, C++ and Java.
Apart from coding I have done specialisation in Cyber Forensics.
Talking about my proficiency in English, I think I am fluent enough to stand out in a crowd. I love jotting down things I read. I have a successful research paper published in IEEE.
Talking about my positivities I would say, I am very patient and calm even when it comes to working under pressure.