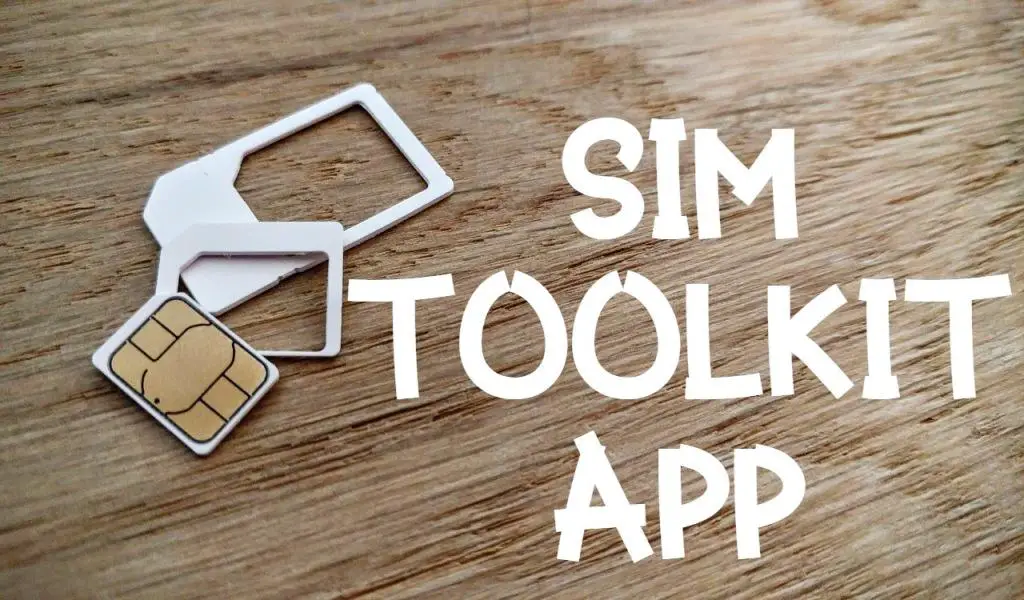Smartphones have made everything accessible and easy to use. We work on smartphones on daily bases. Even though sometimes it is hard to find the need in time a simple example is finding saved items on the phone. This might seem simple, but when we are using a new phone or in urgent need, it is hard to find such things. In this article, we will provide the solution to your question ‘Saved items on my Phone?”.
If you have saved something in your phone then it will be stored in the phone’s memory, even though your phone has an SD card. It is easy if your phone has a file manager, In the old Android phones you may not find the File Manager but now they have preinstalled file manager. To find the saved items like files, and images, you can go to the File manager app, which will show you the saved items on your phone. To see the file click on the file name, and the file manager will open it for you.
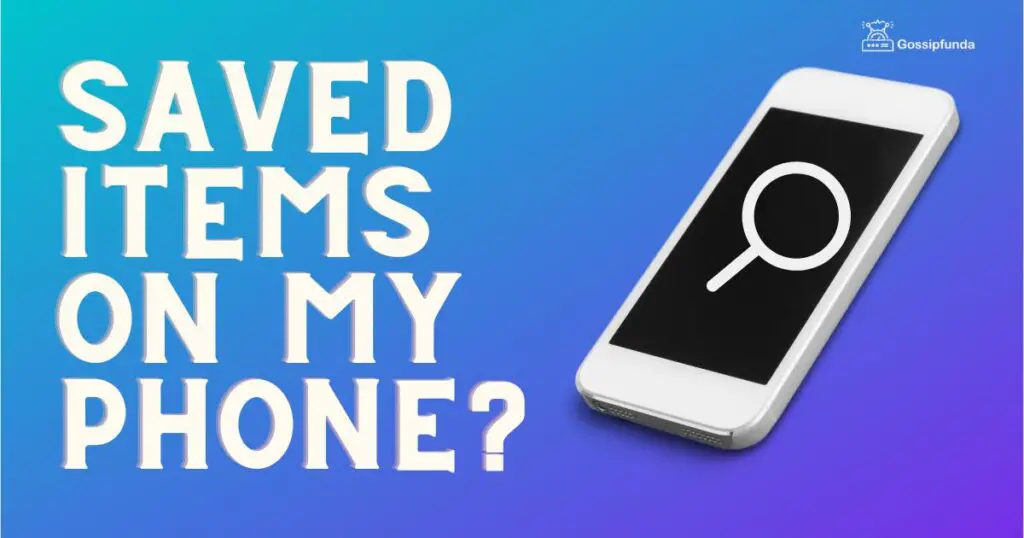
Where do saved items reside in your phone?
The saved items can be transferred to any other folder based on your wish. At first, they will be stored in a specific folder. Consider an example, you have downloaded a file or image on your phone. It will be under ‘Downloads’ in the My File app, if you have created a document file it will be saved under Documents. If you have used apps like WhatsApp, documents, pdfs others all these will be stored under their respective folders. Or Facebook, the saved image or files will be stored under DCIM (Digital Camera Images) folder. In case you have external storage then you can move the saved items to external storage.
In terms of the saved items on your device on chrome, open Google and sign in. Click on the three dots on the right side of the screen. It will show you options in terms of the menu, from the list select Bookmarks. It will show all the websites you have marked. And the list of files downloaded. Saved items can be files, images, links, etc. So let us look at each case separately.
How to find saved files
On your Android phone
After surfing on the browser if you have downloaded some files. If you are trying to find where it will be saved follow the below instructions to find it.
- Step 1: First, Look for the File Manager app on your phone. Open My files if it is available on your phone.
- Step 2: It will show the categories, click on Downloads.
- Step 3: All the downloaded files will be here. Or after step 1, follow the below instructions for another way to find saved file items.
- Step 2: Click on Internal storage or Phone storage from the list.
- Step 3: In case your phone shows Frequently used folders, Downloads will be shown in it, tap on it. Or else find the Downloads from the list and click on it.
- Step 4: Under that, you can see all the folders, and files downloaded.
To check specific folders like WhatsApp, Telegram, and Music search for that in the folders list in place of Downloads.
On your iPhone
Unless you have not changed the default location i.e. phone storage to other kinds of external storage. Follow the instructions below to find saved items.
- Find the Files on the phone and click on it.
- Select the Browser tab at the bottom if you are looking for downloads from the browser.
- Tap on On My iPhone and then look for the Download folder in the list.
- It will show the items in the form of a list.
How to find saved links
While browsing we save a few links to visit it again or to share it with others. These saved links will be saved in the browser’s Bookmark folder. In another way, you can make a star mark on the address’s bar then on opening Chrome you will be able to see the saved or stared link on top. To find the saved links or bookmarks on Chrome follow the below steps.
- Open Chrome on your phone.
- Select the three dots i.e. more button from the right side of the screen.
- Select Bookmarks from the list.
- On its left side, it will show the bookmarked tabs.
- Click on the tab to open that particular tab.
In this way, you can find the saved links easily from chrome.
How to find saved images
The images saved will be often stored in DCIM, until you have changed the default setting. In case you have changed to external storage, then open storage in your device then select external storage. Follow the instruction to open screenshots, collages, cameras, etc on your Android phone.
- Open File manager or My files apps.
- Click on internal storage.
- It will show different categories, and in that select DCIM.
- To check on saved items from the camera, click on Camera. To check on items from screenshots click on Screenshots.
- The name of the file will be like <date> _ <time>. For instance: 20221205_141121.jpg.
In brief, 05th December 2022, at 14hr 11min 21sec and in the format jpg. Instead of doing all these long procedures, just open the gallery where you can find different types of albums like Camera, Screenshots, Collages, etc.
Find saved items (Facebook)
If you have the Facebook app installed on your device. The images that are saved on Facebook will be stored in the Facebook folder inside the DCIM folder. To access this follow the below instructions.
- Open File manager on your Android phone.
- After that, click on Internal storage.
- Then look for the DCIM folder.
- Inside this, you can find the folder named Facebook, which will have all the saved images from the Facebook app.
Most of the apps we use, will have same process of storing saved items in their specific folder.
Find saved items (WhatsApp)
If you want to find items that are saved from WhatsApp, you can’t find them by going to the DCIM folder as we instructed for Facebook. Here we will show you the way to locate saved items from WhatsApp.
- First, Open or launch a File storage app like My Files or File Manager on the phone.
- Click on internal storage.
- Now look for the WhatsApp folder in the list and tap on it.
- At last click on media, and scroll to WhatsApp images.
- At this point, you will be able to see all the images that are saved from WhatsApp.
Find saved items on a third-party app
We use so many third-party apps like browsers, games, some editors, etc. The saved items from these apps will be stored in different locations on the phone. Firstly, you have to locate the app where you have stored the items. Then go to settings, and click on Storage. The Storage of your device will have all of the files that are there in your phone. This is a short method to locate the saved items. If you are not able to do this, follow the long methods mentioned below.
- The first step is to open File Manager, then click on phone storage.
- In this list, look for the app name, if it is a long list then you can search for it.
If step 2 won’t work for you, go to the Android folder, and tap on data. Here scroll and find the folder name and click on it.
- Here, you can see the saved items from third-party apps.
If you are not able to find the apps in mobile storage then check it on external storage.
Retrieve saved items if you have deleted them
On deleting the items in your phone you may not find them directly. You can retrieve the items by following these methods.
On your Android phone:
You may find so many methods for recovering deleted files, this is a simple guide for retrieving the files.
- Check for any cloud service like Google Drive or any other, set up as backup storage for the files in your device.
- The deleted files will be there in the cloud service.
- However you can select the file you want to restore from cloud services like OneDrive, Google Drive, or Dropbox.
- Then download the items you want to restore, they will be back in your device storage space.
In case you have not made any backup for your saved items. You may think you have lost them permanently. But, you can restore them, using any third-party apps.
Using third-party applications
- From the Google Play Store, find the app that meets your expectation to recover or retrieve deleted files that may be deleted for a long time. Some of the apps you can check out like Stellar Phoenix Photo Recovery, Photorec, etc.
- Open the app.
- Select the type of data for recovery like videos, photos, etc.
- And select where you want to store them like internal memory or SD card.
- Click on next.
- Wait until the app scans the phone for the items.
- Some files appear in the list of recoverable files, you can recover them to your internal storage or SD card.
- If you are not able to find any items on the recoverable list, then you are no longer recoverable of that deleted items.
On your iPhone
To retrieve the deleted files, you can use iCloud.
- Open the browser on your phone.
- Go to icloud.com, and log in with your Apple ID and password.
- At the left panel of the menu, click on settings.
- Look for sign-in and security, then Find My iPhone.
- Click on All devices on the right-hand side of the screen.
- Select the device which has your files so that you can recover them.
- Finally, you have to click on the switch to make it green.
- Now you have the access to all files on that selected device to recover.
It is easier for iPhone users because if you have signed in with your credentials, the items in your phone will be saved automatically on the iCloud.
By following these methods you can restore the items which may be deleted accidentally. Hence make use of such cloud services which provides some specific amount of storage for free. No extra fees are deducted within that limit, which helps you recover the items when needed in the future.
Conclusion
We work with so many forms of data like images, documents, files, etc, and save them for future use or reference. Since we have abundant saved items, it might be difficult to find out the need immediately. In this article, we have shown How to find saved items on your phone? And also How to retrieve them in case you have deleted them accidentally. After going through this article, you get to know some simple methods to find and restore them. If you have any suggestions or questions feel free to comment on them.
FAQ
Yes, it is a kind of cloud service where you can store any kind of information like photos, pdfs, documents, videos, etc. Upload the item that you want to restore from your device to your using Google account. You can upload them into a folder so that you can get all the items at one end. When you want to restore any item just click on the item like the photo, and download it to your device. One of the great advantages is that you can download or restore on any device from which you have using Google Drive. You can share from Google Drive to another user via various apps.
Yes, you can just search for the item you want to edit i.e. image, document, text, etc. Open the item, and it will open in its respective app if you want to edit an image it will open in Gallery to edit, and the document will open in Google docs, Microsoft or others. To edit pdf you have Adobe software or change its format from pdf to doc it might mess up some of the alignments. Then edit the item and save it to keep the edited version of the item.
In that case, check once whether you have My Files on your phone because some Android phones have My Files in place of File Manager. If you find that, you can open and restore the files using the same process. In the worst case, if your device doesn’t have any of them, then you have to take the help of any third-party application to see or restore the files.
Ragini P. Anvekar is a distinguished professional with a Bachelor’s degree in Computer Science Engineering. With a profound expertise in her field, Ragini has made significant strides in the tech industry. Her passion for technology and its applications is evident in her technical writing. Through her articles, she simplifies complex technical concepts, making them accessible to a broader audience. Her work reflects a deep understanding of current trends and technologies in computer science. Ragini is recognized for her ability to convey intricate details with clarity and precision, making her a valuable asset in the tech community. Her contributions extend beyond writing, as she actively participates in various tech forums, sharing her knowledge and insights.