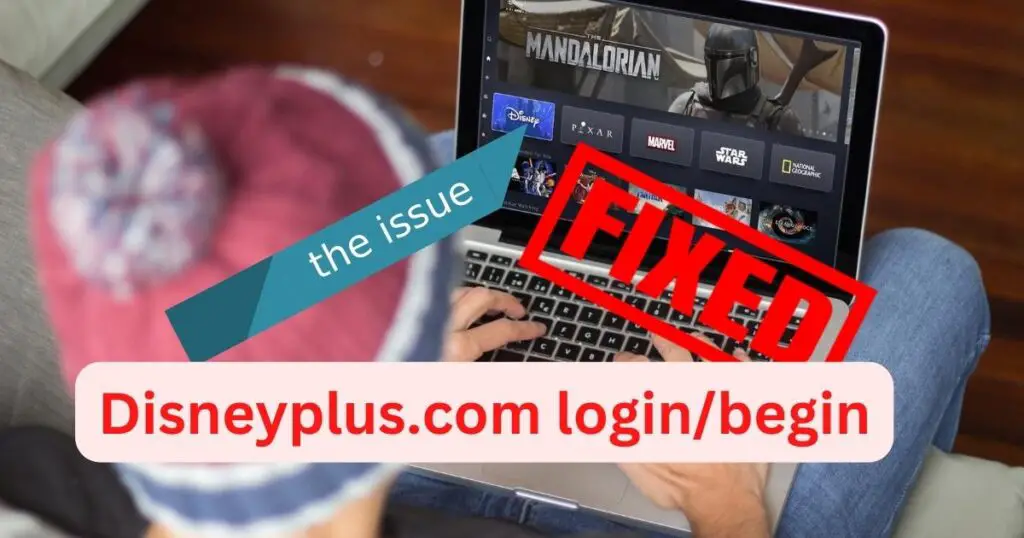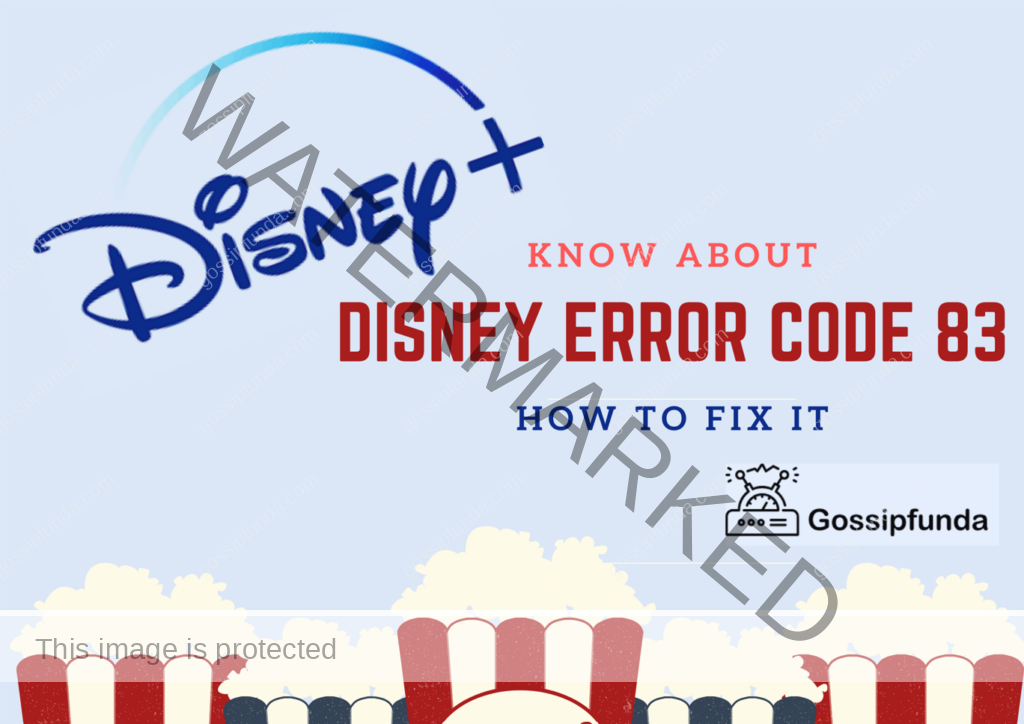Disney Plus has rapidly emerged as a preferred streaming service for millions worldwide. With its vast collection of shows and movies, the platform remains a top choice for entertainment enthusiasts. And when paired with Chromecast, viewing becomes an elevated experience on the big screen. Yet, as with any technology, occasional glitches can arise. A common issue that users encounter is Disney Plus Chromecast not working. If you’re grappling with this problem, we’ve got you covered. Read on to find out possible reasons and solutions for this hitch.
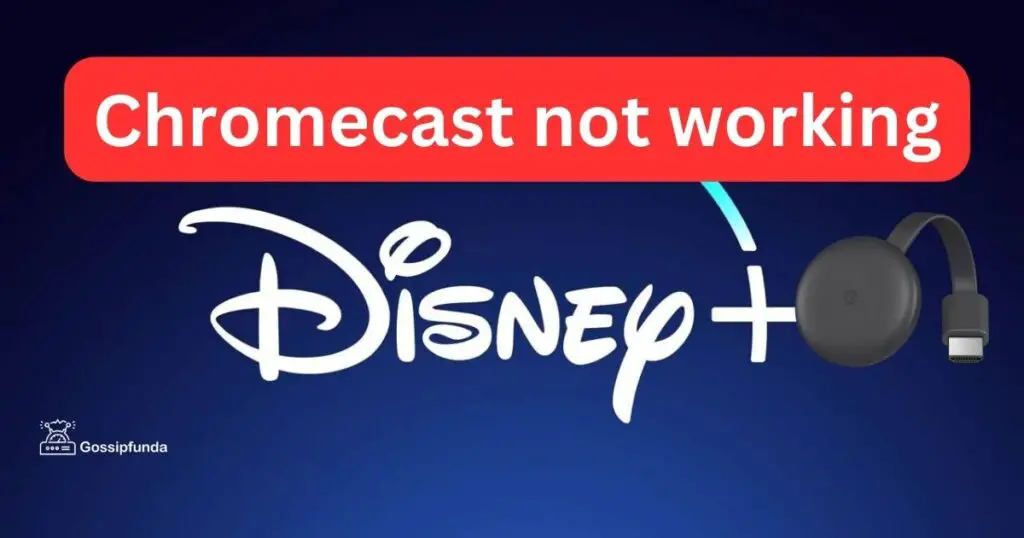
Reasons Behind Disney Plus Chromecast Not Working
- Internet Connection Woes: A weak or inconsistent internet connection can result in streaming disruptions.
- Outdated Apps and Systems: Running outdated versions of the Disney Plus app or Chromecast firmware can lead to compatibility problems.
- Cache and Data Glitches: Over time, cached data might become corrupted or overloaded, affecting app performance.
- Chromecast Compatibility Issues: Not all Chromecast devices are compatible with Disney Plus, leading to potential streaming issues.
- Disney Plus Server Issues: On rare occasions, the issue might stem from Disney Plus’s end if their servers face downtime.
- Device Overheating: Extended use of your Chromecast device can lead to overheating, causing functionality issues.
- Interference from Other Devices: Other electronic devices, especially those using the same frequency, can cause interference, disrupting the casting process.
- Mismatched Google Account: If your Google account on the Chromecast isn’t the same as on the device you’re casting from, it might cause problems.
How to Fix Disney plus Chromecast not working?
Fix 1: Addressing Internet Connection Woes
The backbone of a seamless streaming experience, especially when casting, is a strong and consistent internet connection. A lagging or disrupted connection can directly impact your Disney Plus and Chromecast performance. Here’s how to address this:
- Check Connection Strength: Ensure your casting device (phone, tablet, or computer) is within a good range of the Wi-Fi router. Walls, distance, and other obstacles can reduce Wi-Fi strength.
- Test Internet Speed: Use online platforms like Speedtest.net to gauge your current internet speed. For HD streaming, an internet speed of 5 Mbps is recommended, and for 4K streaming, you’d need 25 Mbps or more.
- Restart Your Router and Modem: Sometimes, simply rebooting your router and modem can help. Unplug both devices from the power source. Wait for about a minute or two, and then plug them back in. Allow a few minutes for them to restart and re-establish a connection.
- Limit Other Online Activities: If multiple devices are connected to the same network and are engaged in bandwidth-intensive activities like downloading large files or streaming, it can hog the bandwidth. Consider pausing these activities when casting.
- Check for Router Firmware Updates: Old firmware can sometimes cause connectivity issues. Visit the router’s admin page (usually accessible via a web browser) and look for any available firmware updates.
- Consider Upgrading Your Internet Plan: If you consistently face speed issues, it might be time to talk to your internet service provider. Upgrading to a plan with higher speeds can provide a more consistent streaming experience.
Remember, a robust internet connection isn’t just crucial for streaming but also for the overall online experience. Addressing these connection woes can, therefore, enhance your broader digital activities.
Don’t miss: Disney stories not working on Alexa
Fix 2: Updating Apps and Systems
Keeping both your Disney Plus app and Chromecast firmware updated is vital for smooth operations. Outdated versions can lead to glitches, freezes, or incompatibility issues. Here’s how to ensure everything’s up to date:
- Update Disney Plus App: Navigate to your device’s app store, be it Google Play Store for Android or Apple App Store for iOS. Search for Disney Plus and see if an update is available. If there is, update the app.
- Update Chromecast Firmware: Ensure your Chromecast is connected to the TV and powered on. Using the Google Home app on your phone, select your Chromecast, tap on the settings gear icon, and look for any available updates. If there is an update, proceed with the installation.
- Refresh Disney Plus After Updating: Once you’ve updated the app or firmware, force close the Disney Plus app, and then reopen it. This ensures that the app starts fresh with the new updates.
- Restart Your Device: As a general tech principle, after updates, it’s a good idea to restart the device. So, turn off your mobile device or tablet and turn it back on. This can often resolve minor glitches that might arise after updates.
- Check Operating System Updates: Sometimes, the device’s operating system can also play a role in app performance. Check if your device has any pending system updates and install them.
By ensuring that all software and firmware are updated, you not only enhance the streaming experience but also benefit from new features and security patches that come with updates.
Fix 3: Clear Cache and Data Glitches
Over time, apps store temporary data called cache. While this helps in quicker loading, sometimes the cache can get overloaded or corrupted. This might cause the Disney Plus app to behave unexpectedly with Chromecast. Here’s a step-by-step guide to clear this up:
- Access App Settings: On Android, go to Settings > Apps & notifications > See all apps. On iOS, you might need to uninstall and reinstall the app as iOS doesn’t offer a direct way to clear cache.
- Find Disney Plus: Scroll down the list of apps until you find Disney Plus. Tap on it.
- Clear Cache and Data: For Android users, you’ll see options for both “Clear Cache” and “Clear Storage/Data.” Start by clearing the cache. If problems persist, you can opt to clear data, but remember this might log you out of the app and you’ll have to sign in again.
- Restart the App: Once done, close the app and then open it again. Attempt to cast to Chromecast.
Fix 4: Ensure Chromecast Compatibility
Not all Chromecast devices or versions are necessarily compatible with every feature of Disney Plus. It’s possible there might be a mismatch. Here’s how to rectify:
- Verify Device Compatibility: Check the official Disney Plus website or user guides for a list of compatible Chromecast devices. Make sure your device version matches the supported ones.
- Update Google Home App: The Google Home app, which controls Chromecast settings, should also be up-to-date. Go to your device’s app store and update if needed.
- Reboot Chromecast: A simple restart can sometimes resolve compatibility glitches. Disconnect Chromecast from its power source for a minute and then plug it back in.
- Factory Reset Chromecast: As a last-resort measure, consider resetting your Chromecast to its factory settings. This will erase any configurations, and you’ll need to set it up again. Usually, there’s a small button on the Chromecast device which, when pressed and held, initiates the factory reset.
By following the above fixes, you can address the core reasons that usually affect the functionality between Disney Plus and Chromecast, ensuring smoother streaming sessions.
Fix 5: Address Device Overheating
Chromecast devices, like any other electronic gadget, can overheat with prolonged use. Overheating can lead to reduced performance, streaming interruptions, or even temporary shutdowns. Here’s how to handle it:
- Let the Device Cool: If your Chromecast feels unusually hot, unplug it from the power source and let it cool down for about 15-20 minutes.
- Ensure Proper Ventilation: Place the Chromecast in a spot with good airflow. Avoid cramming it behind other electronics or in enclosed spaces.
- Avoid Extended Use: Give your device periodic breaks, especially if streaming high-definition content for hours on end.
- Check for Physical Blockages: Ensure there’s nothing covering the Chromecast that might trap heat, like cloths or other devices.
- Consider an External Cooler: If overheating is a consistent issue, you might want to invest in an external cooler or fan designed for electronics.
Fix 6: Tackle Interference from Other Devices
Wireless interference from other electronic devices can disrupt the connection between your Disney Plus device and Chromecast. This interference can lead to streaming issues or a complete inability to cast. Here’s a strategy to minimize this:
- Position Devices Apart: Try to place your Chromecast away from other electronics like gaming consoles, cordless phones, and even some microwaves which can emit frequencies causing interference.
- Change Wi-Fi Channels: Routers operate on multiple channels. Using a Wi-Fi analyzer app, determine the most crowded channels in your vicinity and switch your router to a less crowded one.
- Use 5 GHz Band: If your router is dual-band, consider switching to the 5 GHz band instead of the 2.4 GHz one. The 5 GHz band usually experiences less interference.
- Reboot Devices: Sometimes, merely restarting both your casting device and Chromecast can help clear interference issues.
- Check for Physical Obstacles: Thick walls, large furniture, and certain types of materials can degrade Wi-Fi signals. Ensure there’s a clear path between your router and the Chromecast.
By being attentive to the environmental and electronic factors around your Chromecast, you can enhance its connection reliability and enjoy uninterrupted Disney Plus streaming.
Fix 7: Mismatched Google Account
A seamless Chromecast experience, especially with apps like Disney Plus, often requires consistent Google account credentials across devices. Here’s how to ensure synchronization:
- Verify Account on Mobile/Tablet: Open your Disney Plus app and check which Google account is linked. Make a note of it.
- Check Account on Google Home App: Open the Google Home app, which controls the Chromecast. Ensure the same Google account is in use.
- Switch Accounts if Necessary: If you notice a mismatch, switch to the correct Google account in the Google Home app.
- Reboot Devices: Restart both your Chromecast and your mobile/tablet device for the changes to take effect properly.
- Attempt Casting Again: With the synchronized account, try casting Disney Plus to your Chromecast.
Fix 8: Power Supply Issues
Adequate power supply is vital for Chromecast’s optimal performance. Inconsistencies can lead to interruptions or even failures in casting. Here’s how to address power concerns:
- Check Power Source: Ensure your Chromecast is connected to a power source using the provided adapter. Avoid using TV USB ports as they might not supply sufficient power.
- Inspect Cables: Over time, power cables can wear out or get damaged. Ensure the USB cable doesn’t have any visible damages or kinks.
- Try a Different Outlet: Occasionally, the power outlet itself might be the culprit. Plug your Chromecast into a different outlet and see if it resolves the issue.
- Ensure Firm Connections: Make sure the micro-USB is firmly inserted into the Chromecast and that the other end is securely plugged into the power adapter.
- Consider a Replacement: If power issues persist, consider buying a new power adapter and cable specifically designed for Chromecast.
Taking a meticulous approach towards each potential fix can significantly improve your experience with Disney Plus on Chromecast, ensuring many hours of enjoyable content viewing.
Conclusion
Experiencing issues with Disney Plus on Chromecast can be frustrating, especially when you’re eager to dive into your favorite content. However, with a systematic approach, resolving this is attainable. Start by checking internet connectivity, then move on to app and system updates. Clearing caches and confirming device compatibility can also help. And if the issue persists, a factory reset might just be the solution. Happy streaming!
FAQs
Your internet connection might be weak. Consider testing or upgrading it.
Visit the official Disney Plus site for a list of supported devices.
Prolonged use can cause overheating. Give it breaks, and ensure proper ventilation.
Yes, ideally, you’d want a connection with at least 25 Mbps.
Prachi Mishra is a talented Digital Marketer and Technical Content Writer with a passion for creating impactful content and optimizing it for online platforms. With a strong background in marketing and a deep understanding of SEO and digital marketing strategies, Prachi has helped several businesses increase their online visibility and drive more traffic to their websites.
As a technical content writer, Prachi has extensive experience in creating engaging and informative content for a range of industries, including technology, finance, healthcare, and more. Her ability to simplify complex concepts and present them in a clear and concise manner has made her a valuable asset to her clients.
Prachi is a self-motivated and goal-oriented professional who is committed to delivering high-quality work that exceeds her clients’ expectations. She has a keen eye for detail and is always willing to go the extra mile to ensure that her work is accurate, informative, and engaging.