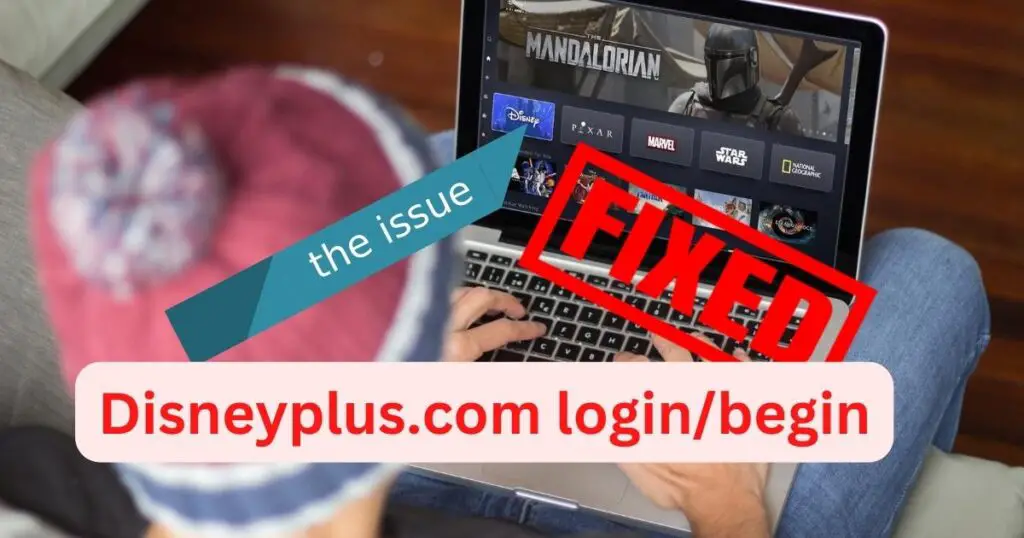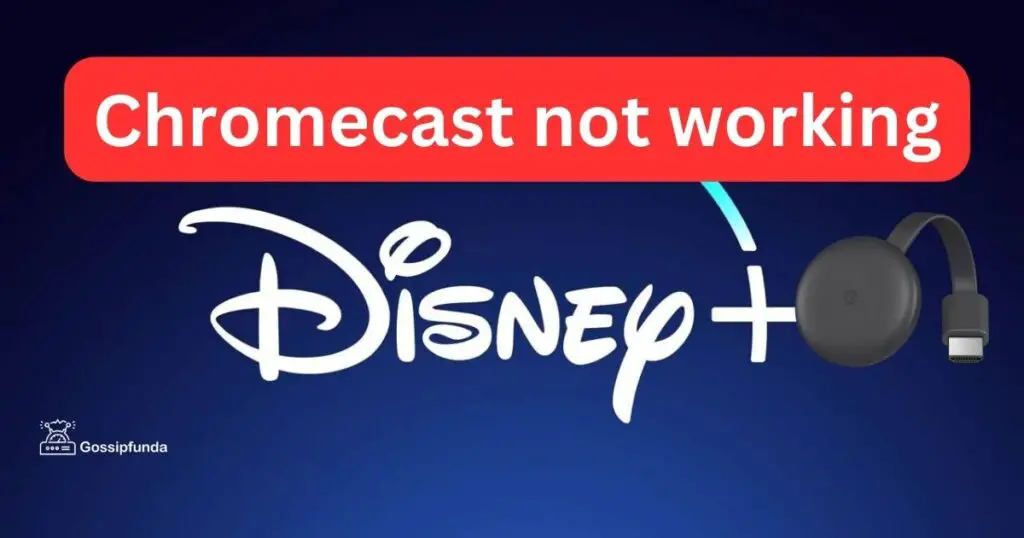Hey, fellow streamers! We know there’s nothing more frustrating than settling in for a night of Disney+ bliss, only to be met with the notorious Error Code 41. Fear not, Disney enthusiasts, because today, Gossipfunda has your back with the ultimate guide on how to conquer this streaming hurdle and get back to the magic!
In this blog post, we’ll unravel the mystery behind Disney Plus Error Code 41 and equip you with a set of tried-and-true troubleshooting steps. Whether you’re a seasoned Disney+ pro or a newcomer to the streaming scene, our comprehensive guide will walk you through everything you need to know to banish this error and resume your uninterrupted binge-watching sessions.
So, grab your favorite snack, settle into your streaming nest, and let’s dive into the world of Error Code 41 solutions. Your favorite Disney shows are just a few steps away from making a triumphant return to your screen!
Owned and run by The Walt Disney Company’s Disney Entertainment division, Disney+ is an American over-the-top subscription video service. The Walt Disney Studios and Walt Disney Television run specialized content hubs around the globe for the brands National Geographic, Star, Disney, Pixar, Marvel, and Star Wars. Disney+ also provides original television shows and movies. Moreover, Disney+ offers original movies and television shows. Please give it one more try. Please get in touch with Disney+ Help if the issue continues.
What is the reason for the error code 41 Disney plus?
The rights management error code 41 on Disney Plus typically denotes that you are attempting to view a movie or TV show that isn’t available on the servers. You must look for servers that are broken, corrupted files, or network connectivity issues before you can solve this problem. This error message may also display if a user used an outdated link to access the website or was using an earlier version of the Disney Plus app. It’s also conceivable that your current network connection is shaky or that the servers are currently overloaded with requests and having trouble keeping up. It offers you an estimate of how long this troubleshooting would take given the variety of angles to consider.
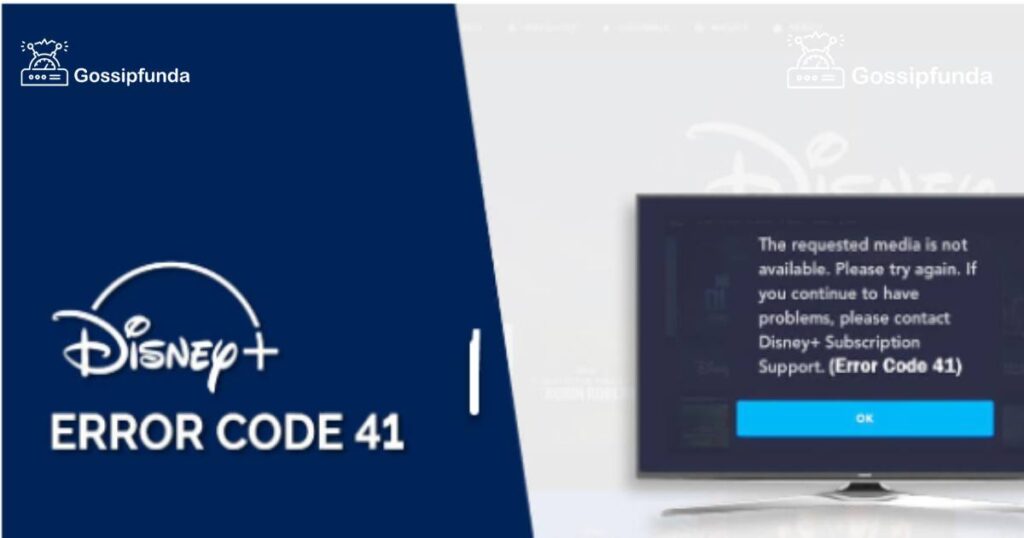
What are troubleshooting tips that can be used for Disney+?
Techniques for Generally Fixing Disney+:
- If the internet download speed on the device you’re using is less than 5 Mbps, something may be wrong.
- Wait 30 seconds upto a minute before reestablishing your Wi-Fi or mobile internet connection with the device you’re using. Sometimes simply restarting your internet connection will resolve the problem.
- Wi-Fi modem reset.
- Have a look for any potential app changes.
- Delete your data and cache.
- Reopen the app after closing it. On all of your devices, try signing out of the app and then log back into Disney+..
- After you download the Disney+ app from the app store on your smartphone device, reinstall it and sign back in.
- Try Disney+ on another phone or tablet which supports the application or try it on another web browser.
How do you fix the Error code 41 on Disney+?
You are likely attempting to see a movie or TV show that isn’t on the servers when you receive the rights management error code 41 on Disney Plus. Before you can resolve this issue, you must check for malfunctioning servers, damaged files, or problems with network connectivity. This error message might also appear if a user tried to access the website using an out-of-date link or was using an earlier version of the Disney Plus app. It’s also possible that your network connection right now is unstable or that the servers are now experiencing a backlog of requests and are having problems keeping up.
Method 1: Check Disney Plus Servers
Error codes for Disney Plus often indicate a server problem. You must decide if the issue is Disney Plus’s fault or your own in this case. You may reduce the time you spend fussing with your smartphone by realizing that Disney Plus is the problem. Use third-party services like Downdetector to check the servers’ present condition and the issues it has encountered over the last 24 hours. While you cannot fix server-related difficulties on your own, we urge you to wait for Disney to correct them. Nonetheless, if you must visit the website urgently, you can still select to employ one of the alternative strategies detailed below in the hopes that it will work.
Method 2: Lower the Playback Quality
The show on Disney Plus may be having trouble loading on your device as a result of a sluggish internet connection. To minimize the load on your network connection in this situation, you might consider lowering the playback video quality on the app. To alter the playback quality on Disney Plus, follow these steps:
- First, open the Disney + app on your current device or system and navigate to your Profile.
- Next tap on App Settings.
- Choose Save Data from the given Wi-Fi Data Usage option after that. Repeat the procedure after that for mobile data usage.
- Last but not least, select Downloads and alter Video Quality to Standard or Medium.
- Play a different game to see if problem codes 41 on Disney Plus still occurs after altering the broadcast quality.
Method 3: Check and Reset Your Internet
Disney Plus error code 41 could be brought on by issues with the network’s connectivity. Use website Fast.com to speed test your network and determine the upload speed and download speed to verify this.
- Speed Test: Restart your Wi-Fi router or modem to restore contact with your ISP’s servers if the Speed Test results show that your network is slow and unresponsive. Unplug the router for 5 to 10 seconds after locating the power cord. Reconnect the power cable and restart your router to see if this fixes the speed of the router.
- Restarting your router: Restart your router and then check to see whether the right speeds are now being reached by your connection. If the issue with your internet speed has not been resolved, get in touch and speak with your respective service providing company.
Method 4: Turn Off VPN
Third-party programs called VPNs give your network security. To protect your identity and filter your data to stop hackers from acquiring sensitive information, they work by changing your default IP address. Nevertheless, not all VPNs operate effectively, which may result in network connection hiccups and delays. Turn off your VPN if you’re using one, then watch a different Disney Plus movie or TV show. On the other hand, if you reside outside of the region, consult our article on how to access Disney Plus abroad.
- Switch off VPN: If you’re uncomfortable browsing the web unprotected, consider using another service like PureVPN. Compared to other VPNs, PureVPN does a better job of integrating with most applications.
Method 5: Clear Your Browsing Data
Cookies and caches are temporary pieces of data that browsers employ to speed up website loading. Also, caches and cookies can amass as time goes on and cause problems for both your web browser and the websites you browse. Clear your browsing history to get rid of corrupted files if you see error code 41 while watching movies on Disney Plus while using your browser.
- To remove your browsing history, follow these steps:
- To view the History tab, first, open your browser and click CTRL + H on your keyboard.
- Next, from your browser’s side menu, choose Clear Browsing Data.
- Choose All Time from the list by clicking the Time Range tab.
- Last but not least, make sure that cookies and caches are used.
Method 6: Clear Disney Plus App Data (Android)
Data from the Disney Plus app may have become tainted while being used or following a failed upgrade. If this occurs, the program would struggle to run and might produce random error codes.
- To resolve this, we advise deleting all data from the Disney + app to remedy any issues. To delete data from the Disney + app, follow these steps:
- Open your Android handset and go to Settings first.
- After that, enter the Applications tab by scrolling down.
- Tap Disney + again to reveal the Storage tab.
- Next, select Clear Data to remove all data from the Disney + app.
- Ample Data Disney Plus
- After that, log back into your account to see if the problem code 41 on Disney Plus still occurs.
Method 7: Update Disney Plus
As was already indicated, accessing Disney Plus using out-of-date software may result in error code 41. The version you are using may not be supported by the servers anymore and has to be updated.
Disney Plus can be updated on Android by doing the following actions:
- You may open the Google Play Store by tapping on it in your application drawer.
- The side drawer can then be accessed by tapping the Menu button after that.
- To find Disney Plus, tap My Apps & Games and then scroll through the list.
- For the program’s most recent version which has been released, click Update at the end..
To upgrade Disney Plus for iOS users, follow these instructions:
- Start by selecting the App Store icon which is blue in color that appears on your home screen.
- Then tap ok
Method 8: Reinstall Disney Plus
If you updated your smartphone and Disney Plus still didn’t work, you might have a far more serious issue. The installation files for Disney Plus can be damaged beyond repair. There may have been a problem with how the program was installed on your phone or tablet which is another cause for error number 41. Reinstalling the software on your device will take care of this problem and ensure that you have a working duplicate to take its place.
To reinstall Disney Plus app on an Android, adhere to the instructions below:
- Locate the Disney Plus app in the app drawer on your iPhone.
- Press and hold the app’s icon right now for the options menu to come up.
- Then, press the Uninstall button to delete the app fully from your device.
- Open the Google Play Store on your Android and reinstall Disney Plus.
What are some of the other common errors on Disney+?
Disney+ Error 83
Error 83 is a problem with compatibility. That appears to be one of the most common problems affecting subscribers. If you are getting this notification, your device may be incompatible. In essence, Disney+ isn’t working properly with the specific device you’re attempting to access content on. This may seem aggravating because it raises the question of how you were able to download the app in the first place if your smartphone isn’t compatible with Disney+. Turning your smartphone off and on again is the first thing to do, as much as we hate to say it. No matter how stale that advice is, you never know when a simple power cycle will solve all of your technological problems.
The majority of new devices shouldn’t be affected by this, but if your smartphone is running an exceptionally outdated version of iOS or Android, for example, Disney+ may not be accepting it. Hence, before trying to start the program again, check sure your iOS or Android device is updated to the most recent version.
- Power Cycle
- Verify if Disney+ is compatible with your device.
- Check for updates by going to your device’s firmware settings.
- Try removing the Disney+ app from your device and installing it again from the app store.
- Try logging in on a different compatible device with the same login details. ( SEE: Disneyplus.com login/begin issue)
- Check the Disney+ tech support thread on Reddit to see if anyone else is experiencing the same issue if you are.
Disney+ Error 42
The problems connecting to your service are indicated by error 42. Error 42 is another typical error code that Disney+ is spewing out. The error code has the exact same two digits as the answer to the ultimate question of life, the universe, and everything, yet astonishingly, no one seems to be able to decipher it. A connectivity issue with your Disney+ service is indicated by error code 42.
Your internet connection as well as a Disney server issue can be to blame. Disney+ probably struggles to meet demand from everyone streaming at once if Disney’s servers are having issues. This won’t be a problem indefinitely. Disney has been attempting to expand its servers to meet the demand of Star Wars and Marvel fans throughout the world, but this process can take a while. The second possibility is that Disney+ cannot be streamed due to issues with your internet connection. If you’re attempting to stream in 4K resolution, this is essential. These are a few approaches or strategies for diagnosing and fixing a problematic internet connection:
- Check the internet’s speed. If your password has been shared, try logging out and back in to Disney+ on each of your devices.
- Your modem can be refreshed by turning off the power source and allowing it to rest for five minutes.
- Consider disconnecting your home Wi-Fi from gadgets that consume a lot of bandwidth.
- Try clearing the cache in your web browser if you’re streaming.
- Enter the Wi-Fi router’s settings to check for a firmware update.
- Change the DNS settings on your Wi-Fi network to OpenDNS, Cloudflare, or Google by logging in.
Conclusion
After reading this article, you will be able to tackle all Disney+ related issues. This indicates that the video you’re attempting to see is currently unavailable. It may be brought on by improper network configurations, dated network drivers, and issues with streaming servers.
FAQs
One of the following could be the root of these issues if you bought a Disney+ subscription from a third-party partner: Your Disney+ membership is still pending activation. You misplaced the email address you entered when opening your account. You modified your email for a different Disney account.
Open Disney Plus on your computer
Install a dependable VPN on your computer by downloading it. The best VPN software that can be used is NordVPN.
Link a Disney Plus location’s server.
Open a browser and navigate to the Disney Plus website.
If required, sign in or establish an account.
Use of Unlocator VPN is the first available choice. Disney Plus’ automated unblocking has been incorporated into your Hybrid platform. This means that Disney Plus will still detect your location as being in the US even if you connect to any of our VPN servers located anywhere in the world.
Awill Guru is a technology enthusiast with degrees in VLSI Engineering (B.Tech, M.Tech) and Android Development. Their passion for education drives them to teach and share knowledge through their blog. He also hold qualifications in Sociology (M.A.) and Education (B.Ed), along with NIELIT O and A Level certifications.