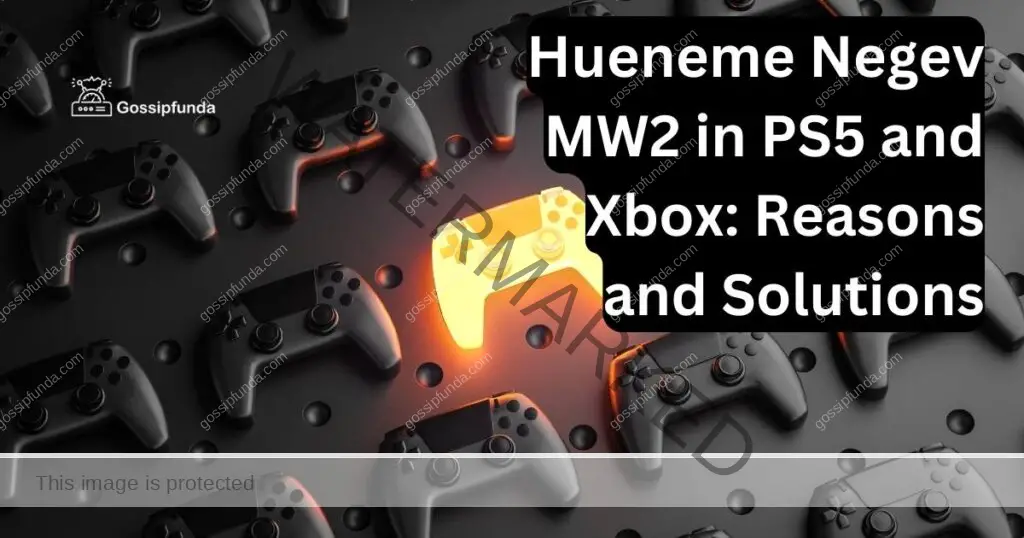The joy of gaming can be disrupted when your trusted Xbox Series X controller refuses to work even when connected. This predicament, unfortunately, is not uncommon. But don’t fret. Before you rush to buy a new one, there are a number of potential reasons behind this issue and corresponding fixes. We’ll delve into these problems and help you bring your controller back to life.
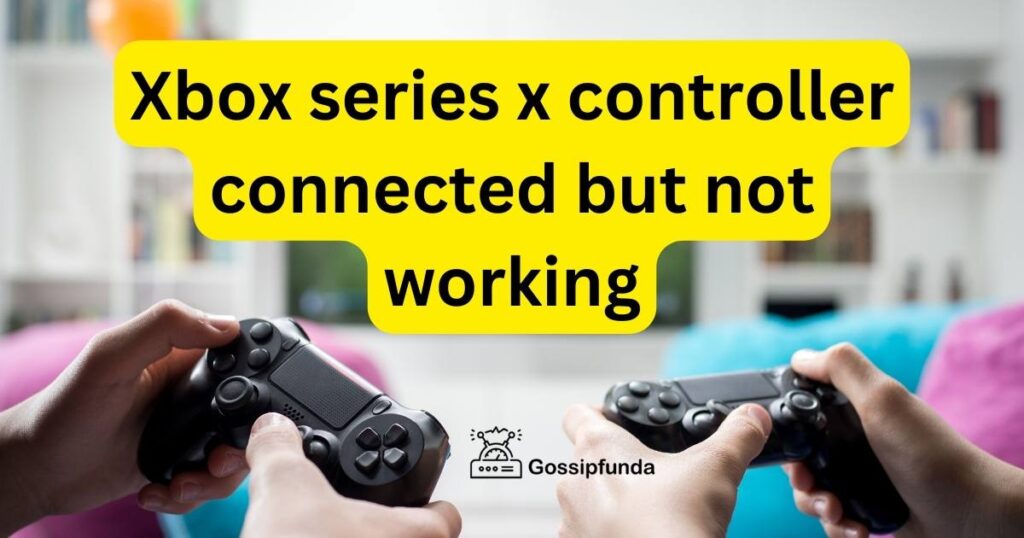
Reasons Behind the Xbox Series X Controller Connected But Not Working
- Weak or Dead Batteries: One of the most common culprits. A controller requires adequate power to function.
- Outdated Firmware: Like any other device, controllers need software updates. Old firmware can lead to performance issues.
- Controller Sync Issues: Over time or due to interference, the controller may lose its synchronization with the console.
- Damaged USB Ports: For those using wired connections, a faulty or damaged USB port can be the problem.
- Interference from Other Devices: Nearby electronic devices, especially wireless ones, might cause interference with the controller’s connectivity.
- Software Glitch: Occasional software glitches in the console can affect peripheral connections, including controllers.
- Faulty Controller Hardware: Like all hardware, controllers can face wear and tear, leading to hardware malfunctions.
- Pending System Update: Sometimes, the Xbox Series X needs a system update to ensure compatibility with peripherals.
- Corrupted Controller Settings: Incorrect or corrupted settings on the controller can prevent it from functioning even when connected.
How to fix Xbox series x controller connected but not working?
Fix 1: Addressing Weak or Dead Batteries
Your Xbox Series X controller, like all wireless devices, depends on a power source. If the batteries are weak or completely drained, the controller will either behave erratically or not function at all, even if it appears connected.
Steps to Resolve Weak or Dead Batteries:
- Turn off the Controller: Before replacing the batteries, ensure your controller is turned off to avoid any short circuits or damage.
- Locate the Battery Compartment: Flip the controller to its back. You’ll find the battery compartment usually secured with a latch or clip.
- Open the Compartment: Carefully slide or unclip the battery cover. This will reveal the batteries inside.
- Remove the Old Batteries: Gently take out the existing batteries. Remember the orientation or positioning for when you insert new ones.
- Inspect for Damage: Before inserting new batteries, check the compartment for any visible damage, corrosion, or debris. Clean if necessary using a dry cloth.
- Insert Fresh Batteries: Place the new batteries into the compartment. Ensure you follow the positive (+) and negative (-) indications inside the compartment for correct placement.
- Secure the Battery Compartment: Once the new batteries are in place, reattach the battery cover, ensuring it’s firmly secured.
- Turn on the Controller: Press the power button on your controller. If the batteries were the issue, it should power on and connect seamlessly to your console.
- Check Battery Level: For added assurance, once connected, navigate to the Xbox menu, go to Settings, then Devices & connections, and select Accessories. Here, you can view the battery level and ensure it’s full or near full.
By following these steps, you’ll ensure your controller has a fresh power source, addressing one of the most common reasons behind connectivity issues. If the problem persists, it might be related to other causes mentioned earlier.
Don’t miss: Xbox error code 80151912
Fix 2: Updating Controller Firmware
Firmware acts as the middleman between your controller’s hardware and the software on your Xbox Series X. An outdated firmware can sometimes lead to connectivity issues or erratic controller behavior.
Steps to Update the Controller’s Firmware:
- Connect the Controller: Using a USB cable, directly connect your Xbox Series X controller to the console. This ensures a stable connection during the update process.
- Navigate to Settings: Turn on your console and head to the main menu. From there, go to Settings.
- Access Devices & Connections: Within the settings menu, select Devices & connections.
- Select Accessories: This option will provide you with a list of connected devices. Choose your controller from the list.
- Check for Updates: If there’s an available firmware update for your controller, you’ll see an Update option. Click on it and allow the system to download and install the new firmware. Ensure you don’t disconnect the controller during this process.
Once the update is complete, disconnect your controller and check its functionality. Updated firmware often rectifies connectivity issues and enhances overall performance. If the controller still isn’t functioning properly, you might need to explore other potential fixes.
Fix 3: Resynchronizing the Controller with the Console
At times, the connection between your controller and the Xbox Series X might get disrupted. This calls for a resynchronization to reestablish the lost connection.
Steps to Resynchronize Your Controller:
- Power Up: Ensure both your Xbox Series X console and controller are turned on.
- Press the Sync Button on the Console: Locate the sync button on your Xbox Series X, usually found at the front of the console. Press and hold it for a few seconds.
- Press the Sync Button on the Controller: Almost simultaneously, find the sync button on the top of your controller. Press and hold it until you notice the controller’s Xbox button flashing rapidly.
- Wait for Connection: The lights on both the console and controller will flash rapidly and eventually become solid once they’re successfully synchronized.
- Test the Controller: Navigate through the Xbox Series X menu to ensure your controller is now responding appropriately.
Fix 4: Eliminating Potential Interferences
Other electronic devices, especially those operating wirelessly, can sometimes interfere with the connection between your Xbox Series X controller and the console. Eliminating these interferences can ensure a stable connection.
Steps to Minimize Interference:
- Identify Potential Culprits: Look around your gaming setup and identify any unnecessary wireless devices, such as routers, cordless phones, or other wireless controllers.
- Relocate the Console: If possible, move your Xbox Series X to a location where it’s away from other electronic devices. A centralized location in the room often works best.
- Distance the Devices: Ensure that wireless devices like routers are placed at least 3-5 feet away from the Xbox Series X to reduce potential interference.
- Limit the Use of Other Wireless Devices: When playing, try to minimize the use of other wireless gadgets, such as smartphones, especially if they’re not essential to your gaming experience.
- Test the Controller: After making the above adjustments, turn on your controller and see if the connection has improved.
By following these solutions, most users will find that their Xbox Series X controller connection issues are resolved. If problems persist, it may be time to consult with Xbox support or consider potential hardware-related issues.
Fix 5: Checking and Changing USB Ports
For gamers using wired controllers or those charging through USB, faulty or damaged USB ports can be a primary reason behind the connection issue.
Steps to Address USB Port Issues:
- Inspect the USB Port: Visually inspect the USB port on your Xbox Series X for any signs of damage, debris, or dirt.
- Change the Port: Unplug the USB from the current port and plug it into a different one on the console. This will help determine if a specific port is malfunctioning.
- Check the USB Cable: Sometimes, the issue might lie in the cable itself. Ensure it’s not frayed or damaged. If possible, test with an alternate USB cable.
- Ensure a Secure Connection: When plugging in, make sure the USB fits securely and snugly. A loose connection might cause intermittent connectivity issues.
- Test the Controller: After adjusting the USB connections, turn on the controller to see if the issue persists.
Fix 6: Resetting Controller Settings to Default
Over time, customized settings or accidental configuration changes can affect your controller’s performance. Resetting the controller to its default settings can often resolve these anomalies.
Steps to Reset Controller Settings:
- Connect the Controller: Attach your controller to the Xbox Series X using a USB cable.
- Navigate to Settings: From the main Xbox menu, go to Settings.
- Choose Devices & Connections: Within settings, select Devices & connections.
- Select Accessories: This will provide you with a list of connected devices. Choose your controller from the list.
- Reset to Default: Once inside the controller’s settings, find the option to reset to default or configure. This will restore the original settings of the controller.
After the reset, disconnect the controller, and test its functionalities. A default settings reset can clear any configurations that may have been hindering the controller’s connection or performance. If the problem remains unresolved, it might be beneficial to consider more technical solutions or seek professional assistance.
Fix 7: Hard Resetting the Xbox Series X Console
On certain occasions, a minor glitch within the console’s system can disrupt the connection with the controller. Performing a hard reset can often clear these glitches and reestablish the connection.
Steps to Hard Reset the Console:
- Hold the Power Button: On your Xbox Series X console, press and hold the power button for about 10 seconds or until the console shuts off completely.
- Wait a Moment: Once the console is off, wait for 30 seconds to ensure it fully powers down.
- Power Up the Console: Turn the Xbox Series X back on using the power button.
- Reconnect the Controller: Once the console is back on, try to connect the controller wirelessly or through a USB cable.
- Test the Controller: Navigate through the Xbox Series X menu to check if the controller is now functioning correctly.
Fix 8: Controller’s Physical Inspection
Continuous use or accidental drops can cause physical damage to the controller, leading to connectivity or functionality issues. A careful inspection can identify any obvious issues.
Steps for Physical Inspection:
- Visual Check: Examine your controller for any visible signs of damage, such as cracks, dents, or broken buttons.
- Button Press Test: Press each button, including the thumbsticks and D-pad, to ensure they are not sticking or jammed.
- Check the Ports: Inspect the USB port and headphone jack for any dirt, debris, or signs of damage.
- Clean the Controller: Use a dry microfiber cloth to gently wipe down the controller. For tighter spots, like around buttons, you can use compressed air.
- Test the Controller: After the inspection and cleaning, connect the controller to see if there’s any improvement in its performance.
If after a thorough inspection and cleaning the issue persists, the controller might have internal damage that requires professional repair or replacement. Before reaching a final verdict, always consider trying other solutions and consult the Xbox support team if necessary.
Conclusion
Having an Xbox Series X controller connected but not working can be frustrating. However, by understanding the root causes and applying the mentioned fixes, you can swiftly return to your gaming adventures. Always ensure your console and controller are updated, and remember, sometimes, it’s the simplest solutions that work wonders.
FAQs
Weak or completely drained batteries are a common cause. Replace them.
Yes. Outdated firmware can lead to connectivity or performance issues.
Press sync buttons on both the controller and console until lights flash and then stabilize.
A faulty USB port or cable might be the culprit. Try a different port or cable.
Devices like routers or smartphones can cause interference. Keep them distanced.
Yes, through the Xbox settings. Navigate to Devices & connections > Accessories.
Prachi Mishra is a talented Digital Marketer and Technical Content Writer with a passion for creating impactful content and optimizing it for online platforms. With a strong background in marketing and a deep understanding of SEO and digital marketing strategies, Prachi has helped several businesses increase their online visibility and drive more traffic to their websites.
As a technical content writer, Prachi has extensive experience in creating engaging and informative content for a range of industries, including technology, finance, healthcare, and more. Her ability to simplify complex concepts and present them in a clear and concise manner has made her a valuable asset to her clients.
Prachi is a self-motivated and goal-oriented professional who is committed to delivering high-quality work that exceeds her clients’ expectations. She has a keen eye for detail and is always willing to go the extra mile to ensure that her work is accurate, informative, and engaging.