Facing login errors can be frustrating, especially when using an essential service like Dasher. Dasher is a popular food delivery platform that connects customers with delivery drivers. However, encountering login errors can disrupt your workflow and hinder your ability to earn. In this article, we will explore the common reasons behind Dasher login errors and provide step-by-step solutions to help you resolve them.
Whether you’re experiencing incorrect credentials, app crashes, or other issues, we’ve got you covered. By following these troubleshooting methods, you’ll be able to log in smoothly and resume your Dasher activities without hassle.
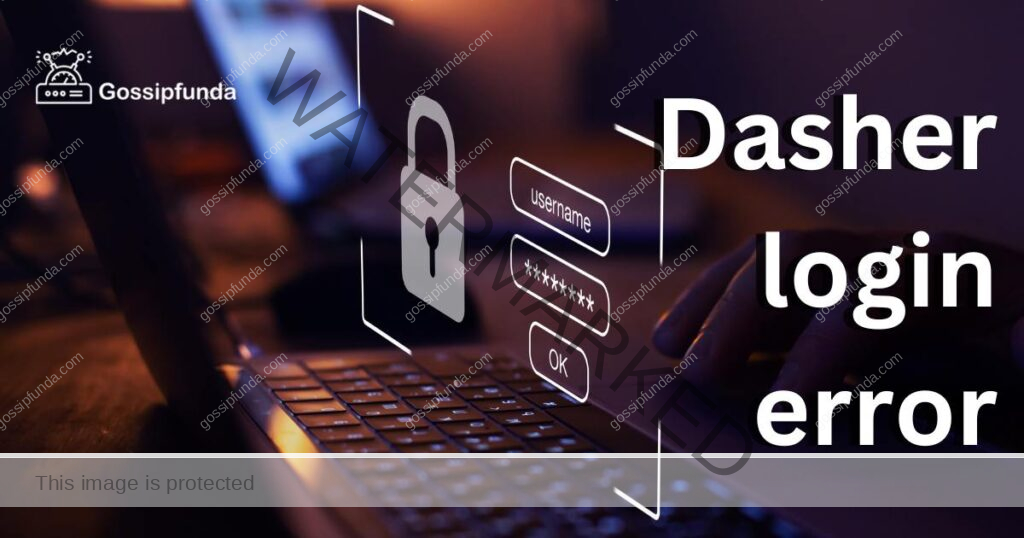
Reasons Behind Dasher Login Errors
- Incorrect credentials: Entering the wrong username or password can lead to login failures.
- Compromised or suspended account: If your Dasher account has been compromised or suspended, you may encounter login errors.
- App crashes: Outdated or incompatible versions of the Dasher app can cause login failures.
- Insufficient storage space: Running out of storage on your device can lead to app crashes and login errors.
- Conflicting applications: Having other applications running simultaneously with the Dasher app can interfere with its functionality.
- Network connectivity issues: Unstable or weak internet connections can prevent successful login attempts.
- Server issues: Temporary problems with Dasher’s servers can result in login errors.
- Device compatibility: Incompatible devices or operating systems may experience difficulties logging in to Dasher.
- Cache and data conflicts: Accumulated cache or conflicting data can cause login errors on the Dasher app.
- Time and date discrepancies: Incorrectly set time and date settings on your device can lead to login failures.
These are some of the common reasons why users may encounter login errors while accessing the Dasher platform. Understanding these factors can help you identify the cause of the issue and take appropriate steps to resolve it.
How to fix dasher login error?
Fix 1: Verifying and Updating Your Login Credentials
To address the issue of incorrect credentials causing login errors on Dasher, follow these steps:
- Double-check your login details: Carefully verify that you are entering the correct username and password associated with your Dasher account. Pay attention to any typos or spelling mistakes.
- Reset your password: If you can’t remember your password or suspect it might be incorrect, click on the “Forgot Password” option on the Dasher login screen. Follow the prompts to reset your password. Create a strong, unique password combining numbers, letters, and special characters.
- Update your login information: If you recently changed your password, ensure you are using the updated credentials for logging in to Dasher.
- Contact Dasher support: If you have tried the above steps and still can’t log in, it’s possible that your account has been compromised or suspended. Reach out to Dasher’s support team for assistance. They can help you recover your account and address any underlying issues causing the login error.
Remember, maintaining accurate and secure login credentials is crucial for a smooth Dasher login experience. By verifying your information and taking necessary steps to update or recover your account, you can overcome login errors related to incorrect credentials.
Fix 2: Updating the Dasher App and Optimizing Device Performance
App crashes and compatibility issues can contribute to login errors on Dasher. To resolve these issues, follow the steps below:
- Check for app updates: Visit your device’s app store (e.g., Google Play Store or Apple App Store) and check if there are any available updates for the Dasher app. If an update is available, install it to ensure you have the latest version of the app.
- Clear app cache: Accumulated cache data can sometimes cause conflicts and lead to app crashes. To clear the cache for the Dasher app, go to your device’s settings, find the “Apps” or “Applications” section, locate Dasher from the list of installed apps, and select the option to clear the cache.
- Free up storage space: Insufficient storage on your device can contribute to app crashes and login errors. Delete unnecessary files, applications, or media that are taking up space on your device. This will help optimize its performance and prevent app-related issues.
- Close conflicting applications: Running multiple applications simultaneously can cause conflicts and impact the functionality of the Dasher app. Close any other apps that might be running in the background before attempting to log in.
- Restart your device: A simple restart can often resolve temporary glitches or conflicts that may be causing login errors. Restart your device and then try logging in to Dasher again.
- Update your device’s operating system: Outdated operating systems may not be fully compatible with the latest version of the Dasher app. Check for any available system updates for your device and install them to ensure optimal compatibility.
By following these steps to update the Dasher app, optimize your device’s performance, and resolve compatibility issues, you can overcome login errors related to app crashes and technical glitches.
Fix 3: Resolving Network Connectivity issues
Network connectivity problems can hinder the login process on Dasher. To troubleshoot and resolve these issues, follow these steps:
- Check your internet connection: Ensure that you are connected to a stable Wi-Fi network or have a strong cellular data signal. Weak or unstable connections can prevent successful login attempts. If using Wi-Fi, try moving closer to the router to improve the signal strength.
- Reset network settings: If you’re experiencing persistent login errors due to network connectivity issues, you can try resetting your device’s network settings. Note that this will remove saved Wi-Fi networks and other related configurations. To reset network settings, go to your device’s settings, find the “Network” or “Connections” section, and look for the option to reset network settings. Confirm the action and restart your device.
- Disable VPN or Proxy: If you’re using a VPN (Virtual Private Network) or a proxy server, temporarily disable it and attempt to log in to Dasher again. Sometimes, VPNs or proxies can interfere with the login process and cause errors.
- Switch to a different network: If possible, try connecting to a different Wi-Fi network or switch from Wi-Fi to cellular data (or vice versa). This change in network connection may help resolve any network-related issues that are causing login errors.
- Restart your router: If you’re using Wi-Fi and experiencing connectivity issues, restart your router. Unplug it from the power source, wait for a few seconds, and then plug it back in. Allow the router to restart and stabilize before attempting to log in to Dasher.
- Contact your internet service provider: If you’ve tried the above steps and continue to experience network connectivity problems, reach out to your internet service provider (ISP) for assistance. They can help troubleshoot any issues with your connection that may be affecting your ability to log in to Dasher.
By addressing network connectivity issues using the above steps, you can improve the stability of your internet connection and overcome login errors on the Dasher platform.
Fix 4: Ensuring Correct Time and Date Settings
Incorrectly set time and date settings on your device can lead to login errors on Dasher. Follow these steps to resolve this issue:
- Check your device’s time and date: Go to your device’s settings and locate the section related to date and time settings. Ensure that the time zone, date, and time are set correctly. If not, adjust them to the correct settings.
- Enable automatic time and date: To avoid discrepancies in time and date settings, enable the option for automatic time and date synchronization on your device. This ensures that your device’s time and date are always accurate.
- Disable automatic time zone: In some cases, having the automatic time zone enabled can cause conflicts with Dasher’s server. To troubleshoot this issue, disable the automatic time zone setting and set the time zone manually. Choose the correct time zone for your location.
- Restart your device: After making changes to the time and date settings, restart your device. This will apply the new settings and clear any temporary glitches that may have been causing login errors.
- Retry logging in to Dasher: Once your device has restarted, open the Dasher app and attempt to log in again. Ensure that the time and date displayed on the login screen are accurate.
By ensuring that your device’s time and date settings are correct, you can eliminate potential conflicts that may be causing login errors on Dasher.
Fix 5: Clearing App Data and Reinstalling Dasher
If you have exhausted other troubleshooting methods and are still encountering login errors on Dasher, clearing the app data and reinstalling the app can help resolve underlying issues. Follow these steps:
- Clear app data: Go to your device’s settings, find the “Apps” or “Applications” section, and locate Dasher from the list of installed apps. Tap on Dasher and select the option to clear app data. This will remove any temporary files or settings that might be causing login errors.
- Uninstall Dasher: After clearing the app data, return to the app settings and choose the option to uninstall Dasher from your device. Confirm the uninstallation process.
- Restart your device: Once Dasher is uninstalled, restart your device to ensure a clean start.
- Reinstall Dasher: Visit your device’s app store (e.g., Google Play Store or Apple App Store) and search for “Dasher.” Download and install the app again.
- Log in to Dasher: Open the freshly installed Dasher app and log in using your correct credentials. Ensure that you enter the accurate username and password associated with your Dasher account.
By clearing the app data and reinstalling Dasher, you can eliminate any corrupted files or settings that may have been causing persistent login errors. This fresh installation provides a clean slate for the app, increasing the chances of a successful login experience.
Read more: Street fighter 6 communication error
Fix 6: Update Device Firmware and Drivers
Outdated device firmware and drivers can sometimes lead to compatibility issues with the Dasher app, resulting in login errors. To resolve this, follow these steps:
- Check for firmware updates: Go to your device’s settings and look for the “Software Update” or “System Update” section. Check if there are any available firmware updates for your device. If an update is available, proceed with the installation. This ensures that your device’s firmware is up to date, improving compatibility with the Dasher app.
- Update device drivers: If you’re using a computer or a device that requires specific drivers, such as a smartphone connected via USB, ensure that you have the latest drivers installed. Visit the manufacturer’s website or use a driver update tool to check for driver updates and install them if necessary. Updated drivers can enhance the performance and compatibility of your device with the Dasher app.
- Restart your device: After updating the firmware and drivers, restart your device to apply the changes and ensure optimal functionality.
- Open Dasher and attempt to log in: Launch the Dasher app and try logging in again, ensuring that you enter the correct credentials. With the updated firmware and drivers, you should experience improved compatibility and a reduced chance of encountering login errors.
By updating your device’s firmware and drivers, you can address compatibility issues that might be causing login errors on Dasher. Keeping your device up to date ensures a smoother user experience and minimizes the likelihood of encountering app-related issues.
Fix 7: Disable Security and Antivirus Apps Temporarily
Sometimes, security and antivirus apps installed on your device can interfere with the login process on Dasher. To troubleshoot this issue, follow these steps:
- Identify security and antivirus apps: Check your device for any installed security or antivirus apps. These can include apps such as antivirus software, firewall applications, or security suites.
- Temporarily disable the security apps: Access the settings or options of the security app and look for a feature to temporarily disable or turn off the app’s protection. Follow the provided instructions to disable the app temporarily.
- Restart your device: After disabling the security apps, restart your device. This step ensures that the changes take effect.
- Open Dasher and attempt to log in: Launch the Dasher app and try logging in again. With the security apps temporarily disabled, check if you can log in without encountering any errors.
- Enable the security apps: Once you have successfully logged in to Dasher, re-enable the security and antivirus apps on your device. It is important to maintain the protection provided by these apps to ensure the security of your device and data.
By temporarily disabling security and antivirus apps, you can determine if they were causing conflicts that led to login errors on Dasher. If disabling these apps resolves the login issue, you may need to adjust the settings or contact the app’s support for further assistance in configuring them to work seamlessly with Dasher.
Fix 8: Try Logging in from a Different Device or Browser
If you’re still encountering login errors on Dasher, attempting to log in from a different device or browser can help identify if the issue is specific to your current setup. Follow these steps:
- Use a different device: If you have access to another device, such as a smartphone, tablet, or computer, try logging in to Dasher using that device. Install the Dasher app or open a browser on the alternate device.
- Use a different browser: If you don’t have access to another device, try using a different browser on your current device. For example, if you’ve been using Google Chrome, switch to Mozilla Firefox, Safari, or Microsoft Edge.
- Enter correct login credentials: Ensure that you enter the correct username and password associated with your Dasher account when logging in from the different device or browser.
- Attempt to log in: With the new device or browser, attempt to log in to Dasher and check if you can log in without encountering any errors.
By trying to log in from a different device or browser, you can determine if the issue is device or browser-specific. If you can log in successfully using an alternative setup, it suggests that the problem may be related to your original device or browser configuration. In such cases, you can focus on troubleshooting the specific device or browser that was causing the login errors on Dasher.
Fix 9: Contact Dasher Support for Advanced Assistance
If none of the previous fixes have resolved the login errors on Dasher, it’s advisable to reach out to Dasher’s support team for advanced assistance. Follow these steps to get in touch with them:
- Access the Dasher support page: Visit the official Dasher website or open the Dasher app on your device. Look for the “Support” or “Help” section. It is usually located in the app’s menu or on the website’s footer.
- Explore self-help resources: Before contacting support directly, browse through the self-help resources available on the support page. Dasher may provide troubleshooting guides, FAQs, or knowledge base articles that address common login issues. Take the time to read through these resources as they might contain specific instructions to resolve your problem.
- Submit a support ticket: If you couldn’t find a solution in the self-help resources, most support pages offer a “Contact Us” or “Submit a Request” option. Click on this option to open a support ticket. Provide detailed information about the login errors you are experiencing, including any relevant error messages or steps you have already taken to troubleshoot the issue.
- Wait for a response: After submitting your support ticket, Dasher’s support team will review your case and respond with further instructions or clarification. They may request additional information or provide personalized troubleshooting steps to help you resolve the login errors.
- Follow the support team’s guidance: Once you receive a response from Dasher’s support team, carefully follow their instructions. They may suggest additional fixes or provide insights into the specific issue you are facing. Respond promptly and provide any requested information to ensure a smooth resolution.
By contacting Dasher’s support team, you can leverage their expertise and resources to address complex or unique login errors. They have the knowledge and tools to assist you in overcoming persistent issues that were not resolved by the previous troubleshooting steps.
Preventing Dasher Login Errors
To minimize the occurrence of login errors on Dasher and ensure a seamless experience, consider implementing the following preventive measures:
1. Keep Your Login Credentials Secure
- Create a strong password: Use a combination of uppercase and lowercase letters, numbers, and special characters when setting up your Dasher account password. Avoid using easily guessable or commonly used passwords.
- Enable two-factor authentication (2FA): Enable 2FA for an extra layer of security. This adds an additional step during the login process, typically requiring a verification code sent to your registered mobile number or email.
2. Regularly Update the Dasher App
- Stay updated: Check for and install updates for the Dasher app regularly. App updates often include bug fixes, security enhancements, and improved compatibility with the latest device software.
3. Maintain Adequate Device Performance
- Clear cache and junk files: Periodically clear the cache and delete unnecessary files from your device. Accumulated cache and junk files can affect app performance, including the Dasher app.
- Keep your device updated: Install firmware updates and keep your device’s operating system up to date. This ensures compatibility with the latest app versions.
4. Secure and Stable Network Connection
- Use a reliable network: Connect to a stable Wi-Fi network or ensure a strong cellular data signal when using the Dasher app. Unstable or weak connections can lead to login errors.
- Avoid public or insecure Wi-Fi networks: Be cautious when using public Wi-Fi networks, as they can pose security risks. It’s best to use a trusted and secure network for accessing Dasher.
5. Maintain a Clean and Organized Device
- Optimize storage space: Regularly review and delete unnecessary apps, files, and media to free up storage space on your device. Insufficient storage can impact app performance, including the Dasher app.
- Organize apps and minimize conflicts: Avoid running multiple apps simultaneously that may conflict with each other. Close unnecessary apps to optimize device performance.
By following these preventive tips, you can reduce the chances of encountering login errors on Dasher. Implementing good security practices, keeping your device and apps updated, and maintaining a stable network connection contribute to a smoother login experience.
Conclusion
Troubleshooting Dasher login errors can be resolved by verifying credentials, updating apps, fixing network issues, and seeking support when needed. By following these steps, users can overcome obstacles and enjoy a seamless Dasher experience. Embracing preventive measures, such as securing login credentials and maintaining device performance, can help minimize future login errors. With the right approach and attention to detail, users can log in effortlessly and make the most of their Dasher experience.
FAQs
Login errors on Dasher can occur due to incorrect credentials, app crashes, network issues, or other technical glitches.
If you forget your Dasher password, click on “Forgot Password” on the login screen and follow the prompts to reset it.
Update the Dasher app, free up storage space, close conflicting apps, and restart your device.
Check your internet connection, reset network settings, move closer to the router, or try a different network.
If you’ve entered the correct credentials and still can’t log in, contact Dasher support for further assistance.
Yes, keeping your device’s firmware and drivers up to date can help resolve compatibility issues.
Trying to log in from a different device or browser can help identify if the issue is specific to your setup.
Keep your credentials secure, update the app regularly, optimize device performance, and maintain a stable network connection.
Prachi Mishra is a talented Digital Marketer and Technical Content Writer with a passion for creating impactful content and optimizing it for online platforms. With a strong background in marketing and a deep understanding of SEO and digital marketing strategies, Prachi has helped several businesses increase their online visibility and drive more traffic to their websites.
As a technical content writer, Prachi has extensive experience in creating engaging and informative content for a range of industries, including technology, finance, healthcare, and more. Her ability to simplify complex concepts and present them in a clear and concise manner has made her a valuable asset to her clients.
Prachi is a self-motivated and goal-oriented professional who is committed to delivering high-quality work that exceeds her clients’ expectations. She has a keen eye for detail and is always willing to go the extra mile to ensure that her work is accurate, informative, and engaging.



