In this article, we have discussed a simple method that you can use to restore WhatsApp backup from Google Drive to iPhone. You can try this process and restore your WhatsApp backup in no time. Without wasting any time, let’s discuss how this process works.
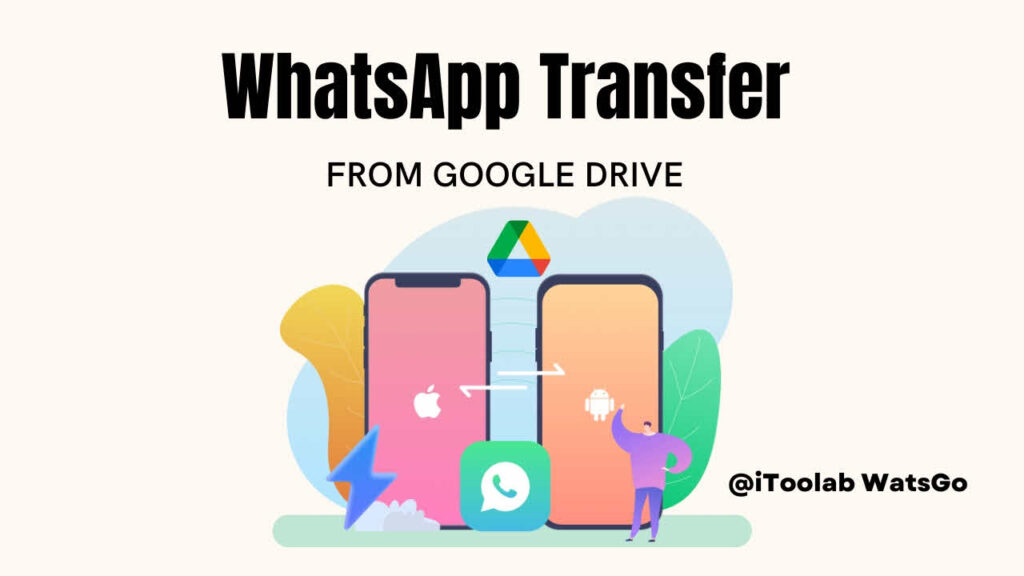
Can I Access WhatsApp Backup on Google Drive on iPhone?
Yes, you can access WhatsApp backup on Google Drive if you have backed up data using Google Drive. However, remember that it is not easy to view WhatsApp backup on Google Drive. You have to use different third-party apps to access the data. On the other hand, you can’t access WhatsApp on Google Drive on iPhone because its data is backed up on iCloud or iTunes. For more details, you can check out the FAQs section.
How to Restore WhatsApp from Google Drive to iPhone?
If you are planning to restore WhatsApp from Google Drive to iPhone, you can download the iToolab WatsGo – WhatsApp Transfer, Backup & Restore application. This software is amazing and helps transfer data from one device to another. You can also use this application for restoring data on both Android and iPhone. If you want to know more about this app, check out the features below.
Advantages of iToolab WatsGo
Here are the top advantages of iToolab WatsGo that you should know.
1) Multi-directional WhatsApp Transfer
You can transfer data from one device to another with one click, including Android to Android, Android to iPhone, iPhone to iPhone, and iPhone to Android.
2) High Success WhatsApp Transfer Rate up to 90%
It has the highest success rate, around 90%.
3) Transfer more than 20+ Data Types
You can transfer different files, including photos, videos, documents, and more.
4) No need to factory reset iPhone at all
Are you worried about data loss? This application doesn’t ask you to factory reset, which means you don’t need to worry about data loss.
5) Transfer large data up to more than 10G without stuck
You can easily transfer large files up to more than dozens of gigabytes and no worries of deleting any data before transferring,
6) Download WhatsApp backup from Google Drive
Using this application, you can effortlessly download WhatsApp backup from Google Drive.
How to Transfer WhatsApp Messages from Android to iPhone using Google Drive
If you want to restore WhatsApp from Google Drive to iPhone using iToolab WatsGo, then follow the steps below. Using these steps, you can quickly import WhatsApp chat from Google Drive to computer and restore to iPhone. Let’s see how this application works.
Step 1: Download the Application and Click The Restore Option
To start the process, download the application on your PC and click “Restore WhatsApp backup from Google Drive.”
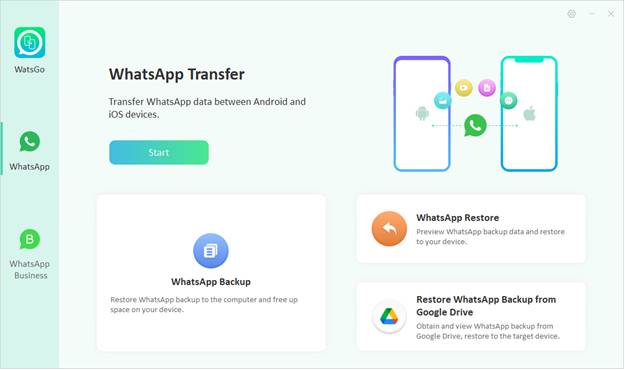
Step 2: Login to Google Account
You will see the login screen on the page, so add your email and password and click the “Next” option. Once you are logged in, you will see the list of backup files on your screen.
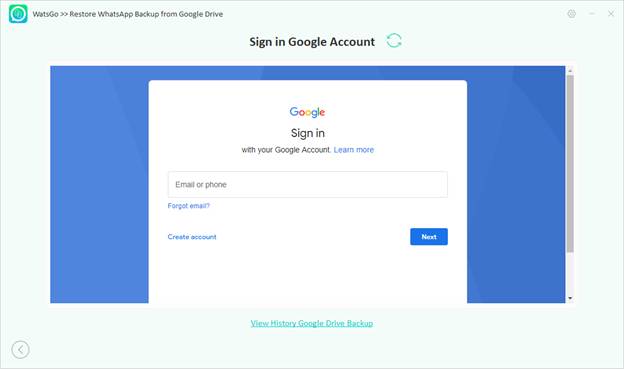
Step 3: Download WhatsApp Backup From Google Drive
Choose the backup that you want to restore and click the “Download” button. Now, wait for a few minutes until the download is completed.
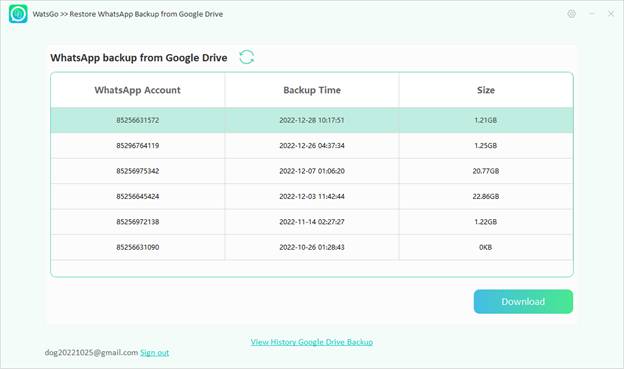
Step 4: Verify your WhatsApp Account
Next, verify your WhatsApp account by entering a 64-digit password and continue the downloading process. Once the verification is done, you will get the backup file.
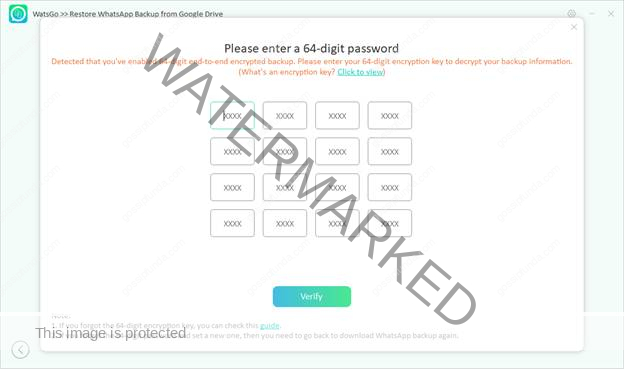
Step 5: Restore WhatsApp Data on iPhone
Once you get the backup file, restore the data on the iPhone. For that, you have to click the “Restore to Device” option. Don’t forget to connect your iPhone.
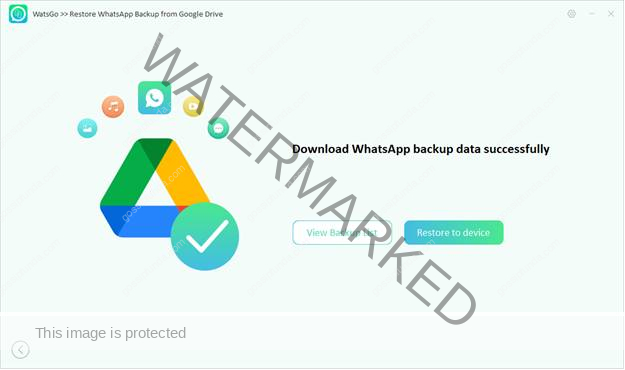
Step 6: Choose Data Type
In the final step, you have to choose the data type that you want to transfer. Once you have selected the data, click the “Continue” option.
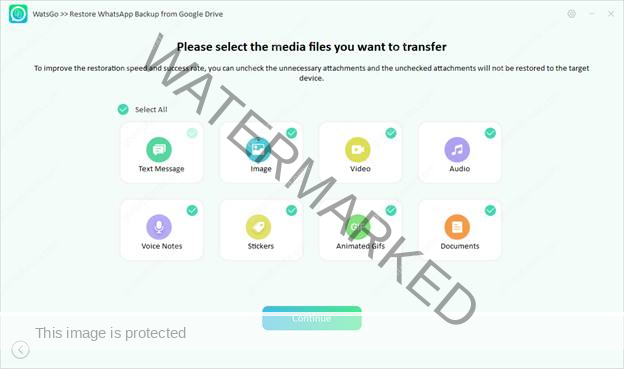
Now the application will soon restore the files to your iPhone and you can check your iPhone if the whole backup has been restored successfully.
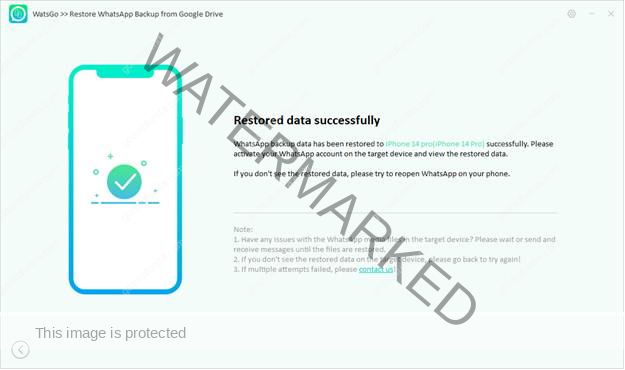
FAQs
1. Where can I find my WhatsApp backup in Google Drive?
Go to drive.google.com and look for the “Storage” option, and hit the number. On the top right, click Backups and hit the “View details about a Backup” option. From there, you can easily view your backup data.
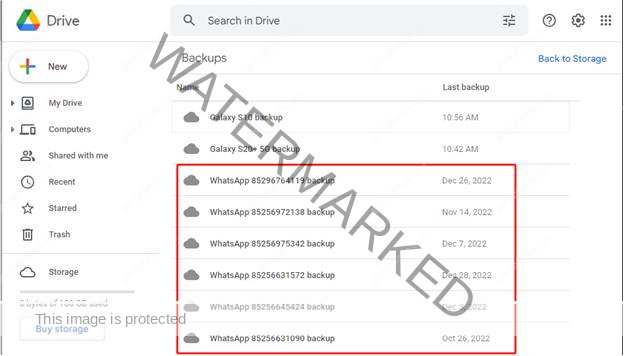
2. Why my WhatsApp backup is not showing in Google Drive?
There can be many reasons why your WhatsApp backup is not showing in Google Drive. But the top reason could be the wrong account. If you didn’t login to the account where your backup is present, then you can’t see the backup on Google Drive. So, make sure to enter the right login details.
3. Can I transfer WhatsApp backup from Google Drive to iCloud?
No, you can’t directly transfer WhatsApp backup from Google Drive to iCloud. You first have to transfer the WhatsApp backup from Google Drive to iPhone; then, you can move the data to iCloud. To complete the process, you can use different third-party tools, such as iToolab WatsGo.
Conclusion
That’s all, Folks! You have finally learned how to restore WhatsApp backup from Google Drive to iPhone. With these ways, you can effortlessly transfer data from one device to another. However, to restore the data, we recommend iToolab WatsGo this application is best and restore data within minutes. You can also get a 30% discount by using the WATSNEW03 promo code. So, what are you waiting for? Go download the application and restore data immediately.
My self Jean Acker, an SEO specialist. MS from the reputed college MIT. I am an innovative person, as well as have a sound interface with tech. Honestly, I easily supervise my meditations as well as my experimentation with Android and iOS.


