Captions are an essential feature for many viewers, as they provide subtitles for anime content, enabling a broader audience to enjoy the shows. However, if you’re encountering issues with captions not working on 9anime, it can be frustrating and hinder your viewing experience. In this comprehensive troubleshooting guide, we will explore the possible reasons behind 9anime captions not working and provide you with step-by-step solutions to fix the problem. Whether you’re a dedicated anime enthusiast or a casual viewer, this article will help you resolve caption-related issues and enjoy seamless streaming on 9anime.
Reasons behind 9anime captions not working
1. Compatibility Issues with Web Browser:
The first reason for 9anime captions not working could be compatibility issues with your web browser. Different browsers may handle caption rendering differently, resulting in inconsistencies. Ensure that you are using a supported browser and that it is updated to the latest version.
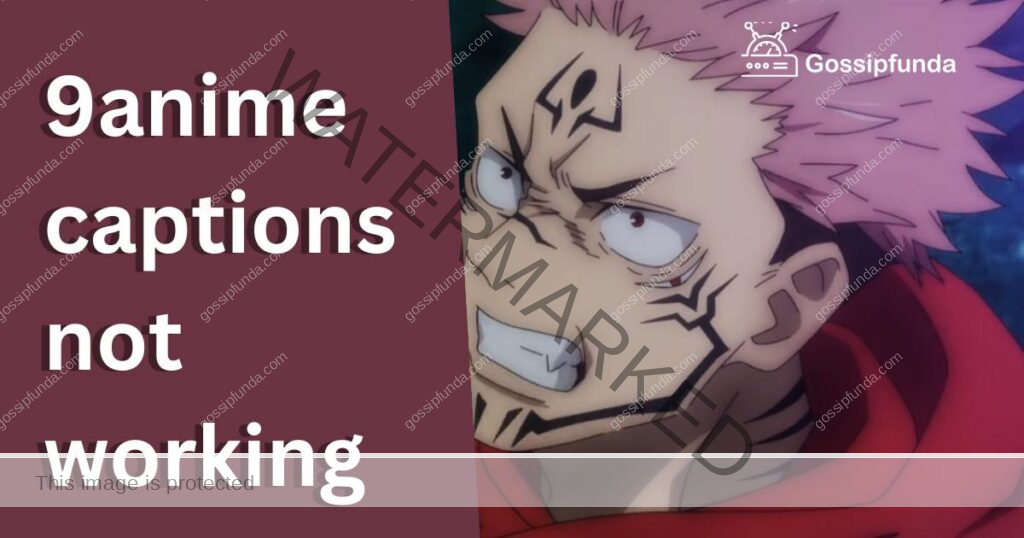
2. Outdated Adobe Flash Player:
Another common reason for captions not working on 9anime is an outdated Adobe Flash Player. This plugin is necessary for playing video content on many websites, including 9anime. Ensure that you have the latest version of Adobe Flash Player installed on your device.
3. Cache and Cookies:
Accumulated cache and cookies on your web browser can interfere with the proper functioning of captions on 9anime. Clearing your browser’s cache and cookies can help resolve this issue.
4. Incomplete Video File:
Occasionally, captions may not work due to an incomplete video file. If the video file you are streaming from 9anime is corrupted or unfinished, captions may fail to appear. Try refreshing the page or selecting a different video source to see if the issue persists.
5. Several Errors
Sometime different errors like: 9anime Error Code 102630 and error code 1014 also cause this issue.
How to fix 9anime Captions Not Working?
Fix 1: Update Your Web Browser
Step 1: Check your current web browser version
To determine if your web browser is up to date, open the browser and locate the settings menu. The location of this menu may vary depending on the browser you are using (e.g., Chrome, Firefox, Edge). Look for an option such as “About [Browser Name]” or “Help” and click on it. A window will open displaying the browser version.
Step 2: Visit the official website of your web browser
Open a new tab and search for the official website of your web browser. For example, if you are using Google Chrome, search for “Google Chrome official website.” Look for a link that directs you to the browser’s official site and click on it.
Step 3: Find the download or update section
Once you are on the official website, navigate to the download or update section. This section is usually located on the main page or under a menu option like “Downloads” or “Updates.”
Step 4: Download and install the latest version
Look for the download button or link that corresponds to the latest version of your web browser. Click on it to start the download process. Once the download is complete, locate the downloaded file on your device and run the installation wizard. Follow the on-screen instructions to install the updated version of your web browser.
Step 5: Restart your web browser
After the installation is complete, close and reopen your web browser. This will ensure that the changes take effect. Now, try streaming anime on 9anime again and check if the captions are working.
Step 6: Repeat the process for other web browsers (optional)
If you use multiple web browsers, it’s recommended to repeat the steps for each browser to ensure compatibility with 9anime. This will help identify if the issue is specific to a particular browser or not.
Updating your web browser to the latest version often resolves compatibility issues with websites like 9anime. By following these steps, you can ensure that your browser is up to date and increase the chances of captions working properly.
Fix 2: Update Adobe Flash Player
Step 1: Check if Adobe Flash Player is installed
Open your web browser and visit the Adobe Flash Player website (https://get.adobe.com/flashplayer/). On the website, you’ll see a message indicating whether Adobe Flash Player is installed on your system. If it is already installed, proceed to Step 4. Otherwise, continue with the next step.
Step 2: Download the latest version of Adobe Flash Player
If Adobe Flash Player is not installed or an outdated version is detected, click on the “Download now” button on the Adobe Flash Player website. Make sure to uncheck any optional offers that may be bundled with the download.
Step 3: Install Adobe Flash Player
Once the download is complete, locate the installation file on your device and run it. Follow the prompts and instructions provided by the installation wizard to install Adobe Flash Player. Be cautious of any additional software installations that may be presented during the process, and only install what is necessary.
Step 4: Restart your web browser
After the installation is complete, close all instances of your web browser and reopen it. This will ensure that the changes take effect.
Step 5: Test the captions on 9anime
Visit 9anime and choose an anime episode to stream. Enable the captions or subtitles option and check if the captions are now working properly. If the issue persists, proceed to the next fix.
Updating Adobe Flash Player is crucial as it allows your browser to play video content, including captions on websites like 9anime. By following these steps and ensuring you have the latest version of Adobe Flash Player, you can improve the compatibility and functionality of captions on 9anime.
Read more: 9anime Error Code 102630: Understanding and Fixing
Fix 3: Clear Cache and Cookies
Step 1: Access browser settings
Open your web browser and locate the settings menu. It is usually represented by three vertical dots or lines in the top-right or top-left corner of the browser window. Click on this icon to reveal a dropdown menu.
Step 2: Navigate to the privacy or history section
From the dropdown menu, look for options related to privacy or history. The location of these options may vary depending on the browser you are using. Click on the appropriate option to access the privacy or history settings.
Step 3: Clear browsing data
Once you are in the privacy or history settings, find the option to clear browsing data. This may be labeled as “Clear browsing data,” “Clear history,” or something similar. Click on this option to proceed.
Step 4: Select cache and cookies
In the clearing options, you will see a list of data types that can be cleared. Look for checkboxes next to “Cache” and “Cookies” (sometimes referred to as “Site data” or “Browser data”). Make sure these checkboxes are selected.
Step 5: Choose the time range
Most browsers offer the option to choose the time range for which you want to clear the cache and cookies. Select “All time” or “Everything” to clear all cached data and cookies from the beginning.
Step 6: Clear the data
Click on the button or link to clear the selected data. Depending on the browser, this button may be labeled as “Clear data,” “Clear browsing data,” or something similar. Confirm your selection when prompted.
Step 7: Restart your browser
After clearing the cache and cookies, close all instances of your web browser and then reopen it. This will ensure that the changes take effect.
Step 8: Visit 9anime and test the captions
Go to 9anime and play an anime episode. Enable the captions or subtitles option and check if the captions are now working properly. If the issue persists, proceed to the next fix.
Clearing cache and cookies can help resolve conflicts and ensure that your browser fetches the latest data from 9anime. By following these steps, you can clear out any stored data that might be causing issues with the captions.
Fix 4: Try a Different Browser
- Step 1: Identify alternative browsers: If you are experiencing issues with captions not working on 9anime, it may be worth trying a different web browser. Identify alternative browsers that are compatible with your operating system. Some popular options include Google Chrome, Mozilla Firefox, Microsoft Edge, Safari, and Opera.
- Step 2: Install the alternative browser: Download and install the alternative browser of your choice. Visit the official website of the browser and locate the download section. Click on the appropriate link for your operating system and follow the on-screen instructions to install the browser.
- Step 3: Open the alternative browser: Once the installation is complete, open the alternative browser. It may prompt you to set it as your default browser, but you can choose to skip this step if you prefer.
- Step 4: Access 9anime: In the alternative browser, navigate to the 9anime website. Search for the anime content you wish to watch and select an episode to stream.
- Step 5: Enable captions/subtitles: Look for the captions or subtitles option within the video player on 9anime. Enable this option to display the captions during playback.
- Step 6: Check if captions are working: Play the anime episode and verify if the captions are now working properly in the alternative browser. If the captions function as expected, it indicates that the issue may be specific to your previous browser.
- Step 7: Use the alternative browser for 9anime: If the captions are working in the alternative browser, consider using it as your primary browser for accessing 9anime. This ensures a smoother viewing experience with proper functioning captions.
By trying a different browser, you can determine if the problem lies with the browser you were previously using. Different browsers may handle caption rendering differently, and switching to an alternative browser can help overcome compatibility issues and enable captions on 9anime.
Fix 5: Check for Incomplete Video Files
Step 1: Refresh the page
If you are experiencing issues with captions not working on a specific video, try refreshing the page. Click on the refresh button or press F5 on your keyboard. This will reload the video and may resolve any temporary glitches or loading errors.
Step 2: Select a different video source
If the captions are still not working after refreshing the page, try selecting a different video source. Many anime episodes on 9anime have multiple video sources available. Look for an option to switch between different sources, usually labeled as “Server” or “Source.” Choose an alternative source and check if the captions work.
Step 3: Report the issue to 9anime
If the captions continue to be non-functional for all video sources, it’s possible that the video file itself is incomplete or corrupted. Use the “Report” feature on 9anime to notify the platform about the issue. Look for a “Report” button or link near the video player and provide details about the specific episode and caption problem.
Step 4: Wait for resolution
Once you have reported the issue, the 9anime team will be notified and may take steps to resolve it. Be patient and check back periodically to see if the captions have been fixed for the affected video. It’s important to note that this fix relies on the actions of the 9anime team, and resolution times may vary.
Step 5: Choose alternative episodes or series
While waiting for the captions to be fixed for the specific video, consider exploring other episodes or anime series on 9anime. Look for content that has been reported to have working captions or subtitles. This way, you can continue enjoying anime with proper subtitles until the issue is resolved.
Checking for incomplete video files is crucial as it can cause the captions to not function properly. By following these steps, you can try to resolve the issue by refreshing the page, selecting a different video source, or reporting the problem to 9anime. However, if the issue persists, consider exploring alternative episodes or series with functioning captions.
Fix 6: Update Your Operating System
Step 1: Check for available updates
Ensure that your operating system is up to date by checking for any available updates. For Windows users, click on the Start button, then go to Settings > Update & Security. On a Mac, click on the Apple menu, then select System Preferences > Software Update. Follow the on-screen instructions to install any pending updates.
Step 2: Restart your device
After installing the updates, it’s important to restart your device. This allows the operating system to apply the changes effectively and ensure that all components are functioning properly.
Step 3: Launch your web browser
Once your device has restarted, open your web browser and access the 9anime website. Choose an anime episode to stream and enable the captions or subtitles option.
Step 4: Test the captions
Play the video and verify if the captions are now working correctly. If the captions appear as expected, it indicates that updating your operating system has resolved the issue.
Step 5: Contact your device manufacturer’s support (if necessary)
If updating your operating system does not fix the problem with captions on 9anime, it’s advisable to reach out to the support team of your device manufacturer. They can provide specific guidance and assistance related to your device’s compatibility with web browsers and video playback.
Updating your operating system is essential to ensure that your device is equipped with the latest features and security enhancements. By following these steps, you can keep your operating system up to date, potentially resolving any compatibility issues that may affect the functioning of captions on 9anime.
Fix 7: Disable Browser Extensions and Add-ons
Step 1: Access browser settings
Open your web browser and navigate to the settings menu. Look for the three vertical dots or lines in the top-right or top-left corner of the browser window. Click on the icon to reveal a dropdown menu.
Step 2: Go to the extensions or add-ons section
From the dropdown menu, locate the option for extensions or add-ons. Click on it to access the browser’s extension management settings.
Step 3: Disable all extensions/add-ons
In the extensions or add-ons section, you will see a list of installed browser extensions or add-ons. Disable all the extensions by toggling them off or clicking on a disable button next to each extension.
Step 4: Restart your browser
After disabling the extensions, close all instances of your web browser and then reopen it. This step ensures that the changes take effect.
Step 5: Visit 9anime and test the captions
Go to 9anime and choose an anime episode to stream. Enable the captions or subtitles option and check if the captions are now working properly. If the captions function as expected, it indicates that one or more of your browser extensions were causing conflicts with the caption functionality.
Step 6: Enable extensions/add-ons selectively
If the captions work after disabling all extensions, re-enable your extensions one by one. After enabling each extension, refresh the page on 9anime and test the captions again. This will help identify if any specific extension is causing the issue. If the captions stop working after enabling a particular extension, it may be incompatible with 9anime.
Step 7: Consider alternative extensions/add-ons
If you determine that a specific extension is causing the problem with captions on 9anime, consider finding an alternative extension or add-on that serves a similar purpose. Look for extensions that are compatible with 9anime and have positive user reviews.
Disabling browser extensions and add-ons can help identify if any of them are interfering with the proper functioning of captions on 9anime. By following these steps, you can troubleshoot and isolate any problematic extensions, allowing you to enjoy seamless caption playback on the platform.
Fix 8: Contact 9anime Support
Step 1: Visit the 9anime support page
Open your web browser and search for the official support page of 9anime. Look for a dedicated section or contact information where you can reach out to their support team. It may be labeled as “Contact Us,” “Support,” or similar.
Step 2: Provide necessary details
When contacting 9anime support, provide them with relevant information about the issue you are facing. Include details such as the specific anime episode, the browser you are using, and a clear description of the problem with captions not working.
Step 3: Follow their instructions
Once you have reached out to 9anime support, they may respond with specific instructions or troubleshooting steps to resolve the caption issue. Follow their instructions carefully and provide any additional information they request.
Step 4: Provide feedback
If the suggested solutions from 9anime support resolve the issue, let them know and express your gratitude. Alternatively, if the problem persists, inform them about the unsuccessful attempts and provide any additional information or error messages you have encountered.
Step 5: Be patient and open to updates
It may take some time for 9anime support to investigate the issue and provide a solution. Be patient and check your email or support ticket regularly for updates. Stay engaged with their communication and respond promptly if they require further information.
Preventing Tips to Avoid Future Caption Issues
- Keep your web browser up to date: Regularly update your web browser to the latest version available. Browser updates often include bug fixes and improvements that can enhance compatibility with websites like 9anime, ensuring smoother caption functionality.
- Enable automatic updates for Adobe Flash Player: Enable automatic updates for Adobe Flash Player or any other necessary plugins used by your browser. This ensures that you always have the latest version installed, reducing the chances of caption-related issues on 9anime.
- Clear cache and cookies periodically: Clear your browser’s cache and cookies regularly to prevent the accumulation of unnecessary data. This can help avoid potential conflicts and improve the overall performance of 9anime, including the proper functioning of captions.
- Use a reliable internet connection: Ensure a stable and reliable internet connection when streaming anime on 9anime. A weak or intermittent connection can disrupt the loading and display of captions, causing them to malfunction. Consider using a wired connection or staying close to your Wi-Fi router for a stronger signal.
- Avoid using multiple browser extensions simultaneously: Be cautious when using multiple browser extensions or add-ons simultaneously. Some extensions may conflict with each other or with the functionality of 9anime, including captions. Limit the number of extensions you use and only install those that are necessary.
- Disable ad-blockers selectively: If you use ad-blockers, consider disabling them selectively for 9anime. While ad-blockers can enhance your browsing experience by removing ads, they may inadvertently interfere with certain website features, including captions. Disable ad-blockers for trusted websites like 9anime to ensure proper functionality.
- Check 9anime’s system requirements: Before using 9anime, check their official website for any specified system requirements. Ensure that your device and browser meet the recommended specifications to avoid any potential compatibility issues that could affect caption functionality.
By following these preventing tips, you can minimize the likelihood of encountering caption-related issues on 9anime. Implementing these measures proactively ensures a seamless streaming experience with properly functioning captions, allowing you to fully enjoy your favorite anime shows.
Conclusion
In conclusion, troubleshooting and fixing 9anime captions not working can be resolved by following a few simple steps. By updating your web browser and Adobe Flash Player, clearing cache and cookies, trying a different browser, contacting 9anime support, checking for incomplete video files, updating your operating system, and disabling browser extensions, you can overcome caption-related issues. Preventive measures such as keeping your browser updated, enabling automatic updates, clearing cache and cookies periodically, using a reliable internet connection, and being selective with browser extensions can help avoid future problems. By implementing these solutions and preventive tips, you can enjoy a seamless anime streaming experience on 9anime with fully functional captions.
FAQs
There could be various reasons, such as compatibility issues, outdated software, cache and cookie interference, or incomplete video files.
Try updating your web browser and Adobe Flash Player, clearing cache and cookies, using a different browser, or contacting 9anime support for assistance.
If the issue persists, you can report the problem to 9anime, explore alternative episodes or series, or consider updating your operating system.
Yes, keeping your browser up to date, enabling automatic updates, clearing cache and cookies regularly, and using a reliable internet connection can help prevent future problems.
Yes, certain extensions may conflict with 9anime. Disable or selectively enable extensions to identify any compatibility issues.
Prachi Mishra is a talented Digital Marketer and Technical Content Writer with a passion for creating impactful content and optimizing it for online platforms. With a strong background in marketing and a deep understanding of SEO and digital marketing strategies, Prachi has helped several businesses increase their online visibility and drive more traffic to their websites.
As a technical content writer, Prachi has extensive experience in creating engaging and informative content for a range of industries, including technology, finance, healthcare, and more. Her ability to simplify complex concepts and present them in a clear and concise manner has made her a valuable asset to her clients.
Prachi is a self-motivated and goal-oriented professional who is committed to delivering high-quality work that exceeds her clients’ expectations. She has a keen eye for detail and is always willing to go the extra mile to ensure that her work is accurate, informative, and engaging.


