Are you experiencing the frustrating issue of Yuzu being stuck on the launching screen? Yuzu is a popular Nintendo Switch emulator that allows you to play Switch games on your computer. However, encountering problems like the application freezing or getting stuck on the launching screen can be quite frustrating.
Fortunately, there are several potential causes for this issue, and in this troubleshooting guide, we will explore them one by one. We will provide you with step-by-step solutions to help you resolve the problem and get back to enjoying your favorite Nintendo Switch games on Yuzu.
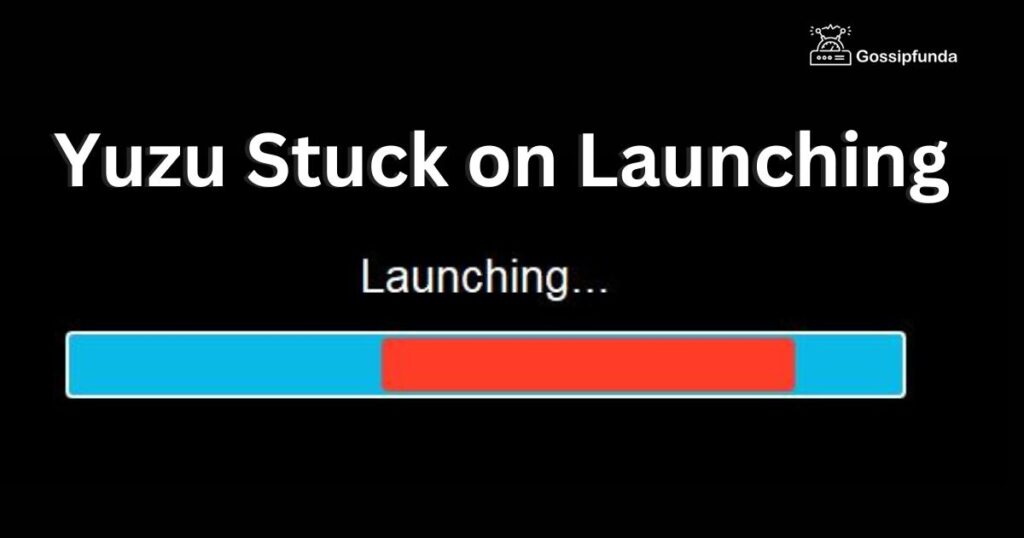
So, let’s dive in and uncover the reasons behind the “Yuzu stuck on launching” problem and discover effective solutions to fix it.
Reason behind Yuzu stuck on launching
- Outdated Yuzu Version: Using an outdated version of Yuzu can lead to compatibility issues with the latest games or system updates, resulting in the application freezing or getting stuck on the launching screen.
- Incomplete Game Data: Incomplete or corrupted game data can cause Yuzu to freeze or get stuck during the launching process. This can occur due to interrupted downloads, file corruption, or issues with the source from which you obtained the game files.
- Insufficient System Requirements: Yuzu requires certain hardware specifications to function properly. If your computer does not meet the minimum system requirements, it can lead to performance issues and cause Yuzu to freeze during the launching process.
- Conflicting Software or Antivirus Interference: Other software programs or antivirus applications on your computer may interfere with Yuzu’s operation, resulting in the application getting stuck on the launching screen. This interference can be due to blocking Yuzu’s access or conflicting with its processes.
- Graphics Driver Issues: Outdated or incompatible graphics drivers can cause Yuzu to freeze or get stuck during the launching process. Graphics drivers play a crucial role in rendering graphics and optimizing performance. If the drivers are outdated or not compatible with Yuzu, it can result in freezing or hanging issues.
Identifying these reasons can help troubleshoot and fix the issue of Yuzu getting stuck on the launching screen. By addressing these underlying causes, you can ensure a smoother and more enjoyable gaming experience with Yuzu.
How to fix yuzu stuck on launching screen?
Fix 1: Update Yuzu to the Latest Version
Resolving Yuzu’s launch issues often starts with ensuring you have the latest version of the emulator. Here are the detailed steps to update Yuzu:
- Visit the official Yuzu website: Open your web browser and go to the official Yuzu website (e.g., yuzu-emu.org).
- Navigate to the download section: Look for the “Download” or “Get Yuzu” section on the website. It is usually located in the main menu or on the homepage.
- Choose the appropriate version: Identify the latest version of Yuzu available for download. Make sure it is compatible with your operating system (Windows, macOS, or Linux).
- Download the installer: Click on the download link for the Yuzu installer. The file is usually in the form of an executable (.exe) for Windows or a package (.dmg) for macOS.
- Uninstall the existing version: Before installing the new version, it is important to uninstall the previous version of Yuzu from your computer. To do this:
- On Windows: Go to the Control Panel, select “Uninstall a program” or “Add or Remove Programs,” locate Yuzu in the list of installed programs, and click on “Uninstall.”
- On macOS: Drag the Yuzu application from the “Applications” folder to the Trash bin.
- Run the installer: Locate the downloaded Yuzu installer file and double-click on it to run the installation process. Follow the on-screen instructions to proceed.
- Configure settings (optional): During the installation, you may be prompted to configure certain settings, such as choosing the installation location or creating desktop shortcuts. Customize these settings according to your preferences.
- Complete the installation: Once the installation is finished, the latest version of Yuzu will be installed on your computer.
- Launch Yuzu: Double-click on the Yuzu icon on your desktop or locate it in your applications folder to launch the emulator.
By updating Yuzu to the latest version, you ensure that you have the most up-to-date features, bug fixes, and compatibility improvements, which can help resolve the issue of Yuzu getting stuck on the launching screen.
Updating Your Emulator:
The specific steps for updating your emulator will vary depending on the emulator you’re using. However, most emulators follow a similar process:
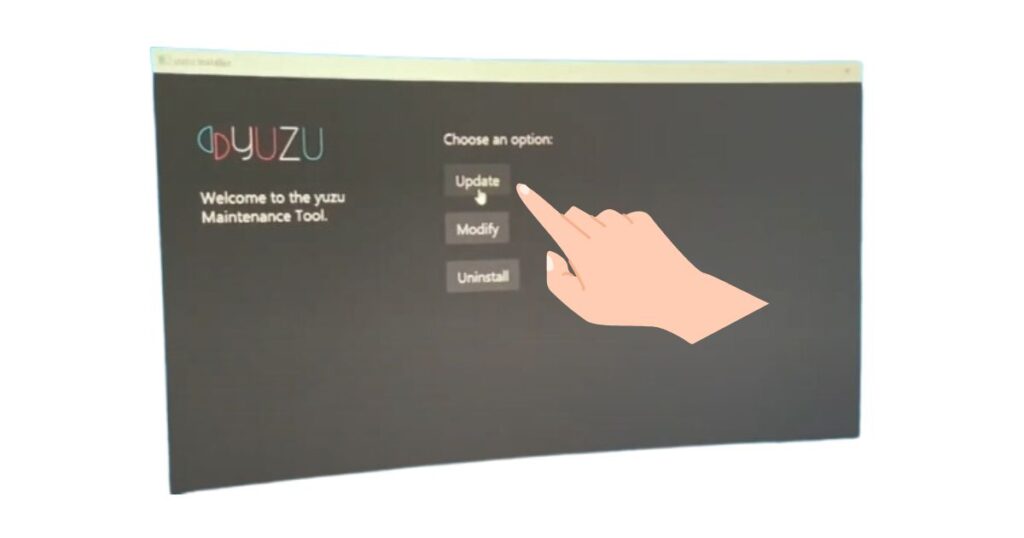
- Locate the Update Option: Open your emulator and look for a menu option related to updates (in few cases it is Maintenance Tool). This might be labeled “Updates,” “Settings,” or even “Help.”
- Check for Updates: Once you’ve found the update menu, click on the option to check for available updates. Your emulator will connect to the internet and search for newer versions.
- Install Updates (if available): If an update is available, you’ll be prompted to download and install it. This process might take a few minutes depending on your internet speed and the size of the update.
- Restart the Emulator: Once the update is installed, it’s recommended to restart your emulator to ensure the changes take effect.
Alternative Methods:
Some emulators might offer automatic update features. You can usually enable these options within the emulator’s settings to automatically download and install updates whenever they become available.
No Updates Found?
If your emulator doesn’t find any updates, then congratulations! You’re already running the latest version.
Fix 2: Clear Yuzu Cache
Another potential fix for Yuzu getting stuck on the launching screen is to clear the cache. The cache is a temporary storage location that stores data to help speed up processes and improve performance. However, over time, the cache can accumulate unnecessary or corrupted data, which can lead to issues with Yuzu. Here’s how to clear the Yuzu cache:
- Close Yuzu: Make sure that Yuzu is closed before proceeding with clearing the cache.
- Locate the Yuzu cache folder: The cache folder is typically located in the Yuzu directory on your computer. The exact location may vary depending on your operating system. Here are the default cache folder locations:
- Windows: C:\Users[Your Username]\AppData\Roaming\yuzu\cache
- macOS: /Users/[Your Username]/Library/Caches/yuzu
- Linux: ~/.local/share/yuzu/cache
- Delete the cache folder: Once you have located the cache folder, delete its contents. You can either delete the entire cache folder or select and delete the individual files within the folder.
- Empty the trash or recycle bin: After deleting the cache files, make sure to empty your trash or recycle bin to permanently remove them from your system.
- Launch Yuzu: Open Yuzu and check if the issue of it getting stuck on the launching screen has been resolved. Clearing the cache can help eliminate any cached data that might be causing conflicts or hindering the loading process.
Clearing the Yuzu cache can help refresh the application and remove any cached data that could be causing issues. If the cache was the culprit, this fix should resolve the problem of Yuzu getting stuck on the launching screen.
Fix 3: Verify Game Files
If Yuzu is getting stuck on the launching screen for a specific game, it is possible that there are issues with the game files themselves. Checking the integrity of your game files can detect and fix any corrupted or missing data that might be causing launch problems. Here’s how you can verify game files in Yuzu:
- Close Yuzu: Ensure that Yuzu is not running before proceeding with the verification process.
- Access the game’s properties: In Yuzu, locate the game that is causing the issue and right-click on it. From the context menu, select “Properties” or “File Properties.”
- Navigate to the “Verification” tab: In the game properties window, look for a tab or option labeled “Verification” or “Verify Integrity.” Click on it to proceed.
- Start the verification process: Click on the “Verify” or “Verify Integrity” button to initiate the verification process. Yuzu will begin scanning the game files to check for any corrupted or missing files.
- Wait for the verification to complete: The verification process may take some time, depending on the size of the game and the speed of your computer. Be patient and allow Yuzu to complete the process.
- Review the verification results: Once the verification is finished, Yuzu will display the results. It will indicate whether any issues were found with the game files.
- Repair or redownload the game files (if necessary): If the verification process detects any problems with the game files, Yuzu will offer options to repair or redownload the files. Follow the prompts provided by Yuzu to resolve the issues.
- Launch Yuzu and the game: After verifying and fixing the game files, launch Yuzu again and try running the game that was causing the issue. Check if the problem of Yuzu getting stuck on the launching screen has been resolved.
By verifying the game files, you can identify and address any corrupted or missing files that might be causing Yuzu to freeze or get stuck during the launching process. This fix specifically targets issues related to the game files themselves, ensuring that they are intact and properly recognized by Yuzu.
Fix 4: Disable Shader Cache
Yuzu utilizes a shader cache to store compiled shaders for faster loading times in subsequent runs. However, a corrupted or outdated shader cache can sometimes cause Yuzu to get stuck on the launching screen. Disabling the shader cache is another potential solution to Yuzu’s launch issues. Here’s how you can disable the shader cache in Yuzu:
- Close Yuzu: Ensure that Yuzu is closed before proceeding with this fix.
- Locate the Yuzu shader cache folder: The shader cache folder is typically located within the Yuzu directory on your computer. The default location varies depending on your operating system. Here are the common default paths:
- Windows: C:\Users[Your Username]\AppData\Roaming\yuzu\shader\cache
- macOS: /Users/[Your Username]/Library/Application Support/yuzu/shader/cache
- Linux: ~/.local/share/yuzu/shader/cache
- Rename or move the shader cache folder: Once you have located the shader cache folder, rename it to something else or move it to a different location on your computer. This step ensures that Yuzu no longer uses the existing shader cache.
- Launch Yuzu: Open Yuzu and run the game that was previously getting stuck on the launching screen. Yuzu will now generate a new shader cache.
Disabling the shader cache in Yuzu forces the emulator to create a new cache, eliminating any potential issues with the previous cache. By generating a fresh shader cache, you can resolve problems related to a corrupted or outdated cache that was causing Yuzu to freeze during the launching process.
Fix 5: Adjust Power Management Settings
Sometimes, power management settings on your computer can affect the performance of Yuzu and result in it getting stuck on the launching screen. Modifying the power management settings can help resolve this issue. Here’s how you can adjust the power management settings:
- Open the Control Panel: Access the Control Panel on your Windows computer. You can do this by searching for “Control Panel” in the Start menu or by right-clicking on the Windows icon and selecting “Control Panel.”
- Navigate to Power Options: In the Control Panel, locate and click on the “Power Options” or “System and Security” section.
- Select a power plan: In the Power Options window, you’ll find different power plans. Choose the power plan that is currently selected or active.
- Change advanced power settings: Within the selected power plan, look for the “Change plan settings” or “Change advanced power settings” option. Click on it to access the advanced power settings.
- Locate the “Processor power management” setting: In the advanced power settings, find and expand the “Processor power management” or “CPU power management” option.
- Adjust the minimum processor state: Look for the “Minimum processor state” option and adjust it to a higher percentage. For example, increase it from 5% to 50%.
- Save the changes: Once you have adjusted the minimum processor state, click on “Apply” or “OK” to save the changes.
- Launch Yuzu: Open Yuzu and try running the game again. Check if the issue of it getting stuck on the launching screen has been resolved.
Optimizing your computer’s power management settings and raising the minimum processor state can ensure your CPU operates at a higher performance level, potentially resolving Yuzu’s launch issues. This can help prevent Yuzu from freezing or hanging during the launching process caused by power-saving settings that limit the processor’s performance.
Fix 6: Reinstall Yuzu
If none of the previous fixes have resolved the issue of Yuzu getting stuck on the launching screen, reinstalling the emulator may help. A clean reinstall of Yuzu can eliminate corrupted or conflicting files that might be causing launch problems. Follow these steps to reinstall Yuzu:
- Uninstall Yuzu: Before reinstalling, it is essential to uninstall the existing version of Yuzu from your computer. To do this:
- On Windows: Go to the Control Panel, select “Uninstall a program” or “Add or Remove Programs,” locate Yuzu in the list of installed programs, and click on “Uninstall.”
- On macOS: Drag the Yuzu application from the “Applications” folder to the Trash bin.
- Delete Yuzu folders: After uninstalling Yuzu, it is recommended to delete any remaining Yuzu folders to ensure a clean installation. These folders are typically located in the following directories:
- Windows: C:\Users[Your Username]\AppData\Roaming\yuzu and C:\Users[Your Username]\AppData\Local\yuzu
- macOS: /Users/[Your Username]/Library/Application Support/yuzu and /Users/[Your Username]/Library/Caches/yuzu
- Linux: ~/.local/share/yuzu and ~/.cache/yuzu
- Note: The AppData and Library folders may be hidden by default. You can access them by enabling the option to show hidden files and folders in your operating system’s settings.
- Download the latest version of Yuzu: Visit the official Yuzu website and download the most recent version of the emulator suitable for your operating system.
- Install Yuzu: Run the Yuzu installer file you downloaded and follow the on-screen instructions to install Yuzu on your computer. Customize the installation settings, such as the installation directory or shortcuts, if desired.
- Launch Yuzu: After the installation is complete, launch Yuzu and check if the issue of it getting stuck on the launching screen has been resolved. With a fresh installation, any previous conflicts or corrupted files should be eliminated.
By reinstalling Yuzu, you ensure that you have a clean and updated installation of the emulator. This can help resolve any lingering issues that were causing Yuzu to freeze or get stuck during the launching process.
Fix 7: Disable Overclocking
Overclocking your computer’s hardware, such as the CPU or GPU, can provide performance improvements in certain applications. However, overclocking can sometimes lead to instability and compatibility issues, including Yuzu getting stuck on the launching screen. Disabling overclocking can improve Yuzu’s stability and potentially resolve launch issues. Here’s how to disable overclocking:
- Restart your computer: Before proceeding with this fix, it’s important to start with a fresh system restart. Save any ongoing work and reboot your computer.
- Access the BIOS or UEFI settings: During the boot process, you need to access your computer’s BIOS (Basic Input/Output System) or UEFI (Unified Extensible Firmware Interface) settings. The key to access these settings varies depending on your computer manufacturer. Common keys include F2, Delete, or F12. Consult your computer’s documentation or look for on-screen prompts during startup to determine the correct key.
- Navigate to the overclocking settings: Once you enter the BIOS or UEFI settings, look for the section related to overclocking or performance. The location and name of this section may vary depending on your motherboard manufacturer.
- Disable overclocking options: Within the overclocking settings, find options related to CPU or GPU overclocking. These options may be labeled as “CPU Ratio,” “CPU Clock Speed,” “GPU Boost,” or similar terms. Disable or set these options to their default or “Auto” values.
- Save and exit the BIOS/UEFI settings: After making the changes, save the settings and exit the BIOS or UEFI interface. This action will reboot your computer.
- Launch Yuzu: Once your computer restarts, open Yuzu and try running the game again. Check if the issue of Yuzu getting stuck on the launching screen has been resolved.
By disabling overclocking, you eliminate the potential instability or compatibility conflicts that overclocked hardware can cause. Returning the hardware settings to their default values ensures a stable environment for Yuzu to operate, reducing the chances of freezing or hanging during the launching process.
Fix 8: Check for Windows Updates
Keeping your Windows operating system up to date ensures compatibility with applications like Yuzu and can help prevent launch problems. It is important to keep your Windows OS up to date to ensure optimal performance and compatibility. Here’s how to check for Windows updates:
- Open Windows Update settings: Press the Windows key on your keyboard, type “Windows Update” in the search bar, and select “Windows Update settings” from the search results.
- Check for updates: In the Windows Update settings, click on the “Check for updates” button. Windows will then start searching for available updates.
- Install updates: If there are any updates available, click on the “Install” or “Download and install” button to begin the update process. Windows will download and install the updates automatically.
- Restart your computer: After the updates have been installed, you will be prompted to restart your computer. Save your work and close any open applications, then click on “Restart now” to reboot your computer.
- Launch Yuzu: Once your computer restarts, open Yuzu and try running the game again. Check if the issue of it getting stuck on the launching screen has been resolved.
By checking for and installing Windows updates, you ensure that your operating system is equipped with the latest bug fixes, performance improvements, and compatibility updates. This can help eliminate any compatibility issues that may have been causing Yuzu to freeze or get stuck during the launching process.
Alternative Solutions for Specific Causes:
While the troubleshooting steps provided address common culprits behind Yuzu’s launch woes, some issues might require more targeted solutions. Here’s how to tackle a few specific scenarios:
- Corrupted Game Files: Verifying the game files within Yuzu is an excellent first step. However, if verification fails to resolve the problem, consider obtaining the game files from a different source. Remember to prioritize reputable sources to ensure file integrity and avoid potential malware risks.
- Antivirus Software Interference: Temporarily disabling antivirus software can sometimes help identify conflicts hindering Yuzu’s launch. If this resolves the issue, explore adding Yuzu to your antivirus program’s whitelist to ensure smooth operation while maintaining system security.
- Insufficient System Requirements: Upgrading your hardware might be necessary if your PC fails to meet Yuzu’s minimum requirements. Consider benchmarking your current system and comparing it to Yuzu’s specifications. Upgrading key components like the CPU or GPU could significantly improve performance and eliminate launch issues.
- Outdated Yuzu Builds (Advanced Users): While the guide recommends updating Yuzu through official channels, some advanced users might prefer alternative builds offering experimental features or performance tweaks. If you’re comfortable with these options, explore reputable Yuzu development communities to find compatible builds that might address specific launch problems. However, proceed with caution, as unofficial builds may introduce unforeseen stability issues.
Proactive Measures to Prevent Yuzu Launch Headaches
While troubleshooting can resolve existing launch problems, wouldn’t it be better to prevent them altogether? Here are some proactive practices that can significantly reduce the chances of Yuzu getting stuck on the launching screen:
- Maintain Software Updates: Develop a routine for checking for updates to Yuzu and your graphics drivers. Outdated software can introduce compatibility issues and performance bottlenecks. Setting up automatic updates for both Yuzu and your graphics drivers can go a long way in ensuring a smooth Yuzu experience.
- Regular Cache Cleaning: Yuzu’s cache stores temporary data to accelerate loading times. However, a bloated cache can sometimes lead to conflicts or corrupted data. Schedule regular cache cleaning to maintain Yuzu’s efficiency and minimize the risk of launch issues.
- Verify Game Files Before Launch: Make it a habit to verify the integrity of your game files before attempting to launch a specific title in Yuzu. This helps identify any corrupted or missing files that might hinder the launch process. A quick verification can save you the frustration of encountering launch errors later.
- Monitor System Resources: Yuzu can be demanding on your computer’s resources. Consider monitoring CPU, RAM, and GPU usage while running Yuzu. If your system struggles to meet the demands of the emulator, consider adjusting in-game settings or closing unnecessary background applications to free up resources and potentially prevent launch crashes.
By incorporating these preventative measures into your Yuzu routine, you can significantly reduce the likelihood of encountering launch issues and ensure a smoother overall experience. Remember, a little proactive maintenance can save you a lot of troubleshooting time down the line.
Conclusion
In conclusion, resolving Yuzu’s launch issues involves a variety of troubleshooting steps. By following this guide, you can get Yuzu up and running again and experience smooth gameplay. Remember to prioritize software updates, clear Yuzu’s temporary data, verify the integrity of your game files, optimize your computer’s power settings, and consider a clean reinstall of Yuzu if necessary. Additionally, disabling overclocking and ensuring you have the latest Windows updates can help eliminate potential conflicts. With these solutions, you can bypass the hurdle of Yuzu freezing on launch and return to playing your favorite Nintendo Switch titles on your PC.
FAQS
Launch failures in Yuzu can stem from outdated software, corrupted game files, or hardware that doesn’t meet the minimum requirements
Update Yuzu, verify game files, adjust power settings, reinstall Yuzu, or disable overclocking.
To address potential conflicts, try clearing Yuzu’s cache, temporarily disabling antivirus software, updating your graphics drivers, or turning off the shader cache.pen_spark
Corrupted or missing game files could cause Yuzu to freeze. Verify the game files to fix this.
Insufficient system requirements can lead to freezing. Upgrade your hardware to meet the recommended specifications.
Yes, antivirus programs can block Yuzu. Temporarily disable them or whitelist Yuzu to resolve the issue.
Outdated or incompatible graphics drivers can cause freezing. Update drivers from the manufacturer’s website.
Yes, outdated Windows OS can lead to compatibility issues. Check for updates and install them.
Overclocking can cause instability. Disabling it ensures a stable environment for Yuzu to operate.
Seek assistance from the Yuzu community or their official support channels for advanced troubleshooting.
Prachi Mishra is a talented Digital Marketer and Technical Content Writer with a passion for creating impactful content and optimizing it for online platforms. With a strong background in marketing and a deep understanding of SEO and digital marketing strategies, Prachi has helped several businesses increase their online visibility and drive more traffic to their websites.
As a technical content writer, Prachi has extensive experience in creating engaging and informative content for a range of industries, including technology, finance, healthcare, and more. Her ability to simplify complex concepts and present them in a clear and concise manner has made her a valuable asset to her clients.
Prachi is a self-motivated and goal-oriented professional who is committed to delivering high-quality work that exceeds her clients’ expectations. She has a keen eye for detail and is always willing to go the extra mile to ensure that her work is accurate, informative, and engaging.


