Encountering a ‘No Healthy Upstream Error’ can be a frustrating experience for website owners and administrators. This error indicates that a web server is unable to communicate with its upstream server, leading to disrupted services and potential loss of traffic. In this article, we will delve into the reasons behind this error and provide a comprehensive guide on how to fix it. By following the proper procedures, you can ensure your website’s smooth functioning and maintain its online presence.
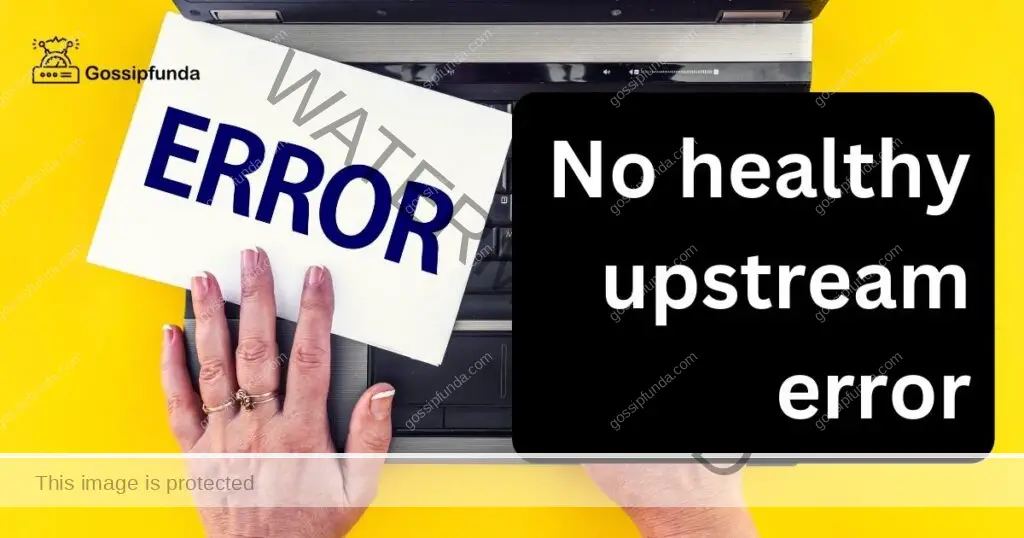
Reasons behind the no healthy upstream error
- Overloaded or Unresponsive Upstream Servers: When the incoming traffic exceeds the server’s capacity, it becomes unresponsive, leading to the error.
- Misconfigured Load Balancer: Improper load balancing algorithms or incorrect server weights can cause the load balancer to route all traffic to one server, leaving others idle.
- Network Connectivity Issues: Problems like packet loss, high latency, or firewall restrictions can disrupt communication between the reverse proxy and upstream servers.
- DNS Resolution Problems: If the reverse proxy cannot resolve the domain name to an IP address for an upstream server, it will be unable to establish a connection, leading to the error.
How to fix no healthy upstream error?
There are several methods to fix this problem:
Fix 1: Monitoring and Alerting
To address the ‘No Healthy Upstream Error,’ implementing a comprehensive monitoring and alerting system is crucial. This proactive approach allows you to identify and resolve issues with upstream servers before they escalate into errors.
- Step 1: Set Up Monitoring:
- Install Monitoring Tools: Choose a reliable monitoring tool and install it on your web server. Popular options include Prometheus, Nagios, or Zabbix.
- Monitor Server Metrics: Configure the monitoring tool to collect crucial server metrics like CPU usage, memory consumption, network traffic, and server response times.
- Monitor Upstream Servers: Add the upstream servers to the monitoring system and set up regular health checks to ensure they are responsive and functioning correctly.
- Step 2: Set Up Real-Time Alerts:
- Define Thresholds: Determine threshold values for critical metrics, such as high CPU load or server unresponsiveness.
- Configure Alerting Rules: Set up alerting rules in the monitoring tool to trigger notifications when any metric exceeds the predefined thresholds.
- Select Notification Channels: Choose appropriate notification channels, such as email, SMS, or instant messaging, to receive alerts.
- Step 3: Take Action:
- Immediate Response: When an alert is triggered, respond promptly to investigate the root cause of the issue.
- Troubleshoot: Use the monitoring data to identify the problem. It could be an overloaded server or a network connectivity issue.
- Mitigate the Issue: Depending on the nature of the problem, take appropriate actions to mitigate the issue, such as optimizing server configurations or fixing network connectivity problems.

Read more: Insinkerator not working
Fix 2: Load Balancer Configuration
A misconfigured load balancer can significantly contribute to the ‘No Healthy Upstream Error.’ Ensuring an optimized load balancing setup is essential for efficient distribution of incoming traffic among healthy upstream servers.
- Step 1: Review Current Configuration:
- Inspect Load Balancing Algorithm: Check the load balancing algorithm used by the load balancer. Common algorithms include Round Robin, Least Connections, and Weighted Round Robin.
- Examine Server Weights: Review the weights assigned to each upstream server. Incorrect weights can cause disproportionate traffic distribution.
- Step 2: Adjust Load Balancer Settings:
- Opt for Appropriate Algorithm: Select the load balancing algorithm that best suits your application’s needs. Round Robin is simple but might not be suitable for all scenarios. Consider using Least Connections for efficient server utilization.
- Set Server Weights: Adjust server weights based on server capabilities. Heavier weights should be assigned to more powerful servers to handle a higher load.
- Step 3: Implement Session Persistence:
- Enable Sticky Sessions (Session Affinity): If your application requires session persistence, enable sticky sessions in the load balancer. This ensures that a user’s requests are consistently directed to the same upstream server.
- Choose Session Persistence Method: Depending on your application architecture, decide whether to use source IP-based or cookie-based session persistence.
- Step 4: Test and Fine-Tune:
- Test Load Balancer Configuration: After making adjustments, thoroughly test the load balancer configuration to ensure even distribution of traffic.
- Monitor Server Performance: Monitor individual server performance to verify that they are handling their share of traffic efficiently.
Fix 3: Network Troubleshooting
Network connectivity issues can be a significant factor contributing to the ‘No Healthy Upstream Error.’ Conducting thorough network troubleshooting will help identify and resolve any communication problems between the reverse proxy and upstream servers.
- Step 1: Diagnose Network Connectivity:
- Use Ping and Traceroute: Begin by using the ping command to check the connectivity between the reverse proxy and upstream servers. Traceroute can help identify the network path and any hops with high latency.
- Analyze Network Logs: Examine network logs to identify patterns of communication failures or dropped packets.
- Step 2: Resolve Network Bottlenecks:
- Investigate Packet Loss: If you notice packet loss during the ping or traceroute test, investigate potential causes such as faulty hardware or congested network links.
- Address High Latency: High latency can be caused by long distances between the reverse proxy and upstream servers or routing inefficiencies. Optimize routing or consider using content delivery networks (CDNs) to reduce latency.
- Step 3: Check Firewalls and Security Groups:
- Ensure Proper Firewall Rules: Verify that firewalls or security groups are not blocking the communication between the reverse proxy and upstream servers.
- Allow Necessary Ports: Make sure the required ports for the reverse proxy to communicate with upstream servers are open and accessible.
- Step 4: Test Communication:
- Perform Test Requests: Use tools like URL or Postman to send test requests to the upstream servers and confirm successful communication.
- Monitor and Analyze Results: Monitor the test results and analyze any errors or failures to pinpoint potential issues.
Fix 4: DNS Configuration
Improper DNS configuration can also contribute to the occurrence of the ‘No Healthy Upstream Error.’ Ensuring a reliable and well-configured DNS setup is essential for resolving domain names to IP addresses and establishing successful connections to upstream servers.
- Step 1: Verify DNS Settings:
- Check Domain Records: Review your domain’s DNS records to ensure they are accurate and up-to-date.
- Inspect Name Servers: Verify that the name servers listed for your domain are functioning correctly and responding to queries.
- Step 2: Consider DNS Caching:
- Utilize Caching Mechanism: Implement DNS caching to reduce resolution time and alleviate the load on DNS servers.
- Set Appropriate TTL Values: Set Time-to-Live (TTL) values for DNS records to control the duration for which cached information remains valid.
- Step 3: Opt for Reliable DNS Servers:
- Use Reputable DNS Service Providers: Choose reliable DNS service providers that offer robust and redundant DNS infrastructure.
- Consider Secondary DNS: Implement secondary DNS servers to ensure redundancy and minimize the risk of DNS failure.
- Step 4: Monitor DNS Resolution:
- Check for Resolution Speed: Monitor DNS resolution speed to identify any delays or issues with DNS queries.
- Perform Regular DNS Tests: Conduct periodic DNS tests to ensure that domain names are resolved correctly to the appropriate IP addresses.
Fix 5: Handling Upstream Server Failures
Despite implementing the previous fixes, there might still be instances when an upstream server fails or becomes temporarily unavailable. Handling these situations gracefully is essential to prevent the ‘No Healthy Upstream Error’ from impacting your website’s performance.
- Step 1: Implement Retry Mechanism:
- Set Up Retry Logic: Configure the reverse proxy to retry failed requests to upstream servers after a brief delay.
- Limit Retries: Set a reasonable limit on the number of retries to prevent overwhelming the upstream server once it becomes available again.
- Step 2: Implement Failover Mechanism:
- Define a Failover Strategy: Plan how the reverse proxy should handle the scenario when all upstream servers are unavailable.
- Use Backup Servers: Set up backup servers that can be activated during failover situations to ensure continuous service.
- Step 3: Serve Error Pages:
- Custom Error Pages: Create custom error pages to inform users about the temporary unavailability of certain services.
- Error Status Codes: Use appropriate HTTP status codes like 503 Service Unavailable to convey the error to clients.
- Step 4: Monitor Health Checks:
- Set Up Health Checks: Implement periodic health checks to assess the status of each upstream server.
- Automated Remediation: Configure automated actions based on health check results, such as temporarily removing a server from the rotation if it fails the health check.
Fix 6: Load Balancer Health Checks
To prevent the ‘No Healthy Upstream Error’ and ensure seamless traffic distribution, configuring effective health checks for your load balancer is essential. These health checks help identify and remove unhealthy upstream servers from the server pool, ensuring that only healthy servers handle incoming requests.
- Step 1: Define Health Check Parameters:
- Select Health Check Type: Choose an appropriate health check type based on your application’s needs. Options include HTTP, TCP, or ICMP health checks.
- Specify Health Check Frequency: Set the frequency at which the load balancer should perform health checks on the upstream servers.
- Step 2: Set Thresholds and Timeouts:
- Establish Response Time Threshold: Define a maximum response time threshold for health checks. Servers exceeding this threshold are considered unhealthy.
- Configure Timeout Values: Set timeout values for health check requests to prevent long waits for unresponsive servers.
- Step 3: Determine Health Check Status:
- Status Codes and Patterns: Specify the HTTP status codes or response patterns that indicate a healthy server.
- Unhealthy Server Criteria: Determine the number of consecutive health check failures before declaring an upstream server as unhealthy.
- Step 4: Implement Automated Actions:
- Remove Unhealthy Servers: Configure the load balancer to automatically remove unhealthy servers from the rotation.
- Restore Healthy Servers: Set up the load balancer to automatically reintroduce healthy servers back into the rotation once they pass health checks.
- Step 5: Monitor Health Check Results
- Monitor Health Check Logs: Regularly monitor the health check logs to identify any trends of failed checks.
- Receive Alerts for Unhealthy Servers: Set up alerting mechanisms to notify administrators immediately when an upstream server fails health checks.
Fix 7: Implementing CDN for Load Distribution
To further optimize load distribution and reduce the risk of encountering the ‘No Healthy Upstream Error,’ consider implementing a Content Delivery Network (CDN). A CDN can enhance the performance and availability of your website by distributing content across multiple servers globally.
- Step 1: Choose a Reliable CDN Provider:
- Research CDN Providers: Explore different CDN providers and choose one that suits your website’s requirements, offering a wide network of edge servers.
- Consider Additional Features: Look for CDN providers that offer additional features like DDoS protection, automatic caching, and SSL support.
- Step 2: Set Up CDN Integration:
- Configure CDN for Static Assets: Integrate the CDN with your website to deliver static assets such as images, CSS files, and JavaScript from the CDN’s edge servers.
- Utilize CDN Load Balancing: Some CDN providers offer load balancing services, enabling even distribution of traffic across multiple edge servers.
- Step 3: Monitor CDN Performance:
- Track CDN Uptime: Monitor the CDN’s uptime and performance to ensure its reliability in serving content to users.
- Review CDN Analytics: Analyze CDN analytics to identify traffic patterns and optimize its configuration based on usage.
- Step 4: Utilize Caching and Content Purging:
- Leverage CDN Caching: Utilize CDN caching features to store static content on edge servers, reducing the load on your origin server.
- Enable Content Purging: Set up content purging mechanisms to remove outdated or cached content from the CDN when necessary.
Fix 8: Scaling Up Infrastructure
As your website grows and attracts more traffic, it becomes essential to scale up your infrastructure to handle the increased load and avoid the ‘No Healthy Upstream Error.’ Scaling up ensures that your web servers can efficiently handle incoming requests without compromising performance.
- Step 1: Perform Load Testing:
- Simulate High Traffic Scenarios: Conduct load testing to simulate high traffic conditions and identify performance bottlenecks.
- Analyze Load Test Results: Analyze the load test results to determine the server’s capacity and areas that require improvement.
- Step 2: Vertical Scaling:
- Upgrade Server Hardware: Consider upgrading server hardware, such as CPU, RAM, or storage, to increase the server’s capacity.
- Optimize Server Configuration: Fine-tune server configurations and optimize web server software for better performance.
- Step 3: Horizontal Scaling:
- Add More Servers: Implement horizontal scaling by adding more servers to your infrastructure. This distributes the load among multiple servers.
- Load Balancing for Horizontal Scaling: Use a load balancer to evenly distribute incoming traffic among the horizontally scaled servers.
- Step 4: Implement Auto Scaling:
- Set Up Auto Scaling Policies: Utilize auto-scaling policies to automatically add or remove servers based on real-time traffic demands.
- Monitor Auto Scaling Activity: Regularly monitor auto-scaling activity to ensure that the system is effectively scaling up and down as needed.
Conclusion
By following these preventive tips and fixing common issues, the ‘No Healthy Upstream Error’ can be avoided. Embrace monitoring, optimization, and scaling to ensure a smooth and reliable web infrastructure. Stay proactive, stay informed, and provide a seamless user experience for your website visitors. With regular audits, robust configurations, and automated solutions, your web servers can efficiently handle traffic while minimizing the risk of errors.
Remember to leverage CDNs, implement health checks, and address network connectivity problems to maintain a healthy online presence. Preventing the ‘No Healthy Upstream Error’ is within your grasp with these practical and effective strategies.
FAQs
Regularly monitor server health, optimize load balancer, troubleshoot network, and verify DNS settings.
Load balancing evenly distributes incoming traffic among multiple upstream servers for efficient handling.
It accommodates increasing traffic and ensures seamless performance during high demand periods.
A Content Delivery Network distributes website content across global servers for faster access.
Prachi Mishra is a talented Digital Marketer and Technical Content Writer with a passion for creating impactful content and optimizing it for online platforms. With a strong background in marketing and a deep understanding of SEO and digital marketing strategies, Prachi has helped several businesses increase their online visibility and drive more traffic to their websites.
As a technical content writer, Prachi has extensive experience in creating engaging and informative content for a range of industries, including technology, finance, healthcare, and more. Her ability to simplify complex concepts and present them in a clear and concise manner has made her a valuable asset to her clients.
Prachi is a self-motivated and goal-oriented professional who is committed to delivering high-quality work that exceeds her clients’ expectations. She has a keen eye for detail and is always willing to go the extra mile to ensure that her work is accurate, informative, and engaging.

