Are you an avid sports enthusiast eagerly waiting to catch up on the latest action-packed games, only to find out that your Spectrum cable service is not displaying ESPN? Frustrating, right? Don’t worry; you’re not alone. Many Spectrum subscribers face the same issue, leaving them puzzled and seeking solutions. In this comprehensive guide, we’ll delve into the reasons behind the problem and provide step-by-step procedures to fix it. Whether you’re missing out on live games or essential sports updates, understanding why Spectrum is not showing ESPN and learning how to resolve the issue will ensure you never miss a moment of your favorite sports content.
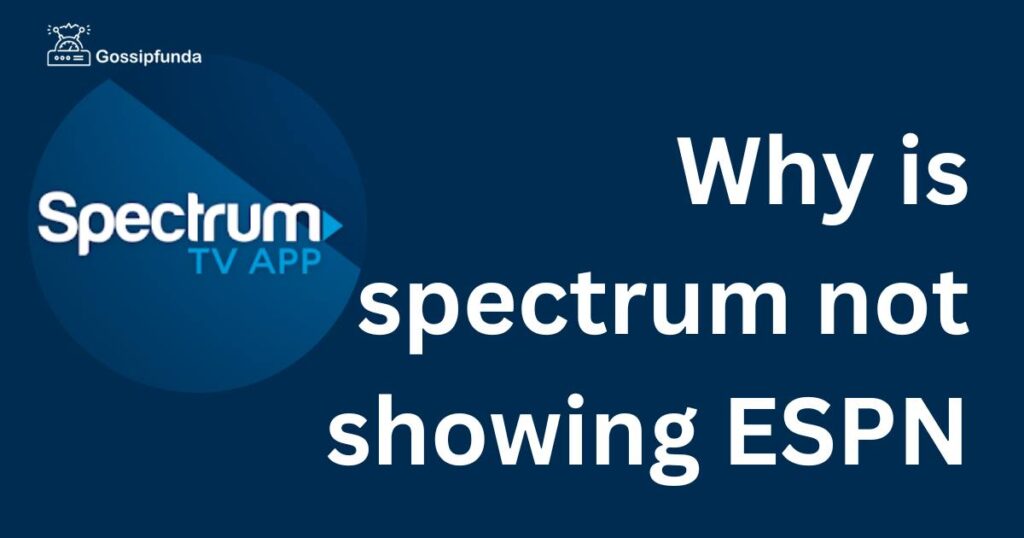
Common Reasons for Spectrum Not Showing ESPN
- Signal Interference: One of the primary reasons for ESPN not displaying on Spectrum could be signal interference. Poor cable connections, damaged cables, or electronic devices emitting electromagnetic interference can disrupt the signal transmission.
- Subscription or Package Issues: Ensure that your Spectrum subscription includes ESPN in its channel lineup. Sometimes, changes to your subscription or package might result in the channel not being available.
- Account Payment: If your Spectrum account payment is overdue or has not been processed correctly, it can lead to a temporary suspension of certain channels, including ESPN.
- Set-Top Box Glitches: Technical glitches within your Spectrum set-top box can prevent the proper reception of channels, including ESPN.
- Local Outages: Spectrum services can experience local outages due to maintenance, technical issues, or weather-related problems. These outages can cause temporary disruptions in channel availability.
How to fix Spectrum not showing ESPN?
Fix 1: Check Connection and Cables
One of the most common culprits behind Spectrum not showing ESPN is poor cable connections or damaged cables. Even a slight disruption in the signal path can lead to a loss of channels, including ESPN. Follow these detailed steps to ensure your cable connections are in optimal condition:
- Power Off Everything: Start by turning off your television and Spectrum set-top box. Unplug them from the power source as well.
- Inspect Cables: Examine the cables that connect your set-top box to your television. Check both ends of the cables for any signs of damage, such as fraying, bent pins, or loose connections. Make sure the cables are securely plugged into their respective ports.
- Replace Damaged Cables: If you discover any damaged cables, it’s crucial to replace them. Head to an electronics store or order a replacement cable online. Opt for high-quality cables that provide stable signal transmission.
- Secure Connections: Reconnect the cables firmly to their respective ports. Ensure that they are properly seated and tightened. Avoid using excessive force, as this could cause further damage.
- Power On Devices: Plug your television and set-top box back into the power source. Turn them on and wait for them to fully boot up.
- Channel Check: Navigate to the channel where ESPN is supposed to be displayed. Give it a few moments to load, as some channels might take a short time to appear after a reset.
- Test Other Channels: While checking for ESPN, also test a few other channels to confirm if the issue is specific to ESPN or affects multiple channels. This can help pinpoint whether the problem is related to the cable connection or the channel itself.
- Perform Signal Strength Test: Use your remote to access the signal strength test on your Spectrum set-top box. This test can provide insights into the quality of your signal and whether it’s within the required range for channel reception.
By following these steps and ensuring a strong, undisturbed signal path, you can eliminate cable-related issues that might be preventing ESPN from appearing on your Spectrum TV.
Remember, maintaining proper cable connections is essential for consistent channel reception. Regularly check and replace damaged cables to enjoy uninterrupted access to your favorite sports content on ESPN.
Don’t miss: Espn not working on spectrum
Fix 2: Restart Set-Top Box and Refresh System
If checking your cable connections didn’t resolve the issue of Spectrum not showing ESPN, the next step is to restart your set-top box. This action can help refresh the system and eliminate minor glitches that might be causing the channel display problem. Follow these steps for a thorough restart:
- Power Off and Unplug: Turn off your television and unplug both the Spectrum set-top box and the television from the power source.
- Wait for a Few Minutes: Allow the devices to sit unplugged for at least 2-3 minutes. This waiting period gives the components a chance to discharge any residual power and reset themselves.
- Plug Back In: After the waiting period, plug the set-top box and television back into the power source.
- Turn On Devices: Power on your television first, followed by the Spectrum set-top box. Wait for the devices to fully boot up and stabilize.
- Navigate to ESPN: Once the set-top box is fully operational, navigate to the channel where ESPN is supposed to be displayed. Give the channel a moment to load and appear on the screen.
- Monitor for Improvements: Keep an eye on the screen to see if ESPN is now visible. Sometimes, a simple restart can resolve software-related issues that were preventing the channel from showing up.
- Test Other Channels: While checking for ESPN, don’t forget to test a few other channels to ensure that the problem is specific to ESPN and not affecting the entire channel lineup.
- Check for Updates: If you still don’t see ESPN after the restart, consider checking if there are any software updates available for your Spectrum set-top box. Outdated firmware can sometimes cause channel display issues.
By restarting your set-top box and allowing the system to refresh itself, you give your Spectrum equipment a chance to resolve any minor software glitches that might have been causing the problem. If this step doesn’t solve the issue, don’t worry; there are still more troubleshooting options to explore.
Fix 3: Reauthorize Receiver to Regain Access
If your attempts to check cable connections and restart the set-top box haven’t resolved the issue of Spectrum not showing ESPN, it’s time to consider reauthorizing your receiver. This process can help regain access to missing channels by reestablishing the connection between your equipment and Spectrum’s network. Follow these steps to reauthorize your receiver:
- Access Spectrum Account: Using a computer or mobile device, access the official Spectrum website. Log in to your Spectrum account using your credentials.
- Navigate to Equipment: Once logged in, look for an option or tab related to “Equipment,” “Devices,” or “My Services.” The location of this option might vary, but it should lead you to a list of your subscribed devices.
- Select Set-Top Box: Find the set-top box that is experiencing the issue with ESPN not showing. Select it to view its details and settings.
- Reauthorize Receiver: Within the set-top box details, you should find an option to “Reauthorize Receiver” or something similar. Click on this option to initiate the reauthorization process.
- Confirm Action: Depending on the system’s design, you might be prompted to confirm your action. Proceed with the confirmation to begin the reauthorization process.
- Wait for Completion: The reauthorization process might take a few moments to complete. During this time, your set-top box establishes a fresh connection with Spectrum’s network.
- Test ESPN: Once the reauthorization process is complete, navigate to the ESPN channel to check if it’s now visible. Give the channel a moment to load and appear on the screen.
- Check Other Channels: While checking for ESPN, don’t forget to test a few other channels to ensure that the issue is resolved across the entire channel lineup.
- Contact Support if Necessary: If reauthorizing the receiver doesn’t bring back ESPN or if the issue persists, consider contacting Spectrum’s customer support for further assistance. They can guide you through additional troubleshooting steps or offer solutions specific to your situation.
Reauthorizing your receiver can often resolve issues related to missing channels like ESPN. This process essentially refreshes the connection between your equipment and Spectrum’s network, ensuring that the channels in your subscription are properly accessible. If this fix doesn’t provide the desired results, don’t worry; there are still more troubleshooting avenues to explore before seeking expert help.
Fix 4: Check for Local Outages and Technical Updates
If you’re still facing the frustrating problem of Spectrum not showing ESPN, it’s time to explore potential local outages and ensure that your system is up-to-date with the latest technical updates. Follow these steps to rule out any external factors that might be causing the channel display issue:
- Visit Spectrum’s Official Website: Using a computer or mobile device, visit Spectrum’s official website. Look for a section dedicated to service status or outage notifications. This section will provide information about any ongoing local outages that might be affecting your area.
- Check for Outage Notifications: In the service status or outage section, search for any notifications related to your region. If there is a known outage affecting your area, it might be the reason why ESPN is not showing up on your Spectrum TV.
- Monitor for Updates: While on Spectrum’s website, also check for any technical updates or announcements related to your set-top box model. Sometimes, software updates are released to address specific issues, including channel display problems.
- Update Set-Top Box: If there is a software update available for your set-top box, follow the instructions provided on the Spectrum website to download and install the update.
- Restart After Updates: After updating the set-top box, restart it by powering it off, unplugging it, waiting for a few minutes, and then plugging it back in and turning it on. This ensures that the new software is fully integrated.
- Navigate to ESPN: Once your set-top box is up and running with the latest updates, navigate to the ESPN channel to check if it’s now visible. Allow the channel a moment to load and appear on the screen.
- Test Other Channels: As always, test a few other channels to ensure that the issue is specific to ESPN and not affecting other channels as well.
- Contact Support if Needed: If the problem persists even after checking for local outages and updating your system, it might be time to contact Spectrum’s customer support for personalized assistance. They can guide you through advanced troubleshooting steps or provide further insights into the issue.
By checking for local outages and keeping your set-top box up-to-date, you eliminate potential external factors that could be causing the ESPN display problem. Localized outages and outdated software can indeed impact channel availability, so it’s essential to stay informed and proactive in resolving the issue.
Fix 5: Reset Set-Top Box to Default Settings
If all previous troubleshooting steps have not yielded the desired results and Spectrum is still not showing ESPN, you can consider resetting your set-top box to its default settings. This step should be approached with caution, as it will erase any customized settings and preferences you have set up. Follow these steps to perform a reset:
- Backup Preferences: Before proceeding with the reset, if possible, take note of your current settings, preferences, and any recorded content. You might need to reconfigure these after the reset.
- Access Set-Top Box Settings: Using your remote control, navigate to the settings menu on your Spectrum set-top box. Look for an option that allows you to perform a factory reset or reset to default settings. The exact wording might vary based on your set-top box model.
- Confirm Reset: When you select the option to reset, the system might prompt you to confirm your action. Be sure you understand that this will erase all settings and return the set-top box to its original state.
- Perform Reset: Once you confirm the reset, follow the on-screen prompts to initiate the process. The set-top box will reboot and start the reset procedure.
- Reconfigure Settings: After the reset is complete and the set-top box has rebooted, you’ll need to go through the initial setup process. This includes selecting your language, time zone, and other preferences.
- Navigate to ESPN: Once the set-top box is set up again, navigate to the ESPN channel to check if it’s now visible. Allow the channel a moment to load and appear on the screen.
- Test Other Channels: As always, test a few other channels to ensure that the issue is specific to ESPN and not affecting other channels as well.
- Contact Support as a Last Resort: If the issue still persists even after performing a factory reset, it might be time to contact Spectrum’s customer support for expert assistance. They can guide you through advanced troubleshooting steps or suggest further actions.
Performing a factory reset should be considered a last resort when all other fixes have been exhausted. While this step can help resolve complex issues, it also requires you to set up your preferences from scratch again. Use this option wisely and keep in mind that your goal is to ensure that ESPN and your other channels are displayed correctly on your Spectrum TV.
Fix 6: Verify Subscription and Account Payment
If you’ve tried all the previous fixes and Spectrum is still not showing ESPN, it’s crucial to ensure that your subscription and account payment are in order. Sometimes, issues with your subscription or account status can lead to the channel display problem. Follow these steps to verify your subscription and payment:
- Access Spectrum Account: Visit Spectrum’s official website and log in to your account using your credentials.
- Check Subscription: Once logged in, navigate to the section that displays your subscription details. Confirm that ESPN is included in your subscribed channel lineup.
- Upgrade if Necessary: If you find that ESPN is not included in your current subscription, you might need to upgrade your package to include the channel. Explore the available package options and choose one that offers ESPN.
- Verify Account Payment: Check your recent account statements to ensure that your Spectrum bill has been paid and is up-to-date. If there are any outstanding payments or issues with payment processing, it could affect your channel access.
- Payment Confirmation: If you’ve recently made a payment or resolved any payment-related issues, give the system some time to update and reflect the changes. Sometimes, it takes a while for the account status to be updated.
- Contact Support: If you’re certain that your subscription is correct and your account payment is up-to-date, yet the issue persists, it’s advisable to contact Spectrum’s customer support. They can verify your account status and guide you through further troubleshooting steps if needed.
Verifying your subscription and account payment is crucial to ensure that you have the necessary access to ESPN and other channels included in your package. Addressing any subscription or payment-related issues can eliminate potential obstacles that might have been preventing the channel from appearing on your Spectrum TV.
Fix 7: Check for Local Signal Interference
In some cases, signal interference can be a significant factor causing Spectrum not to show ESPN. Electromagnetic interference from other electronic devices, poor cable connections, or even local environmental factors can disrupt the signal transmission. Here’s how to check for and address local signal interference:
- Inspect Cable Connections: Start by examining all cable connections, both at the set-top box and the television. Ensure they are tightly secured to their respective ports. Loose connections can weaken the signal.
- Minimize Electronic Devices: Keep electronic devices that emit electromagnetic interference, such as cordless phones and Wi-Fi routers, away from your set-top box and cables. These devices can disrupt the signal quality.
- Use Quality Cables: Invest in high-quality coaxial cables for connecting your set-top box to the television. Poor-quality cables can lead to signal degradation.
- Adjust Cable Placement: Avoid tightly coiling or bending cables, as this can cause signal loss. Route cables in a way that minimizes interference and ensures smooth signal transmission.
- Eliminate Physical Obstacles: Ensure there are no physical obstacles, like walls or furniture, blocking the signal path between your set-top box and the television.
- Move Wireless Devices: If possible, move wireless devices away from your television setup. This includes devices like wireless speakers, baby monitors, and cordless phones.
- Use a Cable Booster: If your cable signal is weak due to long cable lengths or multiple connections, consider using a cable signal booster to strengthen the signal.
- Perform Signal Strength Test: Most Spectrum set-top boxes have a built-in signal strength test. Use this feature to gauge the quality of the signal and identify any areas of concern.
- Consult a Technician: If you suspect that local signal interference is a significant issue, consider seeking assistance from a professional technician. They can assess your setup and recommend solutions to minimize interference.
By addressing potential local signal interference, you can ensure that your Spectrum TV receives a strong and uninterrupted signal, allowing you to enjoy ESPN and other channels without disruptions. Remember that signal quality plays a crucial role in channel reception, and eliminating interference is key to resolving the issue.
Fix 8: Contact Spectrum Customer Support
If you’ve diligently followed all the previous troubleshooting steps and Spectrum is still not showing ESPN, it’s time to reach out to the experts—Spectrum’s customer support. They have the knowledge and tools to address complex issues and provide personalized solutions. Here’s how to contact Spectrum customer support:
- Collect Account Information: Before reaching out, gather your Spectrum account information, including your account number and contact details. Having this information handy will streamline the support process.
- Call Customer Support: Look up Spectrum’s customer support phone number on their official website. Dial the number and follow the prompts to connect with a customer support representative.
- Explain the Issue: Clearly explain the issue you’re facing, detailing the troubleshooting steps you’ve already taken. Mention that ESPN is not showing up on your Spectrum TV despite your efforts to fix the problem.
- Provide Account Details: When requested, provide your Spectrum account information for verification. This step ensures that you are the account holder and allows the representative to access your account details.
- Follow Guidance: Listen to the guidance provided by the customer support representative. They might guide you through additional troubleshooting steps specific to your situation.
- Ask Questions: Don’t hesitate to ask questions and seek clarifications during the conversation. Understanding the root cause of the issue and the potential solutions will empower you to address similar problems in the future.
- Consider Technician Visit: If the customer support representative determines that the issue requires on-site assistance, they might schedule a technician visit to your home. Cooperate with the technician and provide access to your equipment.
- Follow Up: If the issue is not resolved during the initial contact, inquire about next steps and expected timelines for resolution. Stay engaged and follow up as needed until the issue is fully addressed.
Spectrum’s customer support is there to assist you with resolving complex issues like the one you’re facing. Their expertise and resources can help you overcome technical challenges and ensure that you regain access to ESPN and other channels. Remember that customer support is a valuable resource, and seeking their assistance can lead to a satisfactory resolution.
Preventing Channel Display Issues
Experiencing Spectrum not showing ESPN can be frustrating, but with a few preventive measures, you can reduce the likelihood of encountering such issues in the future. Here are some tips to help you enjoy a seamless viewing experience without interruptions:
1. Regularly Inspect Cable Connections
- Check your cable connections periodically to ensure they are secure and undamaged.
- Avoid bending or twisting cables excessively, as this can lead to signal degradation.
2. Keep Electronic Devices at a Distance
- Place electronic devices that emit electromagnetic interference away from your set-top box and cables.
- Create a clear and open space around your television setup to minimize interference.
3. Choose High-Quality Cables
- Invest in quality coaxial cables for connecting your set-top box to the television.
- High-quality cables offer better signal transmission and are less prone to damage.
4. Monitor Account and Subscription
- Regularly review your Spectrum account and subscription details to ensure you have access to the channels you desire.
- Address any changes in your subscription promptly to avoid unexpected channel losses.
5. Maintain Payment Status
- Keep track of your Spectrum account payments and ensure they are up-to-date.
- Avoid interruptions in channel access by promptly addressing any payment-related issues.
6. Check for System Updates
- Periodically check for software updates for your Spectrum set-top box.
- Updating your system’s software can help resolve bugs and improve overall performance.
7. Avoid Physical Obstructions
- Position your set-top box and television in a way that avoids physical obstacles between them.
- Obstructions like walls, furniture, or other devices can weaken the signal.
8. Minimize Signal Interference
- Locate wireless devices, such as Wi-Fi routers and cordless phones, away from your TV setup.
- Minimizing signal interference from nearby devices can improve signal quality.
9. Opt for Professional Assistance
- If you encounter recurring channel display issues, consider seeking assistance from Spectrum’s customer support.
- Professional technicians can diagnose complex issues and provide effective solutions.
By implementing these preventive tips, you can enhance your Spectrum viewing experience and reduce the chances of encountering channel display problems in the future. Remember that a proactive approach to maintaining your equipment, connections, and account status can go a long way in ensuring uninterrupted access to your favorite channels, including ESPN.
Conclusion
Experiencing the frustration of Spectrum not displaying ESPN can be quite a downer for sports enthusiasts. However, armed with the knowledge of potential reasons behind the issue and the step-by-step troubleshooting procedures, you can confidently resolve the problem. Whether it’s a simple cable connection issue or a more complex technical glitch, the solutions provided in this guide will empower you to take control of your sports viewing experience. Remember, while some problems can be fixed independently, others might require the assistance of Spectrum’s customer support. So, stay informed, follow the troubleshooting steps diligently, and soon you’ll be back in the game, enjoying every thrilling moment of ESPN’s sports coverage without any disruptions.
FAQs
Signal issues, subscription changes, and payment problems could be causing the channel display problem.
Check cable connections, restart the set-top box, and ensure proper account payment.
Reauthorize the receiver, perform a signal strength test, or update your set-top box.
Yes, localized outages due to maintenance or technical issues can disrupt channel availability.
Wait for Spectrum to resolve the outage; check their website or social media for updates.
Outdated set-top box software can cause channel display issues; update to the latest version.
Prachi Mishra is a talented Digital Marketer and Technical Content Writer with a passion for creating impactful content and optimizing it for online platforms. With a strong background in marketing and a deep understanding of SEO and digital marketing strategies, Prachi has helped several businesses increase their online visibility and drive more traffic to their websites.
As a technical content writer, Prachi has extensive experience in creating engaging and informative content for a range of industries, including technology, finance, healthcare, and more. Her ability to simplify complex concepts and present them in a clear and concise manner has made her a valuable asset to her clients.
Prachi is a self-motivated and goal-oriented professional who is committed to delivering high-quality work that exceeds her clients’ expectations. She has a keen eye for detail and is always willing to go the extra mile to ensure that her work is accurate, informative, and engaging.


