The thrill of Madden 24 is undeniable for any avid fan of the franchise. The Superstar Mode, in particular, has garnered a significant following, allowing players to immerse themselves in the virtual gridiron like never before. However, what happens when you’re ready to take the field, and the Superstar Mode just won’t cooperate? It’s a problem that can dampen your gaming spirit. But don’t worry, we’re here to tackle these issues head-on, ensuring your journey to football stardom is uninterrupted.
Reasons behind madden 24 superstar mode not working
Navigating the complexities of modern video games can be as intricate as the games themselves. When it comes to Madden 24 Superstar Mode, several factors can result in the frustrating “not working” status that halts the excitement of gameplay. Let’s delve into the reasons why players might face this setback.
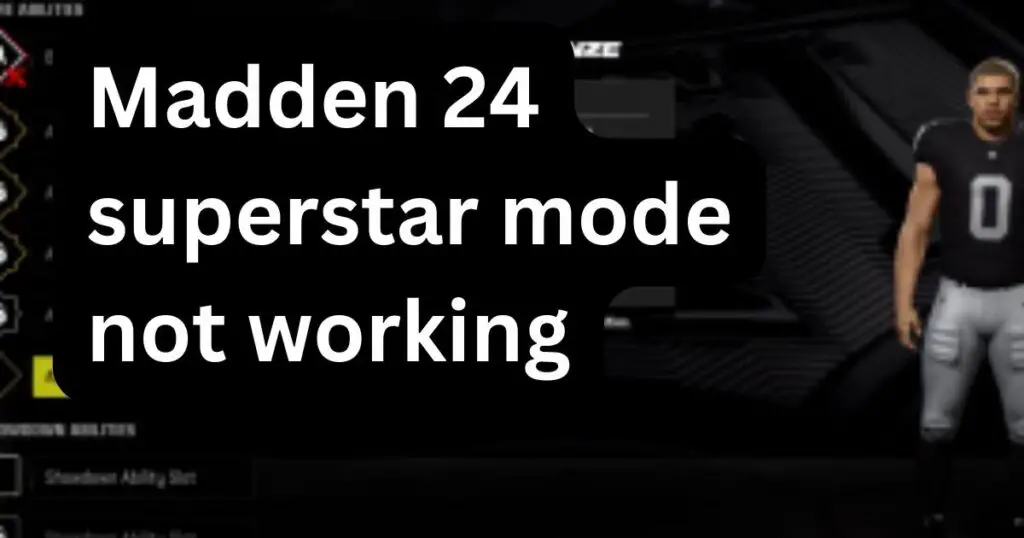
- Software Glitches: Every game has its quirks, and Madden 24 is no exception. Software glitches are often the primary suspects when functionality falters. These glitches can cause the game to freeze, crash, or fail to load correctly, leaving Superstar Mode inaccessible.
- Outdated Game Files: Games frequently receive updates to improve performance and fix bugs. If your game files are outdated, this could be why Superstar Mode isn’t operating as smoothly as expected. Without the latest patches, players might find themselves on the sidelines.
- Console Operating System Conflicts: Sometimes, the problem isn’t with the game but with the console’s operating system. Incompatibilities between the game and the system software can lead to unexpected behavior in game modes, including Superstar Mode.
- Corrupted Save Files: Save files are essential for progress in Superstar Mode. However, these files can become corrupted, causing the game to crash or not load the mode properly. This corruption can be due to unexpected shutdowns, software errors, or hardware issues.
- Insufficient Storage Space: Consoles come with limited storage space. If your system is running low on space, it might struggle to load or run game modes effectively. Superstar Mode could be impacted by a lack of available storage needed for temporary game files.
- Conflicting Applications or Services: Other applications or services running on your console can interfere with Madden 24’s performance. These conflicts can strain the system’s resources or cause clashes that affect the game’s ability to run Superstar Mode without hiccups.
- Internet Connectivity Issues: A stable internet connection is vital for many games today, including Madden 24. Connectivity issues can disrupt the game’s online features and even affect single-player modes due to the need for regular authentication and updates.
- Hardware Failures: While less common, hardware failures can also be the culprit. Issues like faulty hard drives or memory can cause games to malfunction. If Superstar Mode isn’t working, it could be a sign of underlying hardware problems with your gaming console.
- Regional Restrictions or Licensing Issues: Sometimesregional restrictions or licensing issues. This can happen if the game detects that it’s being played in a region where certain content is restricted or if there’s an issue with the licensing data on the console.
- Overlooking the Game Manual: It’s possible players might be missing an important step to access or advance in Superstar Mode. Failing to follow the game manualorin-game prompts can lead to confusion and the impression that the mode isn’t working, when in fact, a key step may have been overlooked.
Addressing these reasons is crucial for getting back to the optimal gaming experience. Players should review these potential issues methodically to identify and rectify the root cause, returning them to the thrill of Madden 24 Superstar Mode.
Don’t miss: Madden 24 failed to start game
How to Fix madden 24 superstar mode not working?
Fix 1: Resolving Software Glitches
Software glitches can disrupt the gaming experience, leading to Madden 24 Superstar Mode not working as it should. These glitches are often unpredictable but can be addressed with a series of troubleshooting steps.
- Step 1: Restart the Game: The first and most straightforward step is to simply restart the game. This can clear out temporary glitches. Close the game completely, wait a few moments, and then start it again.
- Step 2: Reboot Your Console: If restarting the game doesn’t work, the next step is to reboot your console. Power off the console completely, unplug it for a couple of minutes to clear the cache, and then plug it back in and turn it on. This step can resolve issues caused by console glitches that affect the game.
- Step 3: Check for Game Updates: Outdated game versions can cause glitches. Go to your console’s game library, select Madden 24, and choose the option to check for updates. If an update is available, download and install it. Updates can fix known glitches and bugs that may be affecting Superstar Mode.
- Step 4: Disconnect from the Internet: Occasionally, disconnecting your console from the internet can help. Go to your console’s network settings and disconnect. Then, restart the console and try running the game again. If it works without an internet connection, the issue might be related to server problems or connectivity.
- Step 5: Clear Game Data/Cache: Clearing the game’s data or cache can also solve glitches. On your console, navigate to the storage or memory settings where you can find options to clear the game’s cache without affecting your saved games.
- Step 6: Check Game Files for Corruption: If you’re on a PC, use the game platform’s repair tool to check for corrupted files. For consoles, this may involve looking at game data or save files for any signs of corruption. Refer to your console’s help resources for detailed instructions on this process.
- Step 7: Remove and Reinsert the Game Disc: If you’re using a physical copy of the game, remove the disc, check for scratches or dirt, clean it if necessary with a soft, dry cloth, and reinsert it. Minor disc issues can cause glitches during gameplay.
- Step 8: Reinstall Madden 24: As a last resort, uninstall and reinstall Madden 24. Make sure to back up your saves if possible. A fresh install can sometimes be the best solution to software-related problems.
By following these detailed steps, you can tackle and likely resolve any software glitches interfering with your Superstar Mode experience in Madden 24. It’s important to proceed with these steps one by one to isolate the issue and find the most effective solution.
Fix 2: Updating Game Files
Keeping your game files updated is crucial for the smooth functioning of Madden 24 Superstar Mode. An outdated game can lead to various issues, including crashes and features not working correctly. Here are the steps to ensure your game files are up to date.
- Step 1: Automatic Updates: Firstly, set your console or game client to update games automatically. This way, you will receive updates as soon as they’re released without having to check manually.
- Step 2: Manually Check for Updates: If automatic updates are not enabled or you suspect an update has been missed, manually check for updates. For console users, navigate to the Game Menu or the console’s Store, and select Madden 24. There should be an option to ‘Check for Updates’. If you’re on PC, open the game client, go to the library, right-click on Madden 24, and select ‘Check for updates’.
- Step 3: Download and Install Updates: If there is an update available, ensure that your console or PC is connected to the internet and initiate the update process. Wait for the download and installation to complete without interrupting it.
- Step 4: Restart Your System: After the update is installed, restart your system to ensure all changes take effect. Sometimes, a fresh boot is necessary for the update to be fully integrated into the game.
- Step 5: Launch the Game: Open Madden 24 after the system restarts and check if Superstar Mode is working. The update should have resolved any issues stemming from outdated files.
- Step 6: Confirm Update Implementation: Occasionally, updates don’t apply correctly. Verify in the game’s settings or on the start screen that the latest version number of Madden 24 is displayed. If not, you may need to repeat the update process or troubleshoot why the update hasn’t applied correctly.
By maintaining the most current version of your game, you reduce the risk of encountering problems caused by outdated files, which is a common reason behind modes not functioning as intended.
Fix 3: Ensuring Console Firmware is Up to Date
The console’s firmware is equally important in ensuring games run without issues. Outdated firmware can cause compatibility problems that might prevent Madden 24 Superstar Mode from working. Follow these steps to update your console’s firmware.
- Step 1: Connect to the Internet: Ensure your console is connected to a stable internet connection. This is necessary to download the latest firmware updates.
- Step 2: Access System Settings: Navigate to the System Settings menu on your console. This is typically found on the main dashboard or within the system preferences.
- Step 3: Find Firmware Update Option: Look for an option labeled ‘System Update’ or ‘Firmware Update’. Select this option to check for any available firmware updates.
- Step 4: Download and Install Firmware Update: If an update is available, follow the prompts to download and install the latest firmware. Do not turn off your console while the update is being applied, as this could cause system errors.
- Step 5: Restart the Console: After the firmware update is complete, restart your console to ensure all updates take effect properly.
- Step 6: Launch Madden 24: With the console’s firmware updated, start Madden 24 and try accessing Superstar Mode again. With up-to-date firmware, any issues that were related to system incompatibilities should be resolved.
- Step 7: Check System Compatibility: If issues persist, check that your console model is still supported for the latest games. As consoles age, they may not support newer game versions as effectively, which can result in performance issues.
Keeping your console’s firmware updated not only ensures compatibility with newer games like Madden 24 but also often enhances overall system performance and security.
Fix 4: Clearing Corrupted Save Files
Corrupted save files are a notorious issue that can severely impact game modes like Madden 24 Superstar Mode. It’s imperative to identify and rectify such corruptions to ensure a seamless gaming experience.
- Step 1: Backup Your Saves: Before making any changes, if your console or platform allows, backup your save files. This ensures you have a copy to revert to in case of any issues during the troubleshooting process.
- Step 2: Locate Corrupted Files: Navigate to your console’s Storage settings or your PC’s game save location. Look for any save files related to Madden 24. Corrupted files may be marked or fail to load within the game.
- Step 3: Delete Corrupted Files: Once you’ve identified a corrupted file, delete it. On consoles, you can do this within the storage settings. On PC, you’ll need to delete the files from the folder where saves are stored, which is usually in the ‘Documents’ or the game’s directory in ‘My Games’.
- Step 4: Verify Integrity of Game Files (PC Only): For PC players, use the game client to verify the integrity of game files. This will check for any corrupted files and replace them. Steam, for example, offers a ‘Verify Integrity of Game Files’ option in the properties menu of each game.
- Step 5: Restore or Rebuild Database (Console Only): For console users, particularly on PlayStation, use the Safe Mode option to rebuild the database, which can clear out corrupted data without deleting your games or saves.
- Step 6: Restart the Game: After dealing with corrupted files, launch Madden 24 again and see if Superstar Mode is now accessible.
By keeping a close eye on save file integrity and taking prompt action upon discovering any corruptions, you can save yourself from long-term issues that could hinder your progression in the game.
Fix 5: Dealing with Insufficient Storage Space
Insufficient storage space can lead to many issues in game operation. If your console or PC lacks the necessary space, it could affect the loading and saving of game modes such as Madden 24 Superstar Mode.
- Step 1: Check Storage Space: First, check your system’s storage to see how much space is available. You’ll find this in the System Settings or System Storage menus on consoles or the My Computer section on PC.
- Step 2: Clear Unnecessary Files: If space is limited, clear out any unnecessary files. This includes old game installs, unused apps, and large media files that are not essential.
- Step 3: Manage Game Data: Within the storage settings, you can also manage game data. Remove data for games you no longer play. Be careful not to delete any data for games you wish to keep.
- Step 4: External Storage Solutions: Consider an external storage solution if your console’s internal storage is full. An external hard drive can be a quick fix for storage issues.
- Step 5: Reallocate Game Installs (PC Only): PC players can reallocate game installs to another drive with more space. Most game clients offer a way to move installations to different folders or drives.
- Step 6: Restart and Test the Game: After freeing up or expanding your storage space, restart your system and launch Madden 24. With additional space, the system can handle game processes more efficiently, potentially resolving issues with Superstar Mode.
Managing storage wisely ensures your system has the room to perform necessary operations, like saving game progress, downloading updates, and running games smoothly without running into resource-related hurdles.
Fix 6: Checking for Server Issues
Sometimes the problem isn’t on your end at all. Server issues can prevent you from accessing online features like Superstar Mode in Madden 24. Here’s what you can do to check for server problems:
- Step 1: Visit Official Channels: The first step is to check the official EA Sports Madden NFL social media pages or the EA Service Status website. They provide real-time updates on server status.
- Step 2: Check Community Forums: Community forums and platforms like Reddit can be useful for checking if other players are experiencing similar issues with Madden 24.
- Step 3: Wait It Out: If it’s a server issue, often the only fix is to wait until the developers resolve the problem. Keep an eye on official updates for any news on resolution.
- Step 4: Avoid Data Loss: During server outages, try not to make significant changes or transactions that could lead to data loss when servers are unstable.
Server-related problems can be frustrating, but they are usually resolved swiftly by the game’s support team, restoring full functionality to your game modes.
Fix 7: Adjusting In-Game Settings
Occasionally, in-game settings can cause problems with gameplay, potentially affecting modes like Superstar Mode. Tweaking these settings might provide a solution:
- Step 1: Lower Graphics Settings: If the game is struggling to load or perform well, try lowering the graphics settings. Reducing resolution or texture quality can sometimes improve performance.
- Step 2: Modify User Settings: In Madden 24, there are user-specific settings that can be reset. Try restoring these to their default settings to see if it rectifies the issue.
- Step 3: Disable Additional Features: Turn off any non-essential features or add-ons that could be affecting game performance. This includes custom content or excessive in-game visual effects.
- Step 4: Test Changes: After each adjustment, test the game to see if Superstar Mode is working. If not, revert the change and try a different setting.
By adjusting your in-game settings, you can potentially bypass glitches or performance issues that prevent access to certain game modes.
Fix 8: Checking for Compatibility Issues
Compatibility issues between the game and your system’s hardware or software can lead to game modes not working properly. Here’s how to tackle those issues:
- Step 1: Check System Requirements: Ensure that your console or PC meets the minimum or recommended system requirements for Madden 24.
- Step 2: Update Graphics Drivers (PC Only): On PC, outdated graphics drivers can cause compatibility problems. Update your graphics drivers through the manufacturer’s website or through your system’s device manager.
- Step 3: Run the Game as Administrator (PC Only): Right-click on the Madden 24 executable file and select ‘Run as administrator’. This can help bypass certain permission issues that might be hindering the game.
- Step 4: Compatibility Mode (PC Only): Try running Madden 24 in compatibility mode for an earlier version of Windows if you’re experiencing issues on a PC with a newer operating system.
- Step 5: Test on Another System: If possible, try running the game on another system to see if the issue persists. If it runs without issues on another setup, the problem likely lies with your original system’s compatibility with the game.
Addressing compatibility concerns ensures that your system is properly equipped to run the game, which is fundamental for accessing all features, including Superstar Mode, without any glitches.
Conclusion
Facing issues with Madden 24’s Superstar Mode can be frustrating, but with the right troubleshooting steps, you can usually find a solution. Regular updates, cache clearing, reinstalling the game, checking console firmware, and ensuring a stable internet connection are all proven methods to get you back in the game. If all else fails, customer support is there to assist you. Remember, every problem has a solution, and with a bit of persistence, you’ll be leading your Superstar to victory in no time.
FAQs
It could be due to outdated game files. Try updating the game or check your internet connection.
Yes, server outages on EA’s side can affect your ability to access online modes.
Report the bug through the official Madden 24 support channel and await further instructions.
It can. Clearing the cache removes temporary files that may cause issues.
Prachi Mishra is a talented Digital Marketer and Technical Content Writer with a passion for creating impactful content and optimizing it for online platforms. With a strong background in marketing and a deep understanding of SEO and digital marketing strategies, Prachi has helped several businesses increase their online visibility and drive more traffic to their websites.
As a technical content writer, Prachi has extensive experience in creating engaging and informative content for a range of industries, including technology, finance, healthcare, and more. Her ability to simplify complex concepts and present them in a clear and concise manner has made her a valuable asset to her clients.
Prachi is a self-motivated and goal-oriented professional who is committed to delivering high-quality work that exceeds her clients’ expectations. She has a keen eye for detail and is always willing to go the extra mile to ensure that her work is accurate, informative, and engaging.


