We’ve all been there. One minute you’re breezing through an app, the next it’s frozen or behaving erratically. The Centr app is no exception, and it’s incredibly frustrating when it’s not working. But fear not! We’re diving into common reasons and their solutions so you can get back to your routine in no time.
Reasons why your centr App isn’t working
- Internet Connectivity Issues: A stable internet connection is paramount for most apps. If there are connectivity issues, the Centr app may freeze or not load correctly.
- Outdated App Version: Not keeping the app updated can introduce a myriad of glitches. An outdated Centr app version may not be compatible with newer device software or might miss important bug fixes.
- Phone Storage Issues: If your phone is running out of space, apps can struggle to function. Full storage can affect the performance and responsiveness of the Centr app.
- App Glitches: Sometimes, internal bugs within the app itself can cause unexpected behavior or crashes. This isn’t uncommon after a new update or feature rollout.
- Incompatibility with Device: The Centr app may introduce features that aren’t suitable for older phone models or operating systems, leading to performance issues.
- Account-related Issues: Problems associated with your Centr account, like expired subscriptions or login errors, can prevent the app from functioning properly.
- Operating System Bugs: The device’s operating system can sometimes have issues that conflict with app functionalities.
- Background Apps and Processes: Running too many apps in the background can eat up memory and processing power, causing the Centr app to lag or crash.
- Corrupted Installation: A problematic installation or corrupted app files might prevent the Centr app from opening or working correctly.
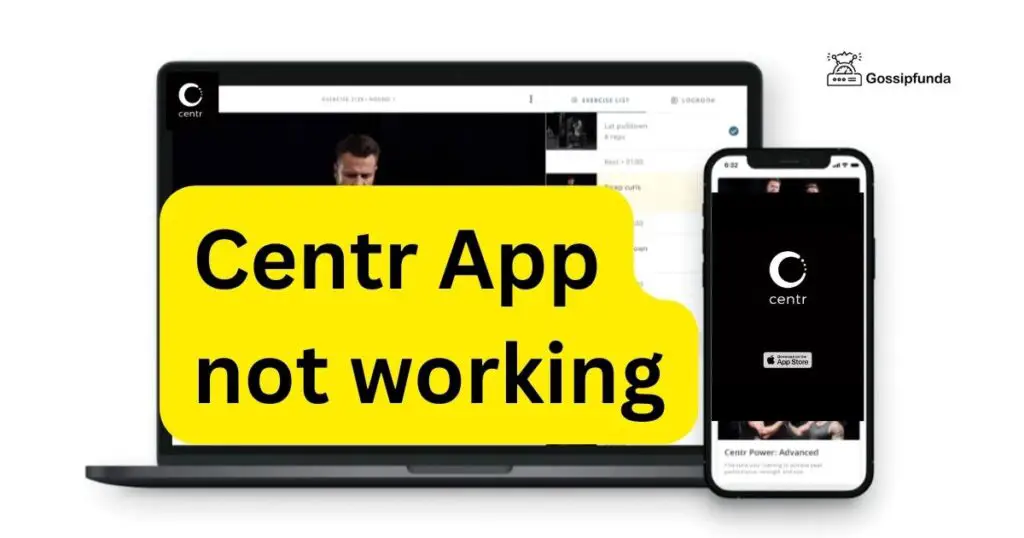
How to fix Centr app not working?
Fix 1: Resolving Internet Connectivity Issues
Your Centr app heavily relies on a stable internet connection to function seamlessly. If you’re facing connectivity hiccups, the app might freeze, crash, or not load content properly. Here’s how you can tackle this issue:
- Check Your Connection: Before diving deeper, ensure that your device is connected to Wi-Fi or mobile data. Look at the signal strength indicators.
- Test Another Service: Open a browser and try visiting a website like Google or YouTube. If they load without problems, your internet connection is likely stable.
- Switch Networks: If you’re on Wi-Fi and experiencing problems, try switching to mobile data, or vice versa. This can help identify if the problem is with a particular network.
- Restart Your Router: If you suspect your home Wi-Fi is the issue, unplug your router, wait for 30 seconds, and plug it back in. Wait a few minutes for it to restart fully.
- Check for Larger Outages: Sometimes, service providers face larger outages. Check their official website or local news sources for any reported issues.
- Forget and Reconnect: In your device’s settings, ‘forget’ the Wi-Fi network and then reconnect by entering the password again. This can refresh the connection.
- Reset Network Settings: As a last resort, consider resetting your device’s network settings. But remember, this will also erase all saved Wi-Fi networks and paired Bluetooth devices. Always proceed with caution and ensure you have necessary passwords on hand.
After following these steps, launch the Centr app again. If it’s still not working, the issue might be unrelated to internet connectivity.
Don’t miss: Why is imvu not working
Fix 2: Updating the Outdated App Version
An outdated version of the Centr app could be the root of many performance issues, including freezing, lagging, or even unexpected crashes. App developers continuously release updates to patch vulnerabilities, enhance functionalities, and improve overall user experience. Here’s how you can ensure your app is up to date:
- Open Your App Store: Navigate to the app store on your device, whether it’s the Google Play Store for Android devices or the App Store for Apple devices.
- Search for the Centr App: In the search bar, type “Centr” and select the app from the results.
- Check for Updates: If there’s an “Update” button available, it indicates your app is not updated to the latest version. Conversely, if you only see the “Open” button, you’re already on the most recent version.
- Update the App: Click on the “Update” button. Ensure you’re on a stable internet connection for the download and installation process to be smooth.
- Wait for the Process: Allow the update to download and install. Depending on the size of the update and your internet speed, this could take a few minutes.
- Restart the Centr App: Once updated, it’s a good practice to close and then reopen the app. This ensures that all the new changes are appropriately initialized.
- Review App Permissions: Sometimes, new updates may require additional permissions. Ensure that you grant necessary permissions for the app to function optimally.
- Check for Regular Updates: Make it a habit to check the app store for updates frequently or set your device to auto-update apps when connected to Wi-Fi.
After updating, launch the Centr app to see if the issue persists. If it’s still malfunctioning, the problem might stem from another source.
Fix 3: Addressing Phone Storage issues
A device choked with files and apps can significantly hamper its performance. The Centr app, like many others, requires adequate storage space to run smoothly, save new data, and cache information temporarily. When your phone storage is nearing its limit, it can cause the app to freeze, crash, or not save data properly. Here’s how you can free up some space:
- Inspect Storage Space: Navigate to your device settings and look for the Storage section. This will give you a breakdown of what’s consuming the most space.
- Delete Unused Apps: Over time, we accumulate many apps that we seldom use. Skim through your apps list and uninstall those you don’t need.
- Clear Cache: Apps store temporary data, known as cache. While this is meant to speed up the app’s performance, over time, it can pile up and eat a good chunk of storage. Navigate to Settings, find the Centr app under Applications, and select Clear Cache.
- Transfer Photos and Videos: Media files can occupy vast amounts of space. Consider transferring some of your photos and videos to cloud storage platforms like Google Photos or iCloud. Alternatively, you can transfer them to your computer.
- Download a Cleaner App: There are several reputable apps designed to clean up storage space by removing junk files, optimizing performance, and deleting redundant files.
- Update Your Device’s OS: Sometimes, the device’s operating system comes with optimizations to better manage storage. Ensure you’re running the latest version.
- Expand Storage: If your device supports it, consider investing in a microSD card to expand its storage capacity.
- Factory Reset: As a last resort, after backing up all essential data, you can perform a factory reset. This brings your device back to its original state, free of all files and apps. However, be cautious as this erases everything.
Once you’ve freed up some space, try running the Centr app again. A decluttered phone often runs apps much more efficiently and seamlessly.
Fix 4: Tackling App Glitches and Bugs
Even the most well-developed apps can sometimes fall prey to internal glitches or bugs. Such issues can lead to erratic app behavior, freezes, crashes, or even data loss. Addressing these glitches can improve the Centr app’s functionality. Here’s how to go about it:
- Force Stop the App: By navigating to your device’s settings, find the Applications or Apps section, locate the Centr app, and select Force Stop. This can help in terminating any processes that might be causing the glitch.
- Restart Your Device: Sometimes, the simple act of turning your device off and on again can help resolve minor software glitches affecting the app’s performance.
- Clear the App’s Cache: Over time, cached data can become corrupted and cause performance issues. In your device’s Settings, go to Applications, find the Centr app, and select Clear Cache to remove this temporary data.
- Check for App Updates: As discussed earlier, app developers frequently release updates to fix known bugs. Ensure you’ve got the latest version of the Centr app installed.
- Reinstall the App: If the problem persists, consider uninstalling the Centr app entirely, then reinstalling it from the app store. This ensures you have a fresh copy of the app with no corrupted data.
- Review User Permissions: Ensure that the Centr app has all the necessary permissions to operate. Sometimes, denying specific permissions can cause the app to malfunction.
- Seek Community Help: Check online forums or the app’s community boards. Other users might have faced similar issues, and shared solutions could be beneficial.
- Contact Support: If all else fails, reach out to the Centr app’s customer support. They might be aware of the glitch and could provide a solution or workaround.
After implementing these steps, launch the Centr app to determine if the glitch has been addressed. Regular maintenance and staying updated often prevent such issues from recurring.
Fix 5: Overcoming Device Incompatibility
Compatibility issues can sometimes arise between the Centr app and certain devices or operating systems. Such incompatibilities can cause the app to crash, load improperly, or not run at all. Addressing these issues can pave the way for a smoother user experience. Here’s a detailed step-by-step guide:
- Check App’s Requirements: Visit the app’s page on your respective app store. Here, developers often list the minimum requirements for the app to function efficiently, such as the required operating system version.
- Update Your Device’s OS: If your device’s operating system is outdated, navigate to your device’s Settings, look for System Updates or a similar section, and update to the latest version available.
- Look for Alternate App Versions: Some developers offer ‘lite’ versions of their apps designed specifically for older devices or slower internet connections. Check if there’s a Centr Lite or similar version available.
- Reduce Background Processes: Sometimes, reducing the number of apps and processes running in the background can free up resources, allowing the Centr app to run without hitches.
- Reset App Preferences: Go to your device Settings, find the Applications section, select Reset App Preferences. This will revert all apps to their default settings without deleting any app data.
- Consult User Reviews: On the Centr app page in the app store, skim through user reviews. Others with similar device models may have posted solutions or shared their experiences regarding compatibility issues.
- Contact Device Manufacturer: Sometimes, specific device settings or pre-installed apps can interfere with third-party applications like Centr. Contacting your device manufacturer’s customer support can provide insights or solutions.
- Provide Feedback to Centr: If you believe the incompatibility is on the app’s side, provide feedback to Centr’s developers. They might not be aware of the issue and can work on a fix for future updates.
Once you’ve taken these measures, relaunch the Centr app to check its performance. Compatibility issues can be a bit tricky, but with patience, they’re often resolvable.
Fix 6: Rectifying Account-related issues
Sometimes, the challenges faced while using the Centr app can be linked directly to your account – whether it’s login errors, expired subscriptions, or syncing issues. Addressing these account-specific problems can often resolve the larger issue at hand. Here’s a comprehensive guide:
- Verify Login Credentials: Ensure you’re using the correct username and password. If uncertain, try resetting your password using the Forgot Password feature on the login page.
- Check Subscription Status: If Centr is a subscription-based service, ensure that your subscription hasn’t expired. Renew it if necessary.
- Sync Your Account: Navigate to the app’s settings and look for an option to Sync or Refresh Account Data. This action can rectify any discrepancies between the app and the server.
- Log Out and Log In: A simple step, but effective. Log out of the Centr app and then log back in. This often resolves minor account glitches.
- Review Account Settings: Occasionally, changes in your account settings can hinder app functionality. Navigate to the Centr account settings and ensure everything is configured appropriately.
- Clear App Data: Unlike clearing cache, clearing app data will reset the app to its default state and might erase saved data. Before doing this, back up any essential information. Then, in your device’s Settings, find the Centr app under Applications, and select Clear Data.
- Use a Different Device: Try logging into your Centr account on a different device. If it works flawlessly there, the issue might be device-specific.
- Contact Centr Support: If you suspect the issue is more intricate, such as being banned or experiencing bugs tied to your account, reaching out to Centr’s customer support can be the most direct way to find a solution.
After working through these steps, try accessing the Centr app once more. Resolving account-related hurdles often paves the way for a seamless app experience.
Fix 7: Addressing Operating System Bugs
Operating system bugs can play havoc with apps, including Centr. These bugs can lead to unresponsive behavior, crashes, or even system-wide issues. While fixing system-level bugs might require more technical expertise, here are steps you can take to mitigate their impact:
- Update Your Device: Developers frequently release updates to fix bugs and improve system stability. Head to your device’s Settings and check for any available updates.
- Restart Your Device: Sometimes, a simple restart can clear out temporary glitches caused by system bugs.
- Check Online Forums: Many users discuss and troubleshoot system bugs on online forums or communities. Search for your specific device model and operating system version to see if others have encountered similar problems.
- Factory Reset: This step is a last resort and should only be attempted after backing up your data. A factory reset will wipe your device clean, including all apps and settings, potentially removing any system-level bugs.
- Report Bugs to Your OS Provider: If you encounter a persistent bug that’s affecting multiple apps, report it to your device’s operating system provider. They might release a fix in a future update.
- Use Beta Updates: Some operating systems offer beta programs where you can try out upcoming updates before they’re officially released. These often include bug fixes. However, beta versions can also introduce new bugs, so proceed with caution.
- Seek Professional Help: If the bug is severely impacting your device’s performance or causing system-wide issues, consider seeking help from a professional technician or contacting your device’s customer support.
After taking these steps, open the Centr app to see if the bug-related issues have been resolved. While dealing with operating system bugs might be more complex, a functioning OS often leads to smoother app experiences.
Fix 8: Managing Background Apps and Processes
The Centr app’s performance can be hindered when your device is overwhelmed with running background apps and processes. These tasks can consume valuable resources and lead to slowdowns, freezes, or crashes in the app. To tackle this, follow these steps:
- Access Recent Apps: On most devices, you can access recent or running apps by tapping the square or rectangle icon at the bottom of your screen.
- Close Background Apps: Swipe away or close unnecessary apps from the list of recent apps. This will free up memory and processing power.
- Check for Background Processes: Some apps might continue running in the background even if you’ve closed them from the recent apps list. To manage these, go to your device’s Settings > Apps > Centr > Battery > Background restriction. Toggle this on to restrict the app’s background activities.
- Optimize Battery Usage: Some devices have a built-in battery optimization feature. This can help manage background processes and improve overall performance. Navigate to Settings > Battery > Battery optimization and select All apps. Find the Centr app and choose Optimize.
- Restart Your Device: A simple restart can clear out any lingering background processes that might be affecting the app’s performance.
- Monitor Running Apps: Some devices have a feature that allows you to monitor running apps and their resource usage. Use this feature to identify resource-hungry apps and close them if necessary.
- Install a Task Manager App: There are numerous apps available that can help you manage and close background processes more effectively. However, use such apps cautiously, as they can sometimes lead to more harm than good.
After implementing these steps, launch the Centr app to see if its performance has improved. Managing background apps and processes can significantly enhance the app’s responsiveness and stability.
Preventing App issues: Tips for a Smooth Centr Experience
Experiencing app issues can be frustrating, but there are several preventive measures you can take to ensure a seamless experience with the Centr app. Follow these tips to minimize the chances of encountering problems:
- 1. Keep Your App Updated: Regularly check for updates in your app store and keep the Centr app up to date. Updates often include bug fixes and enhancements that improve app performance.
- 2. Maintain Adequate Storage: Keep an eye on your device’s storage and ensure you have enough space for the Centr app to function properly. Regularly clean up unnecessary files and apps to prevent storage-related issues.
- 3. Close Background Apps: Always close apps running in the background when you’re not using them. This will free up resources and prevent conflicts that might affect the Centr app.
- 4. Monitor Permissions: Be cautious when granting app permissions. Only provide the necessary permissions that the Centr app requires. Excessive permissions can lead to compatibility and security issues.
- 5. Stay Informed About OS Updates: Keep your device’s operating system updated to the latest version. System updates often come with performance improvements and bug fixes that can positively impact app functionality.
- 6. Avoid Unofficial Versions: Only download and install the Centr app from official app stores. Unofficial versions can contain malware or lack necessary updates, leading to various issues.
- 7. Check Reviews and Feedback: Before updating the app, check user reviews and feedback on app stores or online forums. This can give you insights into any potential issues introduced by the latest update.
- 8. Clear Cache Regularly: Periodically clear the app’s cache to remove temporary files that might accumulate over time. This can prevent glitches caused by corrupted cache data.
- 9. Restart Your Device: A simple device restart can resolve temporary glitches and refresh system processes, leading to better app performance.
- 10. Contact Customer Support: If you encounter persistent issues, don’t hesitate to contact Centr’s customer support. They can provide personalized assistance and solutions.
By following these preventive tips, you can significantly reduce the likelihood of encountering issues with the Centr app. A proactive approach can lead to a consistently smooth and enjoyable fitness experience.
Conclusion
While it’s annoying when the Centr app isn’t working, remember that most issues have straightforward solutions. Whether it’s updating your app, clearing some storage, or simply rebooting your device, the key is to remain calm. And always consider reaching out to the app’s customer support if you’re stuck. Happy troubleshooting!
FAQs
Internet issues, outdated app version, and storage limitations might be causing the problem.
Check Wi-Fi, switch networks, restart router, or use mobile data as an alternative.
Update the app from your app store and restart it for the changes to apply.
Delete unused files, clear cache, and consider transferring media to cloud storage platforms.
Force stop the app, clear cache, and restart your device to address potential bugs.
Check app requirements, update your device’s OS, and explore alternative versions if available.
Prachi Mishra is a talented Digital Marketer and Technical Content Writer with a passion for creating impactful content and optimizing it for online platforms. With a strong background in marketing and a deep understanding of SEO and digital marketing strategies, Prachi has helped several businesses increase their online visibility and drive more traffic to their websites.
As a technical content writer, Prachi has extensive experience in creating engaging and informative content for a range of industries, including technology, finance, healthcare, and more. Her ability to simplify complex concepts and present them in a clear and concise manner has made her a valuable asset to her clients.
Prachi is a self-motivated and goal-oriented professional who is committed to delivering high-quality work that exceeds her clients’ expectations. She has a keen eye for detail and is always willing to go the extra mile to ensure that her work is accurate, informative, and engaging.

